Seamless Control Across Devices: A Comprehensive Guide To Microsoft Mouse Without Borders In Windows 11
Seamless Control Across Devices: A Comprehensive Guide to Microsoft Mouse Without Borders in Windows 11
Related Articles: Seamless Control Across Devices: A Comprehensive Guide to Microsoft Mouse Without Borders in Windows 11
Introduction
With enthusiasm, let’s navigate through the intriguing topic related to Seamless Control Across Devices: A Comprehensive Guide to Microsoft Mouse Without Borders in Windows 11. Let’s weave interesting information and offer fresh perspectives to the readers.
Table of Content
Seamless Control Across Devices: A Comprehensive Guide to Microsoft Mouse Without Borders in Windows 11
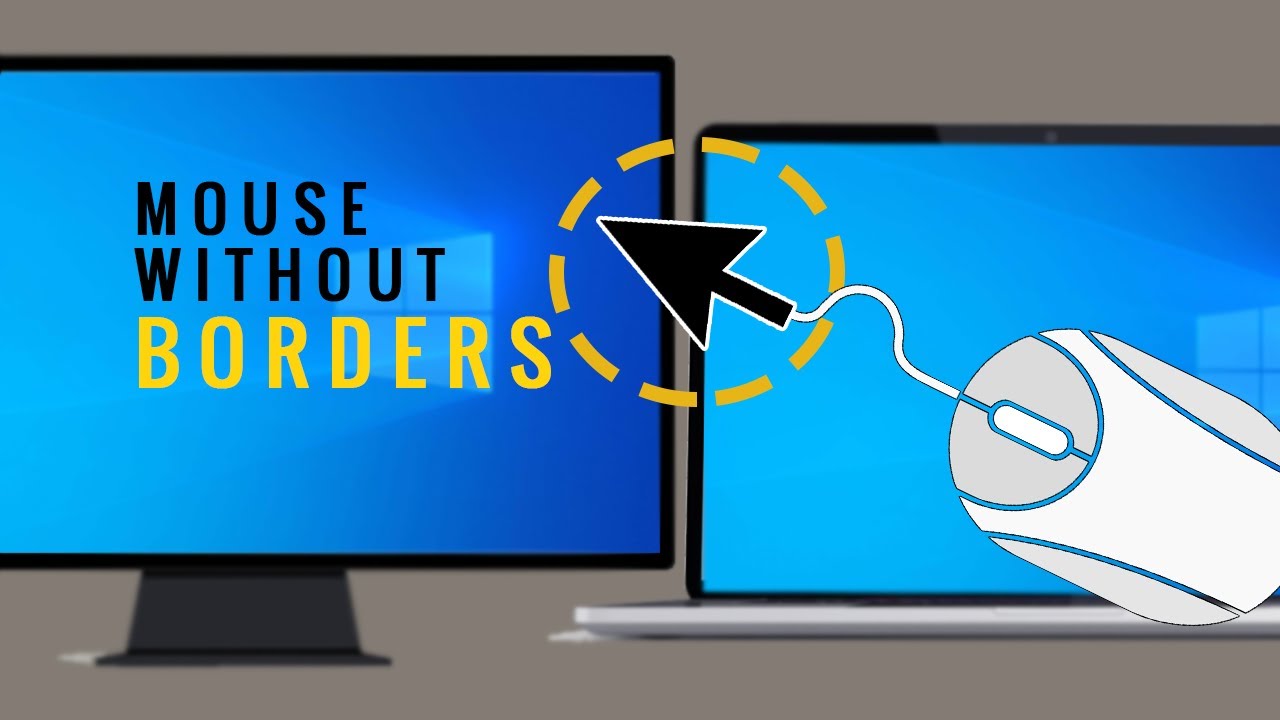
In the contemporary digital landscape, characterized by an increasing reliance on multiple devices, seamless control and effortless navigation across different platforms have become paramount. Microsoft, recognizing this need, has introduced a powerful tool known as "Mouse Without Borders" – a feature designed to bridge the gap between devices, enabling users to effortlessly control multiple computers with a single mouse and keyboard. This article delves into the intricacies of Mouse Without Borders in the context of Windows 11, exploring its functionalities, benefits, and practical applications.
Understanding the Foundation: How Mouse Without Borders Works
Mouse Without Borders operates by establishing a secure wireless connection between multiple computers, effectively creating a virtual workspace. This connection allows a single mouse and keyboard to control all connected devices, regardless of their physical location. The technology hinges on a central hub, known as the "Mouse Without Borders Server," which acts as a bridge between the devices. The server, typically installed on one of the connected computers, manages the communication flow and ensures smooth operation.
Navigating the Interface: A User-Friendly Approach
The beauty of Mouse Without Borders lies in its simplicity. The user interface is remarkably intuitive, requiring minimal configuration and offering a seamless experience. Once the server is set up, users can easily connect additional computers by following a straightforward process. Each computer is represented by a distinct icon on the screen, allowing users to instantly switch between devices with a simple mouse click.
Beyond Seamless Control: The Benefits of Mouse Without Borders
The advantages of utilizing Mouse Without Borders extend beyond mere convenience, offering a range of benefits that enhance productivity and streamline workflow:
1. Enhanced Productivity: By eliminating the need to physically switch between devices, Mouse Without Borders significantly reduces time spent navigating between different screens. Users can effortlessly copy and paste content between computers, drag and drop files, and seamlessly switch applications, fostering a more efficient and productive working environment.
2. Streamlined Collaboration: For teams working on collaborative projects, Mouse Without Borders facilitates seamless sharing of information and resources. Team members can access and manipulate files on shared computers, enabling real-time collaboration and reducing communication barriers.
3. Enhanced Accessibility: Mouse Without Borders can be a valuable tool for individuals with disabilities. By enabling the use of a single input device across multiple computers, it simplifies access and control, fostering greater independence and inclusivity.
4. Remote Access and Control: Mouse Without Borders can be used to remotely access and control computers, offering a secure and convenient way to manage devices from afar. This functionality proves particularly useful for IT professionals, system administrators, or individuals managing multiple devices across different locations.
5. Enhanced Multimedia Experience: Enjoy a seamless multimedia experience by using Mouse Without Borders to control your media player across devices. Switch between computers to access different music libraries, control video playback, and easily navigate between different multimedia sources.
Navigating the Implementation: Setting Up Mouse Without Borders
Setting up Mouse Without Borders is a straightforward process, requiring minimal technical expertise. The steps involved are as follows:
1. Download and Install: Download the Mouse Without Borders application from the Microsoft website. The application is available for both Windows and macOS, ensuring compatibility across platforms.
2. Install the Server: Choose one of the computers to serve as the central hub. Install the Mouse Without Borders Server on this computer.
3. Connect Additional Devices: On each additional computer, install the Mouse Without Borders application. Follow the on-screen instructions to connect to the server, ensuring all devices are linked to the virtual workspace.
4. Customize Settings: Once connected, users can customize settings to their preferences, including the mouse cursor style, keyboard layout, and the ability to disable certain features.
5. Troubleshooting: In case of connectivity issues, review the network settings, ensure all devices are on the same network, and check the firewall settings to ensure they do not block the application.
Beyond the Basics: Advanced Features and Customization
Mouse Without Borders offers a range of advanced features and customization options to enhance the user experience:
1. Secure Connection: The application utilizes a secure connection protocol, ensuring data transmission is encrypted and protected from unauthorized access.
2. Multiple User Support: Mouse Without Borders can be used by multiple users on the same network, each with their own unique account and settings.
3. Customizable Keybindings: Users can customize keybindings to perform specific actions, such as switching between devices, launching applications, or executing specific commands.
4. Clipboard Synchronization: The application enables seamless clipboard synchronization between connected devices, allowing users to copy and paste content effortlessly across different computers.
5. Remote Control Features: Mouse Without Borders offers advanced remote control features, allowing users to control other computers remotely, including access to the desktop, applications, and files.
Frequently Asked Questions
Q1: What are the system requirements for using Mouse Without Borders in Windows 11?
A: Mouse Without Borders requires Windows 10 or later, including Windows 11. The application is also compatible with macOS. It is recommended to have a stable internet connection for optimal performance.
Q2: Can I use Mouse Without Borders with different operating systems?
A: Yes, Mouse Without Borders supports both Windows and macOS operating systems, allowing you to connect devices running different platforms.
Q3: Is there a limit to the number of devices I can connect with Mouse Without Borders?
A: While there is no official limit, the number of devices that can be connected depends on factors such as network performance and computer specifications. Generally, users can connect multiple devices without significant performance degradation.
Q4: How secure is Mouse Without Borders?
A: Mouse Without Borders utilizes a secure connection protocol, ensuring data transmission is encrypted and protected from unauthorized access. However, it is essential to use strong passwords and implement appropriate security measures on all connected devices.
Q5: Can I use Mouse Without Borders to access files on other computers?
A: Yes, Mouse Without Borders allows you to access files on other connected computers. However, access rights may vary depending on user permissions and file sharing settings.
Tips for Optimizing Mouse Without Borders
1. Network Stability: Ensure a stable and reliable network connection for optimal performance. Consider using a wired connection if possible.
2. Firewall Settings: Check firewall settings on all connected devices to ensure Mouse Without Borders is not blocked.
3. Optimize Performance: Close unnecessary applications and minimize background processes on all connected devices to improve performance.
4. Customize Settings: Experiment with different settings to find the optimal configuration for your workflow.
5. Troubleshooting: If encountering issues, consult the official Mouse Without Borders documentation or seek support from the Microsoft community forums.
Conclusion
Microsoft Mouse Without Borders, seamlessly integrated into Windows 11, empowers users to control multiple computers with a single mouse and keyboard, fostering enhanced productivity, streamlined collaboration, and a more fluid digital experience. Its intuitive interface, advanced features, and versatile applications make it an invaluable tool for individuals and teams seeking to optimize their workflow, enhance accessibility, and navigate the complexities of a multi-device world.
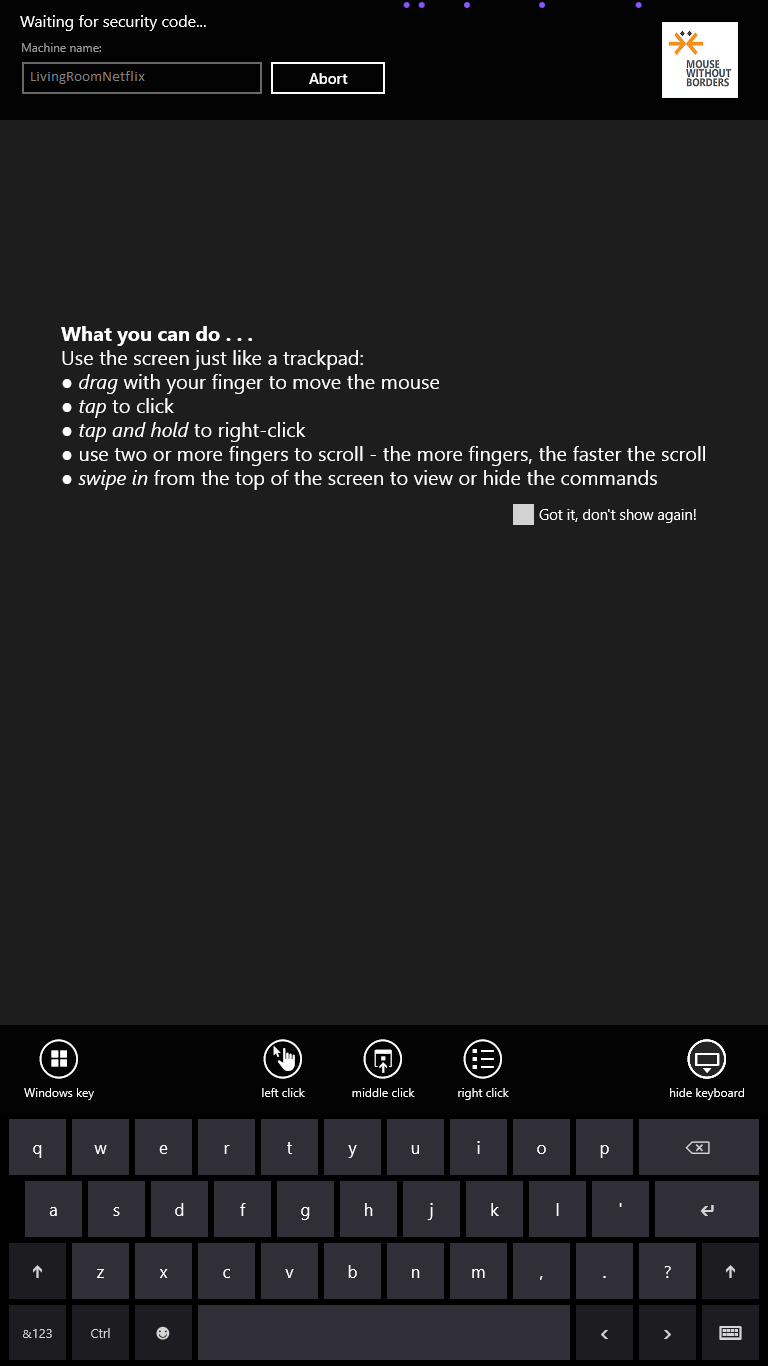






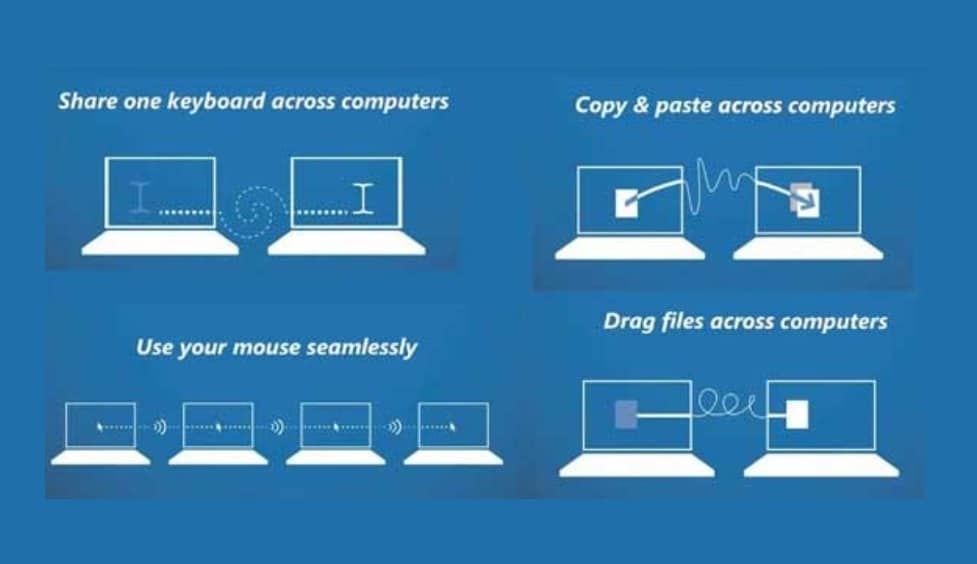
Closure
Thus, we hope this article has provided valuable insights into Seamless Control Across Devices: A Comprehensive Guide to Microsoft Mouse Without Borders in Windows 11. We appreciate your attention to our article. See you in our next article!