Safeguarding Data: How To Prevent Accidental File Deletion In Windows
Safeguarding Data: How to Prevent Accidental File Deletion in Windows
Related Articles: Safeguarding Data: How to Prevent Accidental File Deletion in Windows
Introduction
With great pleasure, we will explore the intriguing topic related to Safeguarding Data: How to Prevent Accidental File Deletion in Windows. Let’s weave interesting information and offer fresh perspectives to the readers.
Table of Content
Safeguarding Data: How to Prevent Accidental File Deletion in Windows

In the digital age, data is paramount. From personal memories to critical work documents, files hold immense value. Yet, the ease of digital interaction often leads to unintentional actions, including accidental file deletion. This can be a frustrating and potentially devastating experience, especially when dealing with irreplaceable data. Fortunately, Windows offers various mechanisms to mitigate this risk, allowing users to implement safeguards against accidental file deletion.
This article explores the significance of preventing accidental file deletion in Windows and outlines the various methods available. It delves into the importance of these safeguards, highlighting their practical benefits and providing actionable steps for users to enhance their data security.
Understanding the Importance of Preventing Accidental File Deletion
Accidental file deletion can have significant consequences, ranging from minor inconveniences to major setbacks.
- Data Loss: The primary consequence is the loss of valuable data, potentially including irreplaceable photos, important documents, or critical work files.
- Time and Effort: Recovering deleted files can be time-consuming and laborious, requiring specialized recovery software or data recovery services.
- Financial Impact: In professional settings, data loss can lead to financial repercussions, including lost productivity, missed deadlines, and potential legal issues.
- Emotional Distress: The loss of personal memories or important files can cause emotional distress and frustration, especially if the data is irreplaceable.
Methods to Prevent Accidental File Deletion in Windows
Windows provides a range of features and settings to prevent accidental file deletion, offering users varying levels of protection.
1. Enable the "Confirm Delete" Prompt:
Windows offers a simple yet effective safeguard: the "Confirm Delete" prompt. When enabled, this feature prompts the user to confirm their intention before deleting a file. This provides a crucial moment of reflection, reducing the likelihood of accidental deletion.
-
How to Enable:
- Navigate to Control Panel > Appearance and Personalization > Folder Options.
- In the Folder Options window, select the View tab.
- Under Advanced settings, locate the option "Confirm before deleting files" and check the box.
- Click Apply and OK to save the changes.
2. Utilize the Recycle Bin:
The Recycle Bin is a vital feature in Windows that acts as a temporary holding area for deleted files. This provides users with a second chance to retrieve files accidentally deleted.
-
Understanding the Recycle Bin:
- Deleted files are not permanently erased but are moved to the Recycle Bin.
- Users can restore files from the Recycle Bin by right-clicking the desired file and selecting Restore.
- To permanently delete files from the Recycle Bin, right-click on it and select Empty Recycle Bin.
3. Employ "Shift + Delete" for Permanent Deletion:
For users seeking to permanently delete files without the possibility of recovery, Windows offers the "Shift + Delete" shortcut. This action bypasses the Recycle Bin and directly deletes the file from the system.
-
Using "Shift + Delete":
- Select the file to be deleted.
- Press and hold the Shift key.
- Press the Delete key.
- Confirm the deletion prompt.
4. Leverage File Protection Software:
Third-party file protection software provides an additional layer of security against accidental deletion. These programs can monitor file changes, track deleted files, and offer automatic recovery options.
-
Benefits of File Protection Software:
- Real-time file monitoring and protection.
- Automated file recovery in case of accidental deletion.
- Versioning features to restore previous file versions.
5. Implement File Locking Features:
Windows offers built-in file locking features, allowing users to prevent unauthorized modifications or deletions.
-
File Locking Methods:
- Read-Only Attribute: Setting a file to "Read-Only" prevents accidental changes or deletions.
- File Permissions: Windows allows users to set specific permissions for files, restricting access and modifications.
6. Utilize Cloud Storage Services:
Cloud storage services, such as OneDrive, Google Drive, or Dropbox, offer a secure and convenient way to store files. These services often have version history features, allowing users to revert to previous versions of files, effectively preventing data loss due to accidental deletion.
7. Implement Regular Data Backups:
Regular data backups are a crucial aspect of data security, providing a safety net in case of accidental file deletion or other data loss events.
-
Backup Methods:
- External Hard Drives: Store backups on external hard drives for offline storage.
- Cloud Storage: Utilize cloud storage services for remote backups.
- System Image Backups: Create system image backups to restore the entire operating system and data.
8. Train Users on Best Practices:
Preventing accidental file deletion requires user awareness and adherence to best practices.
-
Training Components:
- Understanding File Deletion Processes: Explain the difference between "Delete" and "Shift + Delete".
- Importance of the Recycle Bin: Emphasize the role of the Recycle Bin in data recovery.
- File Protection Features: Introduce users to file locking features and file protection software.
- Data Backup Strategies: Encourage regular data backups as a safeguard against data loss.
FAQs on Preventing Accidental File Deletion in Windows
1. Can I recover files permanently deleted using "Shift + Delete"?
Recovering files permanently deleted using "Shift + Delete" is extremely difficult and often requires specialized data recovery software. However, the success rate depends on factors such as the time elapsed since deletion, the storage device, and the extent of data overwrites.
2. How often should I back up my data?
The frequency of data backups depends on the criticality of the data and the rate of changes. For critical data, daily or even hourly backups may be necessary. For less critical data, weekly or monthly backups may suffice.
3. Is it safe to use third-party file protection software?
Reputable third-party file protection software is generally safe and reliable. However, it is essential to choose software from trusted vendors and carefully review user reviews and security ratings.
4. Can I disable the "Confirm Delete" prompt?
Yes, the "Confirm Delete" prompt can be disabled by unchecking the "Confirm before deleting files" option in the Folder Options settings. However, disabling this prompt increases the risk of accidental file deletion.
5. What are the limitations of the Recycle Bin?
The Recycle Bin has a limited capacity, and once it is full, older deleted files may be overwritten. Additionally, files deleted using "Shift + Delete" bypass the Recycle Bin.
Tips for Preventing Accidental File Deletion in Windows
- Practice caution: Double-check file selections before deleting.
- Utilize keyboard shortcuts wisely: Avoid using "Shift + Delete" unless absolutely necessary.
- Regularly empty the Recycle Bin: Ensure that deleted files are permanently removed when they are no longer needed.
- Implement password protection: Protect important files with passwords to prevent unauthorized access and deletion.
- Regularly review file permissions: Ensure that only authorized users have access to critical files.
- Use descriptive file names: Clear and descriptive file names can help avoid accidentally deleting the wrong files.
- Organize files systematically: A well-organized file system makes it easier to locate and manage files, reducing the risk of accidental deletion.
Conclusion
Preventing accidental file deletion in Windows is crucial for safeguarding valuable data. Implementing the methods outlined in this article, including enabling the "Confirm Delete" prompt, utilizing the Recycle Bin, employing file protection software, and practicing best practices, can significantly reduce the risk of data loss. By embracing these safeguards, users can enhance their data security and minimize the potential for accidental file deletion. Remember, data security is an ongoing process that requires vigilance and proactive measures to protect valuable information.

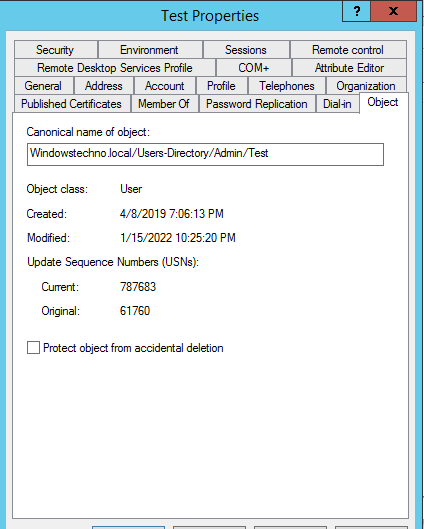
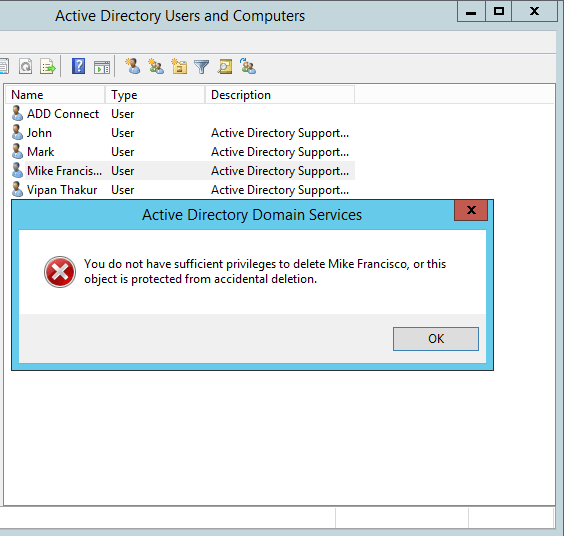


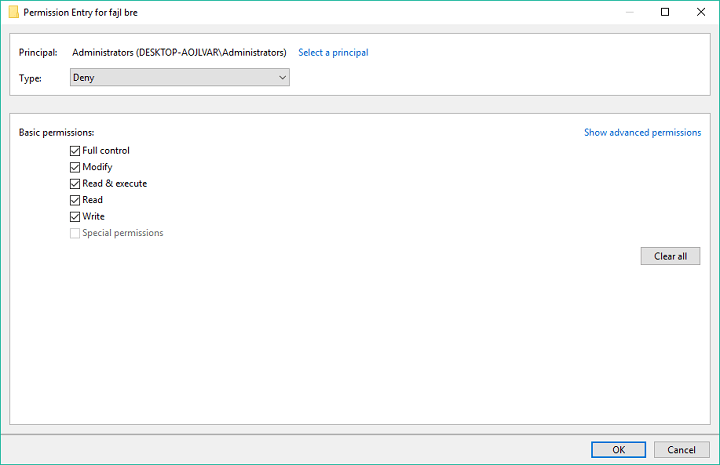
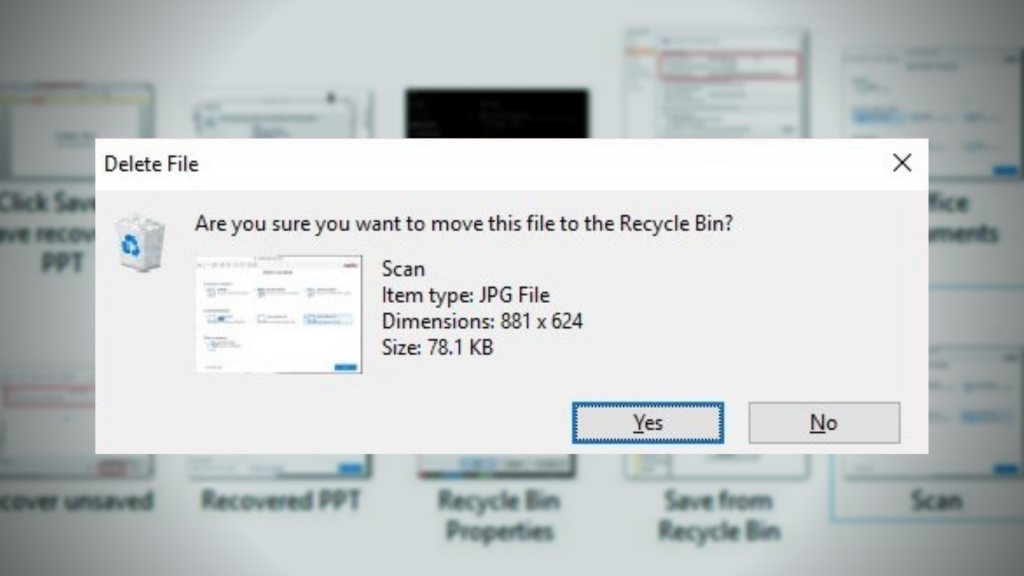
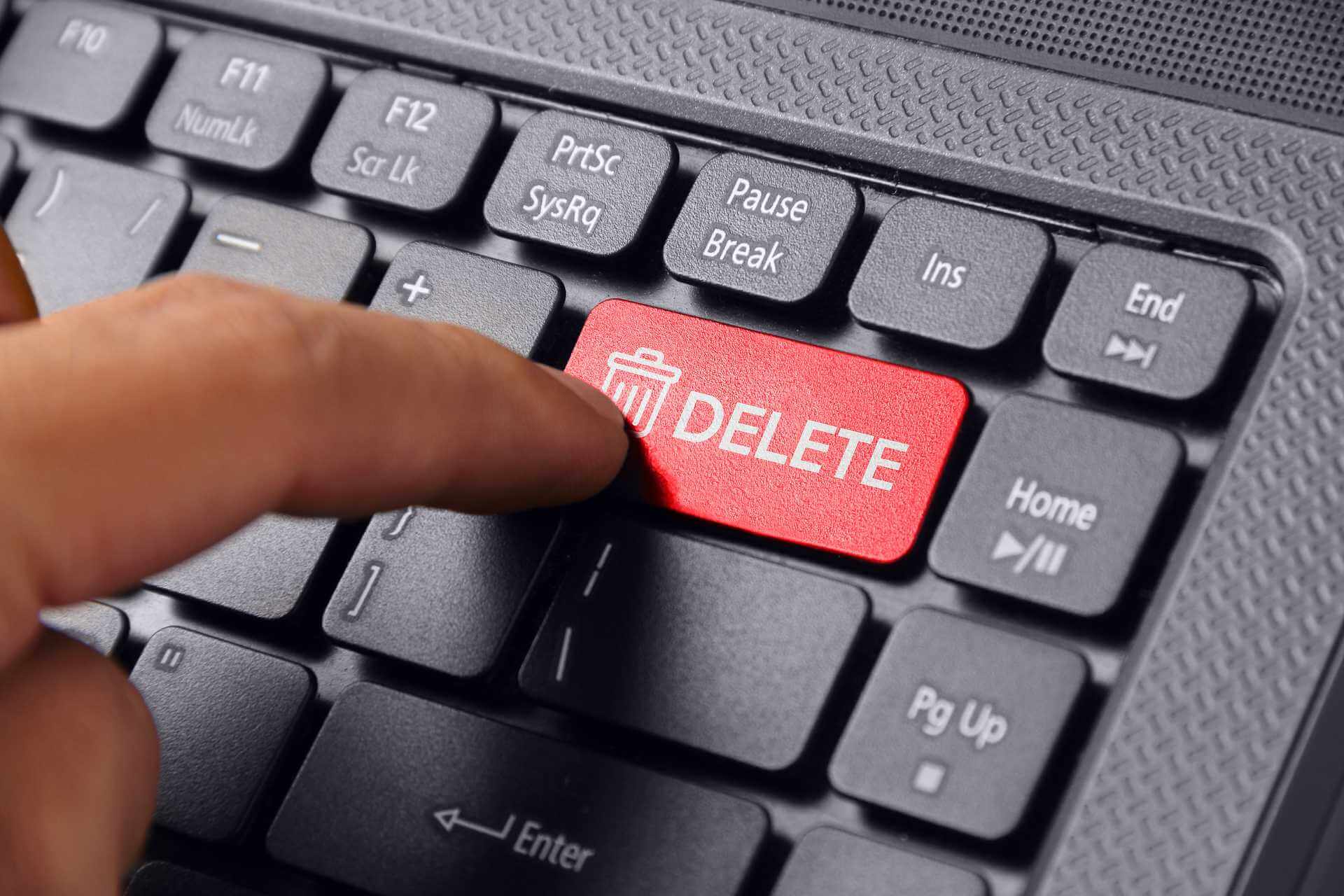
Closure
Thus, we hope this article has provided valuable insights into Safeguarding Data: How to Prevent Accidental File Deletion in Windows. We thank you for taking the time to read this article. See you in our next article!