Reversing The Upgrade: Returning To Windows 10 From Windows 11
Reversing the Upgrade: Returning to Windows 10 from Windows 11
Related Articles: Reversing the Upgrade: Returning to Windows 10 from Windows 11
Introduction
With enthusiasm, let’s navigate through the intriguing topic related to Reversing the Upgrade: Returning to Windows 10 from Windows 11. Let’s weave interesting information and offer fresh perspectives to the readers.
Table of Content
Reversing the Upgrade: Returning to Windows 10 from Windows 11

The allure of a fresh operating system with new features and a sleek design is undeniable. However, the transition from Windows 10 to Windows 11 might not always be smooth sailing. Users may encounter compatibility issues with their hardware or software, or simply prefer the familiarity and stability of the previous operating system. In such cases, reverting to Windows 10 becomes a necessary and often desirable step.
This article provides a comprehensive guide on how to return to Windows 10 from Windows 11, exploring various methods and addressing potential challenges.
Understanding the Reversion Process
Reverting to Windows 10 from Windows 11 is essentially a process of restoring the previous operating system. This involves using either a system restore point created during the upgrade process or a clean installation of Windows 10. The method chosen depends on the user’s preferences, the availability of a system restore point, and the desired outcome.
Methods for Returning to Windows 10
1. Utilizing the "Go Back" Option
Windows 11 offers a built-in feature that allows users to revert to their previous operating system within a specific timeframe (typically 10 days) after upgrading. This method is the simplest and most straightforward, requiring minimal effort.
Steps:
- Navigate to Settings > System > Recovery.
- Click on "Go back to previous version".
- Follow the on-screen instructions to complete the process.
2. Employing a System Restore Point
If the "Go Back" option is unavailable or the desired timeframe has passed, a system restore point can be used to revert to a previous state. This method assumes a system restore point was created during the upgrade process.
Steps:
- Open Settings > System > Recovery.
- Click on "Open System Restore".
- Choose the restore point created during the Windows 11 upgrade.
- Follow the prompts to complete the restoration process.
3. Performing a Clean Installation of Windows 10
This method involves completely reinstalling Windows 10, effectively removing Windows 11 and all its associated files. While this is the most time-consuming approach, it offers a fresh start and eliminates any potential conflicts arising from the upgrade.
Steps:
- Create a bootable USB drive containing the Windows 10 installation media.
- Boot your computer from the USB drive.
- Follow the on-screen instructions to install Windows 10.
- During the installation, select the option to "Custom install" and format the drive where Windows 11 was previously installed.
Important Considerations
- Data Backup: Before attempting any reversion method, it is crucial to back up all important data. This includes documents, photos, videos, and any other files you wish to retain.
- Software Compatibility: Revert to Windows 10 only if you are certain that your software will run smoothly on the older operating system.
- Driver Compatibility: Ensure that your hardware drivers are compatible with Windows 10.
- System Requirements: Confirm that your computer meets the minimum system requirements for Windows 10.
Addressing Potential Challenges
- Missing System Restore Point: If no system restore point was created during the upgrade, the "Go Back" option or the system restore method may not be available.
- Data Loss: Performing a clean installation of Windows 10 will erase all data on the target drive.
- Activation Issues: You may need to reactivate Windows 10 after reverting.
FAQs
Q: Can I revert to Windows 10 if I upgraded more than 10 days ago?
A: If the "Go Back" option is unavailable, you can revert to Windows 10 using a system restore point or by performing a clean installation.
Q: Will I lose my data if I revert to Windows 10?
A: Using the "Go Back" option or a system restore point should preserve your data. However, a clean installation will erase all data on the target drive.
Q: How do I reactivate Windows 10 after reverting?
A: You can reactivate Windows 10 by using the same product key used for the original installation. If you have lost your product key, you may need to contact Microsoft support for assistance.
Q: What if my hardware drivers are not compatible with Windows 10?
A: You can download the latest drivers from the manufacturer’s website. If you are unable to find compatible drivers, you may need to contact the manufacturer for assistance.
Tips for a Smooth Reversion
- Create a Backup: Ensure you have a complete backup of your data before attempting any reversion method.
- Check System Requirements: Verify that your computer meets the minimum system requirements for Windows 10.
- Download Drivers: Download and install the latest drivers for your hardware before reverting to Windows 10.
- Consider a Clean Installation: If you encounter issues with compatibility or data corruption, a clean installation of Windows 10 might be the best solution.
Conclusion
Reverting to Windows 10 from Windows 11 is a feasible process, providing users with the flexibility to choose the operating system that best suits their needs. By understanding the various methods and potential challenges involved, users can confidently navigate the reversion process and enjoy the stability and familiarity of Windows 10. However, it is crucial to prioritize data backup and ensure compatibility with hardware and software before undertaking this process.

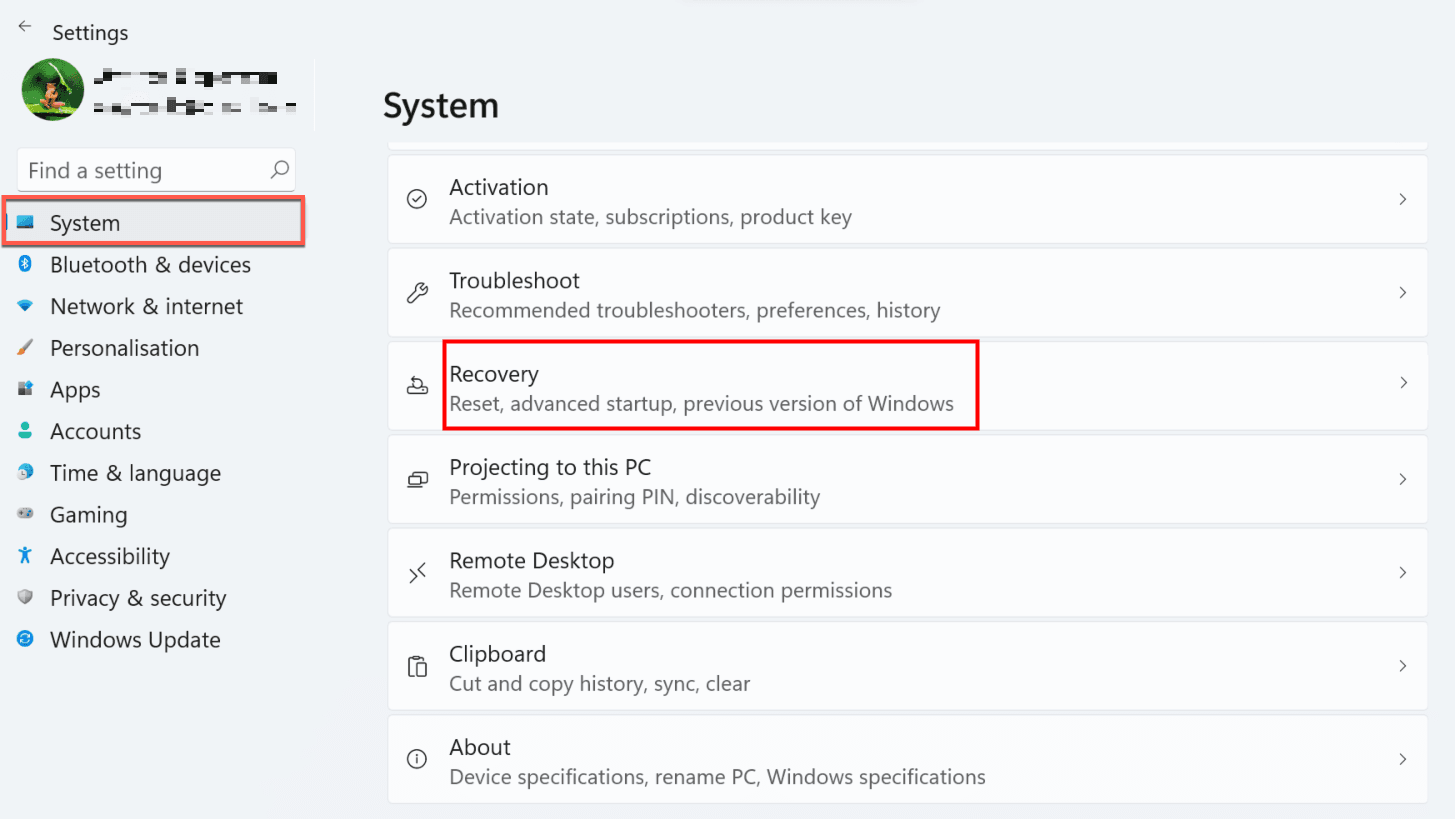


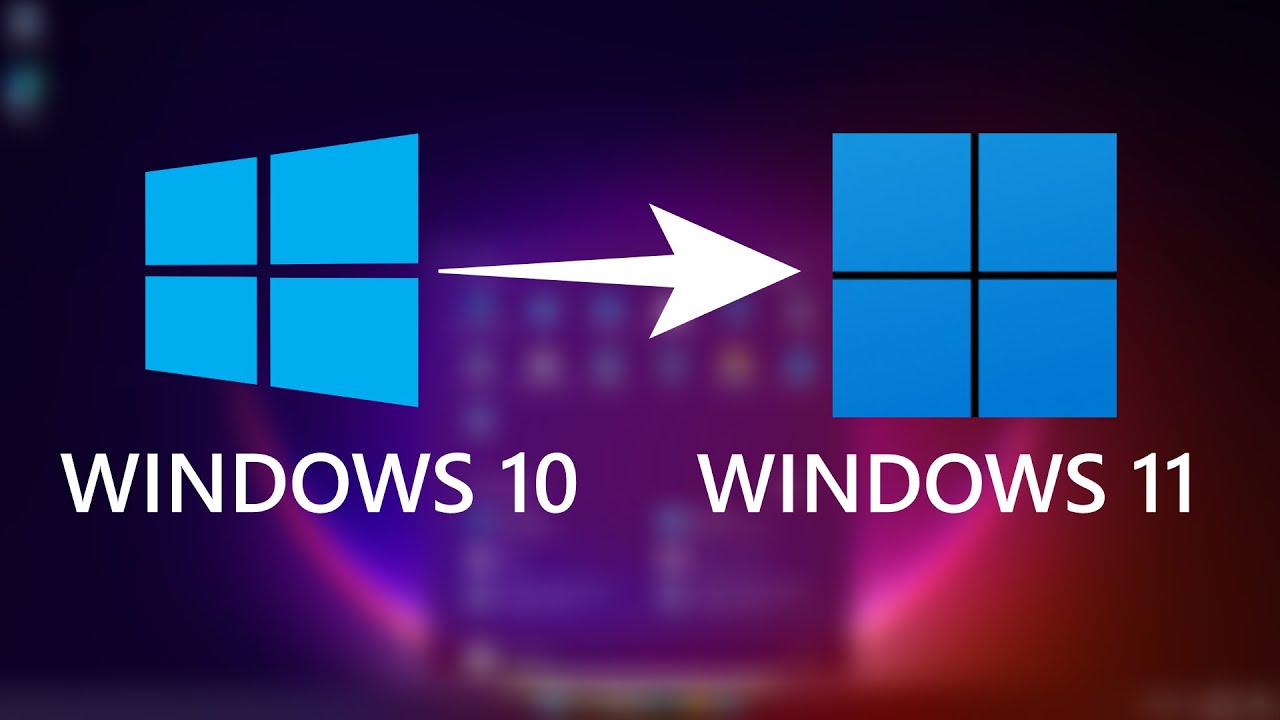

![upgrade from Windows 10 to Windows 11 for free [Full Guide]](https://allgoodkeys.com/wp-content/uploads/2022/09/upgrade-windows-10-to-windows-11.png)
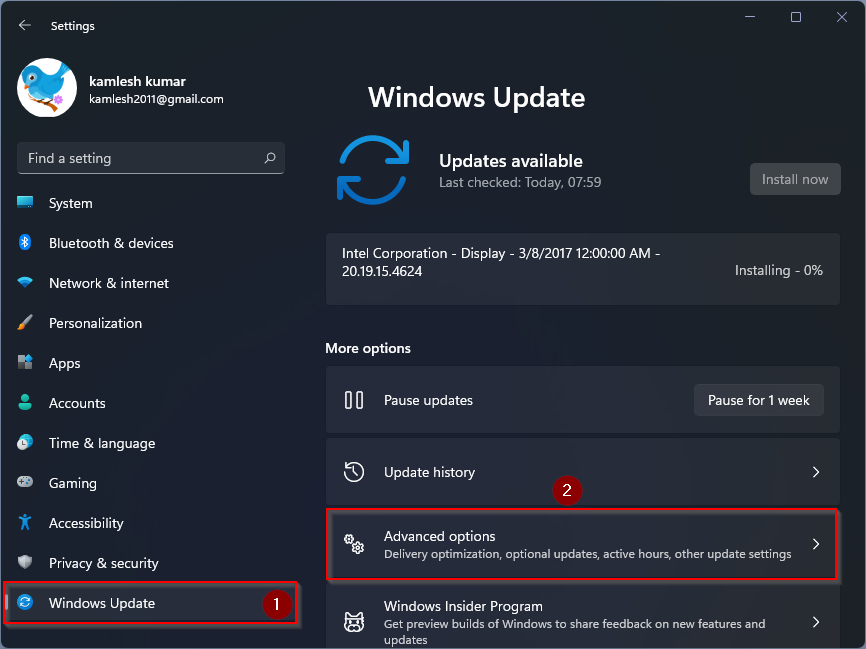
Closure
Thus, we hope this article has provided valuable insights into Reversing the Upgrade: Returning to Windows 10 from Windows 11. We appreciate your attention to our article. See you in our next article!