Returning To Windows 10 From Windows 11: A Comprehensive Guide
Returning to Windows 10 from Windows 11: A Comprehensive Guide
Related Articles: Returning to Windows 10 from Windows 11: A Comprehensive Guide
Introduction
With great pleasure, we will explore the intriguing topic related to Returning to Windows 10 from Windows 11: A Comprehensive Guide. Let’s weave interesting information and offer fresh perspectives to the readers.
Table of Content
Returning to Windows 10 from Windows 11: A Comprehensive Guide

The release of Windows 11 brought a wave of excitement and anticipation, promising a fresh and modern user experience. However, not all users found the transition smooth. Some encountered compatibility issues, performance bottlenecks, or simply preferred the familiar feel of Windows 10. This guide provides a detailed explanation of how to revert to Windows 10 from Windows 11, covering various methods and addressing potential concerns.
Understanding the Options: A Roadmap to Reversion
The process of returning to Windows 10 from Windows 11 involves two primary approaches:
- Using the "Go Back" Option: This built-in feature allows users to revert to their previous Windows 10 installation within a limited timeframe after upgrading.
- Clean Installation of Windows 10: This method involves a complete reinstallation of Windows 10, requiring a backup of personal files and reinstalling applications.
The "Go Back" Option: A Time-Bound Solution
Microsoft provides a built-in "Go Back" option within Windows 11, allowing users to revert to their previous Windows 10 installation. This option is available for a limited period, typically 10 days after upgrading to Windows 11.
Steps to Utilize the "Go Back" Option:
- Access Settings: Navigate to "Settings" by searching in the Windows search bar or clicking the gear icon in the Start menu.
- Locate System: Click on "System" within the Settings menu.
- Select Recovery: Choose "Recovery" from the left-hand pane.
- Go Back to Previous Version: Click on the "Go back to previous version" option.
- Follow On-Screen Instructions: The system will guide you through the process of reverting to Windows 10.
Important Considerations for the "Go Back" Option:
- Limited Timeframe: The "Go Back" option is only available for a specific period after upgrading. Once this window closes, this method is no longer an option.
- Data Preservation: While this method aims to preserve user data, it is recommended to back up important files before proceeding.
- Reinstallation of Applications: After reverting to Windows 10, you might need to reinstall applications that were installed after the upgrade to Windows 11.
Clean Installation of Windows 10: A Comprehensive Approach
If the "Go Back" option is no longer available, or if you prefer a fresh start, a clean installation of Windows 10 is the preferred method. This process involves completely wiping the hard drive and installing a fresh copy of Windows 10.
Prerequisites for Clean Installation:
- Backup of Data: Before proceeding, back up all important files, applications, and settings.
- Windows 10 Installation Media: Obtain a bootable USB drive or DVD containing the Windows 10 installation files.
- Product Key: Ensure you have the product key for your Windows 10 license.
Steps for Clean Installation:
- Boot from Installation Media: Insert the USB drive or DVD into your computer and restart. Press the appropriate key (usually F12 or F10) to enter the boot menu and select the installation media.
- Follow Installation Instructions: The Windows 10 installation process will guide you through the steps, including language selection, keyboard layout, and partition selection.
- Choose Custom Installation: Select the "Custom: Install Windows only (advanced)" option to perform a clean installation.
- Format Hard Drive: Format the hard drive where Windows 11 was installed. This will erase all data on the drive.
- Install Windows 10: Select the formatted drive and proceed with the installation process.
- Activate Windows: Enter your Windows 10 product key to activate the operating system.
- Install Drivers and Applications: Once Windows 10 is installed, install necessary drivers for your hardware and reinstall your preferred applications.
Important Considerations for Clean Installation:
- Data Loss: This method will erase all data on the hard drive, so a thorough backup is crucial.
- Driver and Application Reinstallation: You will need to reinstall all drivers and applications after the installation.
- Time Commitment: This process can take a significant amount of time, especially if you have a large amount of data to back up and applications to reinstall.
Addressing Potential Concerns and FAQs
Q: Will I lose my data if I revert to Windows 10?
A: Using the "Go Back" option aims to preserve your data. However, a clean installation of Windows 10 will erase all data on the hard drive, requiring a complete backup beforehand.
Q: What if I don’t have my Windows 10 product key?
A: If you don’t have your Windows 10 product key, you can try using the product key associated with your Windows 11 installation. However, if this doesn’t work, you might need to purchase a new Windows 10 license.
Q: Will I be able to upgrade to Windows 11 again after reverting to Windows 10?
A: Yes, you can upgrade to Windows 11 again at any time. However, it is recommended to ensure your system meets the minimum system requirements for Windows 11 before attempting to upgrade.
Q: Will my applications work after reverting to Windows 10?
A: Most applications will work after reverting to Windows 10. However, some applications might require updates or reinstallations.
Q: Is it better to revert to Windows 10 or upgrade to Windows 11?
A: The best option depends on your individual needs and preferences. Consider factors like system compatibility, application requirements, and personal preference for the user interface.
Tips for a Smooth Transition
- Backup Your Data: Create a complete backup of all important files, applications, and settings before proceeding with either method.
- Check System Requirements: Ensure your system meets the minimum system requirements for Windows 10 before attempting to revert.
- Download Drivers: Download the latest drivers for your hardware before reinstalling Windows 10.
- Create a Bootable USB Drive: Create a bootable USB drive with the Windows 10 installation files for a clean installation.
- Seek Professional Assistance: If you are unsure about the process or encounter difficulties, consider seeking professional assistance from a computer technician.
Conclusion
Reverting to Windows 10 from Windows 11 can be a necessary step for users facing compatibility issues, performance bottlenecks, or simply preferring the familiarity of Windows 10. By understanding the available methods and following the outlined steps, users can seamlessly transition back to Windows 10 while preserving their data and maintaining their system’s functionality. Remember, careful planning, thorough backups, and a comprehensive understanding of the process are essential for a smooth and successful transition.







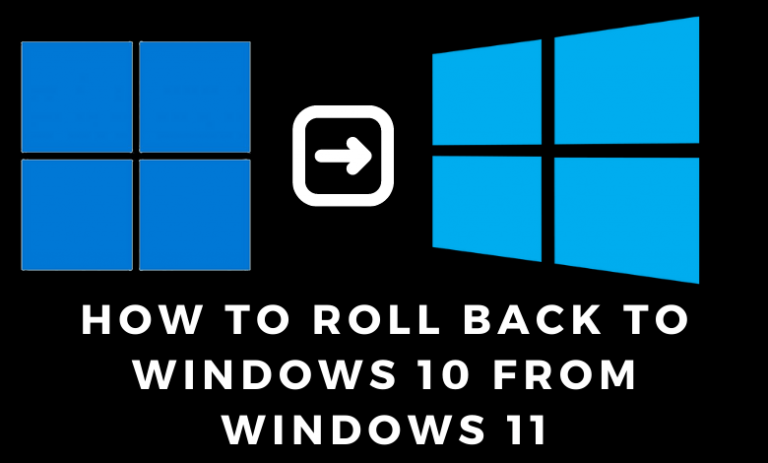
Closure
Thus, we hope this article has provided valuable insights into Returning to Windows 10 from Windows 11: A Comprehensive Guide. We hope you find this article informative and beneficial. See you in our next article!