Retaining Familiarity: Transforming The Windows 11 Interface To Resemble Windows 10
Retaining Familiarity: Transforming the Windows 11 Interface to Resemble Windows 10
Related Articles: Retaining Familiarity: Transforming the Windows 11 Interface to Resemble Windows 10
Introduction
In this auspicious occasion, we are delighted to delve into the intriguing topic related to Retaining Familiarity: Transforming the Windows 11 Interface to Resemble Windows 10. Let’s weave interesting information and offer fresh perspectives to the readers.
Table of Content
Retaining Familiarity: Transforming the Windows 11 Interface to Resemble Windows 10

Windows 11, while boasting numerous enhancements, has introduced a significant visual overhaul that may leave some users yearning for the familiarity of Windows 10’s interface. This shift, while intended to modernize the user experience, can present challenges for those accustomed to the established workflow of Windows 10. This article explores various methods to modify the Windows 11 environment, bringing it closer to the aesthetic and functional elements of Windows 10, thereby facilitating a smoother transition for users accustomed to the latter.
Understanding the Shift: Key Interface Differences
The most prominent difference between Windows 11 and Windows 10 lies in the taskbar. Windows 11 centralizes the taskbar icons, moving them to the center of the screen. This change, while visually distinct, can disrupt the established user flow. Additionally, the Start Menu has been redesigned, adopting a more minimalist approach, with a focus on frequently used applications and recommended content. While this aims to streamline access, it can deviate from the familiar layout of the Windows 10 Start Menu.
Customization Options: Reclaiming Familiarity
The Windows 11 interface, while visually different, offers several customization options that allow users to tailor the environment to their preferences. These options provide a path to bridge the gap between the new and the familiar, allowing users to retain the functionality and aesthetics they have grown accustomed to.
1. Taskbar Alignment: Reclaiming the Left-Aligned Layout
The centralized taskbar is a defining element of Windows 11’s visual identity. However, for those accustomed to the left-aligned taskbar of Windows 10, restoring this arrangement can significantly enhance the user experience.
- System Settings: Access the "System" settings through the Windows Start Menu. Navigate to "Personalization" and select "Taskbar."
- Taskbar Alignment: Within the "Taskbar Alignment" section, select "Left" to reposition the taskbar to the left side of the screen. This instantly brings back the familiar Windows 10 layout.
2. Start Menu: Restoring the Windows 10 Style
The Windows 11 Start Menu, while offering a simplified interface, may not align with the user’s preferred layout. Fortunately, customization options allow for a more familiar experience.
- Start Menu Customization: Right-click on the Start Menu and select "Settings."
- Start Menu Layout: Within the "Start Menu" settings, explore the "Show recently opened items" option and "Show all apps" option to customize the appearance and content displayed within the Start Menu.
3. Visual Themes: Embracing a Familiar Aesthetic
Windows 11 offers a variety of themes, allowing users to adjust the visual appearance of the operating system. While these themes do not directly transform the interface to resemble Windows 10, they can provide a more familiar aesthetic by offering color palettes and design elements that evoke the feel of Windows 10.
- Theme Customization: Access the "Personalization" settings through the Windows Start Menu.
- Themes: Within the "Themes" section, explore the available themes and select one that resonates with your preferences. This can help establish a visual continuity with the familiar aesthetics of Windows 10.
4. Third-Party Solutions: Expanding Customization Options
While Windows 11 offers built-in customization options, third-party applications can provide a wider range of tools to further modify the interface and bring it closer to the Windows 10 experience.
- Start Menu Replacements: Several third-party applications, such as "Start11" and "Classic Shell," offer a more comprehensive replacement for the Windows 11 Start Menu, allowing users to restore the Windows 10 Start Menu layout and functionality.
- Taskbar Customization Tools: Applications like "TaskbarX" provide extensive options to customize the taskbar, enabling users to adjust its appearance, functionalities, and even restore the left-aligned layout.
Benefits of Retaining Familiarity
- Improved User Workflow: By maintaining familiar interface elements, users can navigate the operating system more efficiently, reducing the learning curve associated with a new interface.
- Enhanced Productivity: Familiarity with the interface minimizes distractions and allows users to focus on tasks, leading to increased productivity.
- Reduced Frustration: The transition to a new interface can be a source of frustration. By retaining familiar elements, users can minimize this frustration and enjoy a smoother user experience.
FAQs: Addressing Common Queries
Q: Are these customizations permanent or temporary?
A: The customizations described above are generally permanent unless you explicitly revert them to the default settings.
Q: Will these customizations affect the performance of Windows 11?
A: Most of these customizations are purely visual and should not have a significant impact on the performance of Windows 11. However, some third-party applications may consume additional system resources.
Q: Can I revert these customizations back to the default Windows 11 settings?
A: Yes, you can generally revert the customizations back to the default Windows 11 settings by accessing the relevant settings menus and choosing the default options.
Tips for a Seamless Transition
- Start with Gradual Changes: Instead of implementing all the customizations at once, start with a few key adjustments, such as taskbar alignment and Start Menu layout.
- Experiment with Themes: Explore different themes to find one that best suits your preferences and creates a sense of familiarity.
- Explore Third-Party Options Carefully: Before installing any third-party applications, research their reputation and ensure they are compatible with your system.
- Back Up Your System: Before making any significant changes, it’s advisable to create a system backup to ensure you can revert to the original state if needed.
Conclusion: Embracing User Preferences
The shift to a new interface, while often driven by innovation, can present challenges for users accustomed to the established workflow of the previous version. Windows 11, while offering a modern and visually appealing interface, provides customization options that allow users to retain the familiarity of the Windows 10 experience. By leveraging these options, users can create a more personalized and comfortable environment, bridging the gap between the new and the familiar, and ultimately enhancing their overall user experience.
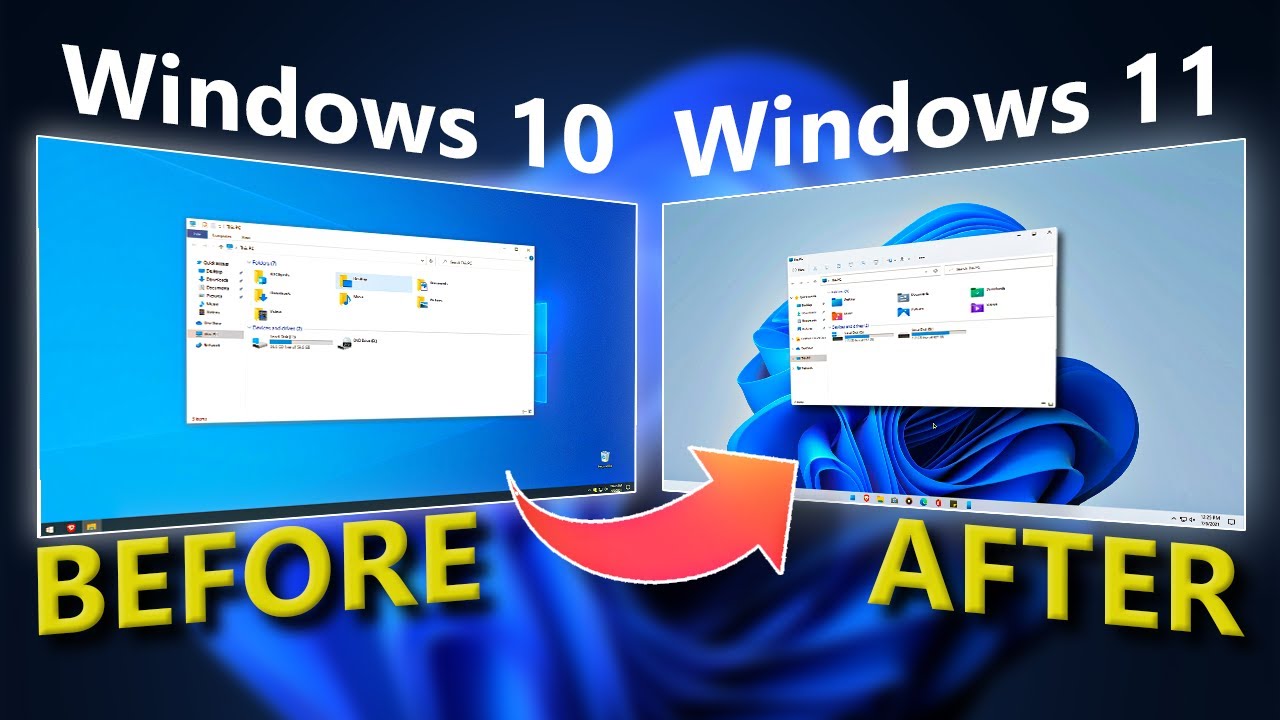

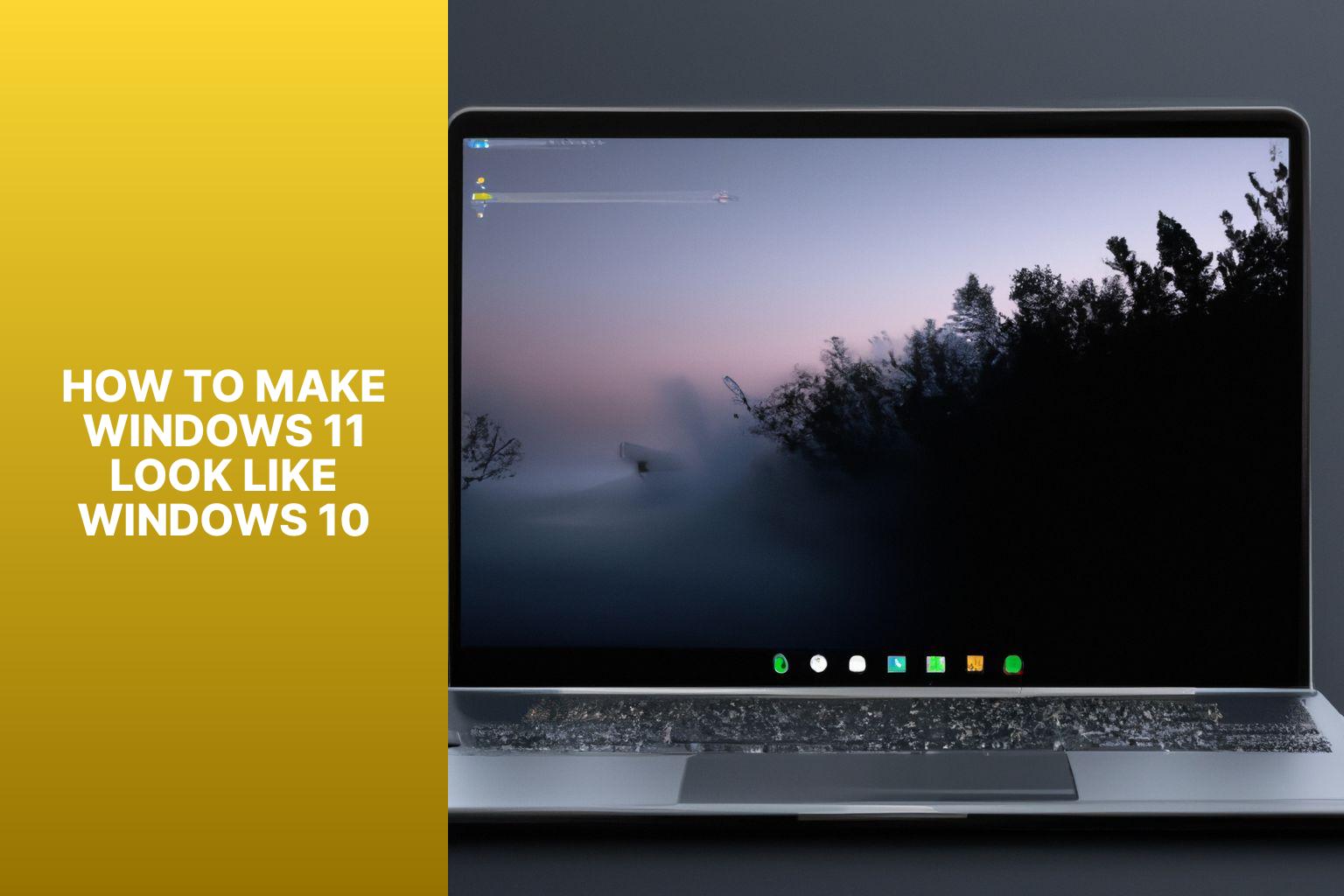
:max_bytes(150000):strip_icc()/7-ways-to-make-windows11-look-like-windows10-05-2ee79991526c4cae9c6bbd6a5859cd54.jpg)

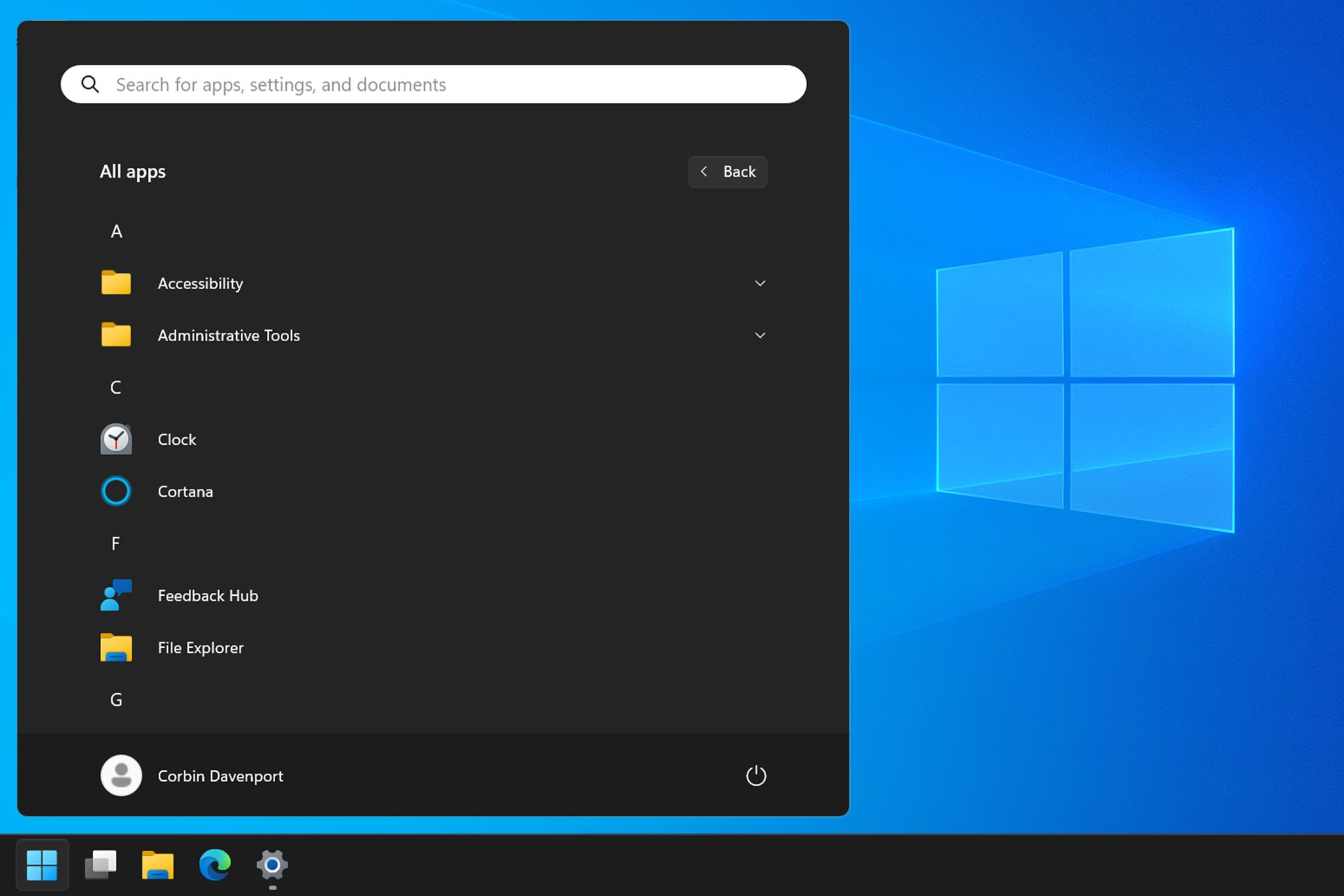


Closure
Thus, we hope this article has provided valuable insights into Retaining Familiarity: Transforming the Windows 11 Interface to Resemble Windows 10. We appreciate your attention to our article. See you in our next article!