Retaining Familiarity: Customizing Windows 11 To Resemble Windows 10
Retaining Familiarity: Customizing Windows 11 to Resemble Windows 10
Related Articles: Retaining Familiarity: Customizing Windows 11 to Resemble Windows 10
Introduction
With great pleasure, we will explore the intriguing topic related to Retaining Familiarity: Customizing Windows 11 to Resemble Windows 10. Let’s weave interesting information and offer fresh perspectives to the readers.
Table of Content
Retaining Familiarity: Customizing Windows 11 to Resemble Windows 10
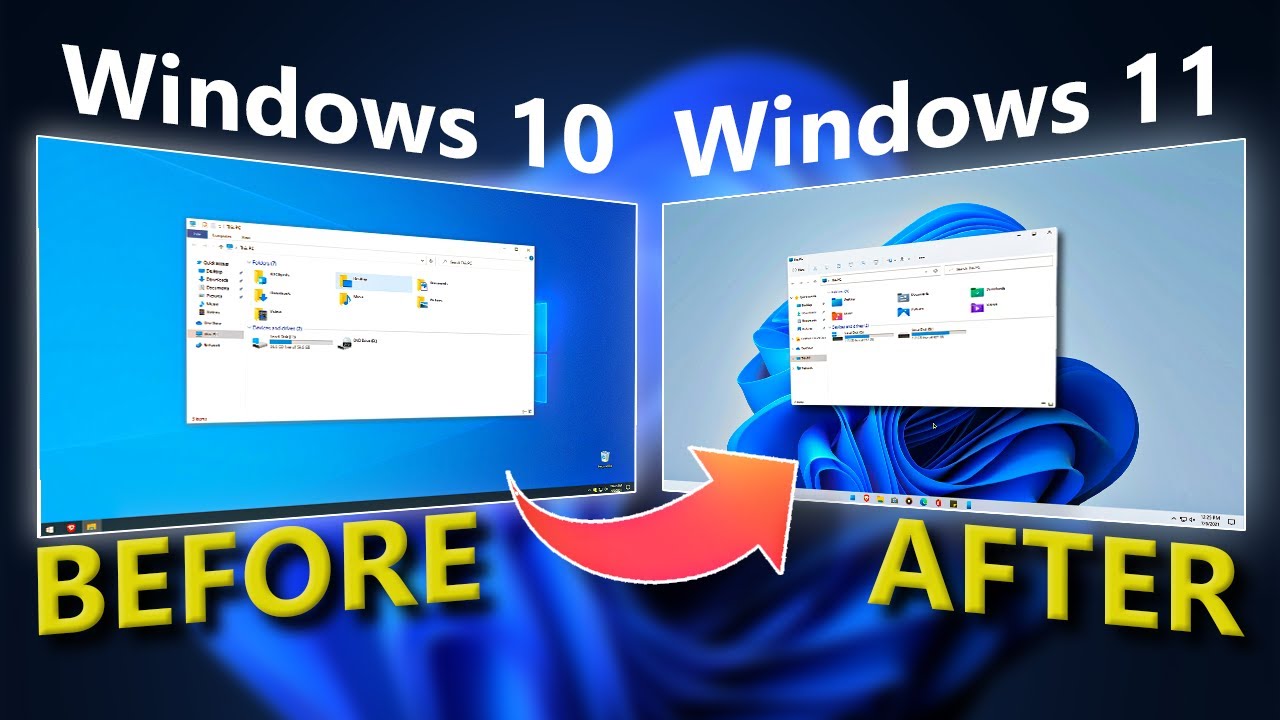
The transition to a new operating system can be jarring, especially when it involves significant interface changes. While Windows 11 boasts a modern aesthetic and new features, some users find themselves yearning for the familiarity of Windows 10’s layout and design. This desire for a more familiar environment has sparked a trend of customizing Windows 11 to resemble its predecessor.
This article delves into the methods and tools available for achieving this aesthetic shift, exploring the motivations behind it and addressing potential concerns. It aims to provide a comprehensive understanding of the process, emphasizing its practicality and highlighting the benefits it offers to users seeking a smoother transition to Windows 11.
Understanding the Shift: Why Customize Windows 11?
The shift from Windows 10 to Windows 11 brought about notable changes in the user interface. The most prominent of these changes include:
- Centered Taskbar: Windows 11 moved the taskbar to the center of the screen, a departure from the traditional left-aligned placement in Windows 10. This change, while aesthetically pleasing to some, disrupted the muscle memory of many users accustomed to the left-aligned taskbar.
- Rounded Corners: Windows 11 adopted rounded corners for its windows and app icons, adding a softer visual appeal. However, this change could appear jarring to users accustomed to the sharp edges of Windows 10.
- Start Menu Redesign: The Start Menu underwent a significant redesign in Windows 11, adopting a more minimalist approach and replacing the live tiles with a list of pinned apps and recommended files. This change, while offering a cleaner interface, could make accessing frequently used apps less intuitive for some users.
These changes, while intended to enhance the user experience, could present a learning curve for users accustomed to Windows 10. This is where customization comes into play, offering users the ability to tailor their Windows 11 experience to their preferences and familiarity.
Methods for Resembling Windows 10
Several methods can be employed to achieve a Windows 10-like appearance in Windows 11:
1. Third-Party Applications:
Several third-party applications are designed specifically to modify the visual aspects of Windows 11. These applications offer a range of customization options, allowing users to:
- Realign the Taskbar: Many applications allow users to reposition the taskbar to the left side of the screen, restoring the traditional Windows 10 layout.
- Remove Rounded Corners: Some applications enable users to eliminate the rounded corners from windows and app icons, restoring the sharp edges characteristic of Windows 10.
- Customize the Start Menu: Applications can modify the Start Menu, enabling users to restore the live tiles or introduce other customization options, such as adding folders or shortcuts.
2. Registry Tweaks:
The Windows Registry, a central database containing system settings, can be manually edited to alter certain aspects of the user interface. However, this method requires advanced technical knowledge and caution, as incorrect modifications can lead to system instability.
3. Theme Packs:
Theme packs are collections of visual elements, such as wallpapers, icons, and color schemes, that can be applied to Windows to change its appearance. While theme packs do not directly alter the core interface elements like the taskbar or Start Menu, they can contribute to a more Windows 10-like aesthetic.
4. Start Menu Customization:
Windows 11 offers built-in customization options for the Start Menu, allowing users to:
- Pin Applications: Users can pin frequently used applications to the Start Menu for quick access.
- Customize the Layout: Users can choose to display the Start Menu in a more compact or expanded layout.
- Manage Recommended Files: Users can control the display of recommended files in the Start Menu.
Benefits of Customizing Windows 11
Customizing Windows 11 to resemble Windows 10 offers several benefits:
- Familiarity and Comfort: For users accustomed to the Windows 10 interface, customizing Windows 11 can provide a sense of familiarity and comfort, reducing the learning curve associated with the new operating system.
- Improved Productivity: By maintaining a familiar layout and workflow, users can potentially improve their productivity, as they can navigate the system with less effort and cognitive load.
- Personalization: Customization allows users to tailor their Windows 11 experience to their specific preferences and needs, creating a more personalized and enjoyable computing environment.
Potential Concerns
While customization offers benefits, it’s essential to consider potential concerns:
- Compatibility Issues: Some third-party applications designed for Windows 10 might not be fully compatible with Windows 11, potentially causing unexpected behavior or conflicts.
- System Stability: Incorrect modifications to the Windows Registry can lead to system instability or even data loss.
- Security Risks: Using untrusted third-party applications or downloading themes from unreliable sources can expose the system to security risks, such as malware infections.
FAQs: Addressing Common Questions
Q: Is it possible to completely revert Windows 11 to Windows 10?
A: While it’s not possible to entirely revert Windows 11 to Windows 10 through built-in options, users can perform a clean installation of Windows 10 if they wish to completely switch back.
Q: Are there any official Microsoft tools to customize Windows 11 to look like Windows 10?
A: Microsoft does not offer official tools specifically designed to make Windows 11 resemble Windows 10. However, the operating system offers built-in customization options for the Start Menu and taskbar.
Q: Is it safe to use third-party applications for customization?
A: While third-party applications can be helpful, it’s crucial to download them from reputable sources and ensure they have positive user reviews. Be cautious of applications claiming to offer "free" or "unlimited" features, as they might contain malware or unwanted software.
Q: Will customizing Windows 11 affect its performance?
A: The impact on performance depends on the specific customization methods used. Minor adjustments, such as repositioning the taskbar, are unlikely to significantly affect performance. However, using resource-intensive third-party applications or making extensive registry modifications might impact system responsiveness.
Tips for Customization:
- Research Thoroughly: Before using any third-party applications or making registry modifications, thoroughly research the application or tweak to understand its potential impact and ensure it’s compatible with your system.
- Create a System Restore Point: Before making any significant changes, create a system restore point, which allows you to revert your system to a previous state in case of unexpected issues.
- Use Reputable Sources: Download third-party applications from trusted websites and ensure they have positive user reviews.
- Test Carefully: After making any changes, test your system thoroughly to ensure it functions correctly and that there are no unexpected issues.
- Back Up Your Data: Regularly back up your important data to protect against data loss, especially when making significant system changes.
Conclusion: Embracing Choice and Familiarity
The desire to customize Windows 11 to resemble Windows 10 reflects a natural preference for familiarity and comfort. While Windows 11 offers a modern and streamlined interface, some users find the transition challenging. By offering methods to tailor their experience, customization empowers users to bridge the gap between the old and the new, creating a more comfortable and personalized computing environment.
It’s essential to approach customization with caution and responsibility, choosing reputable tools and understanding the potential risks involved. By exercising diligence and careful consideration, users can successfully customize Windows 11 to meet their individual needs and preferences, fostering a smooth transition to the latest operating system while retaining the familiarity they value.

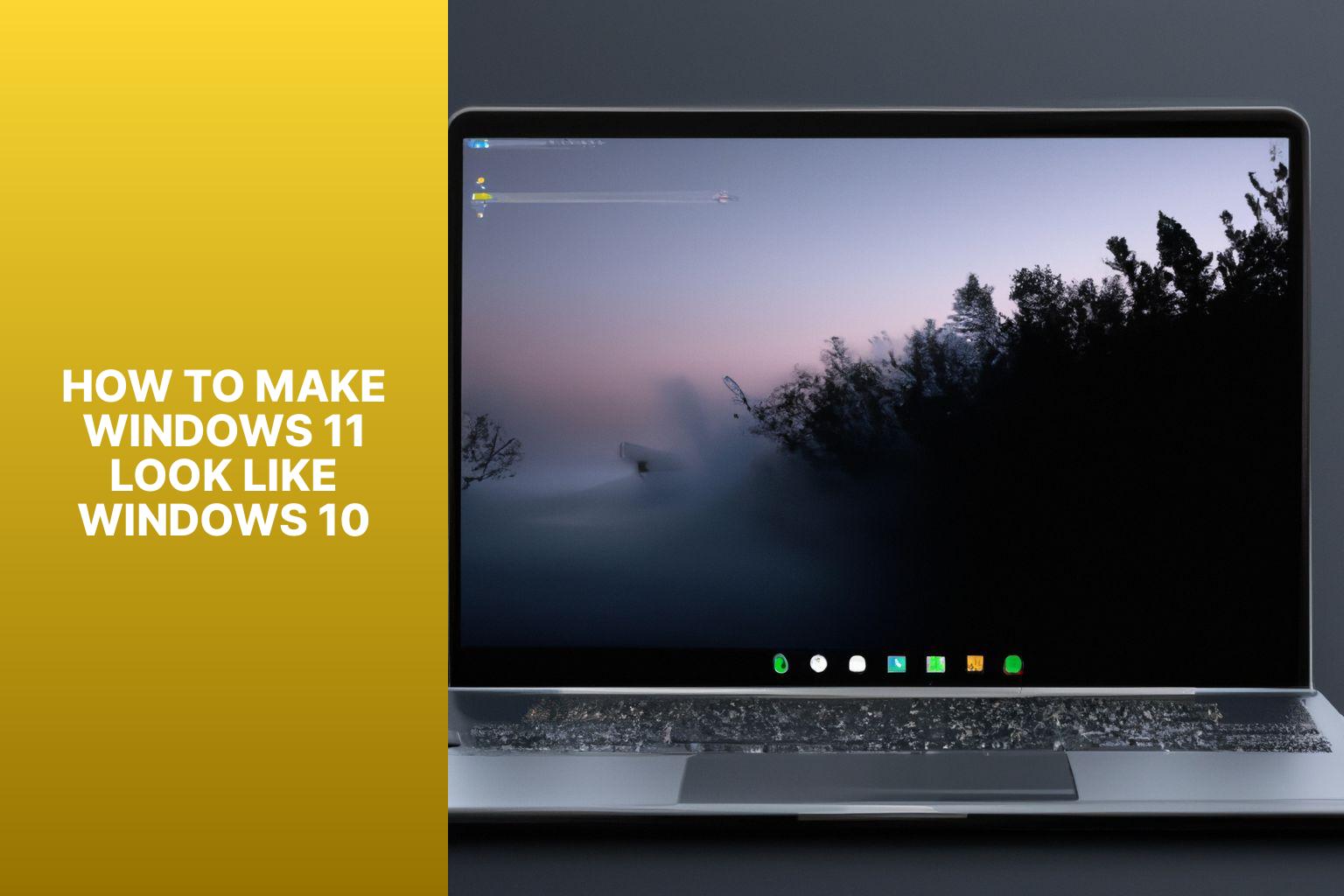

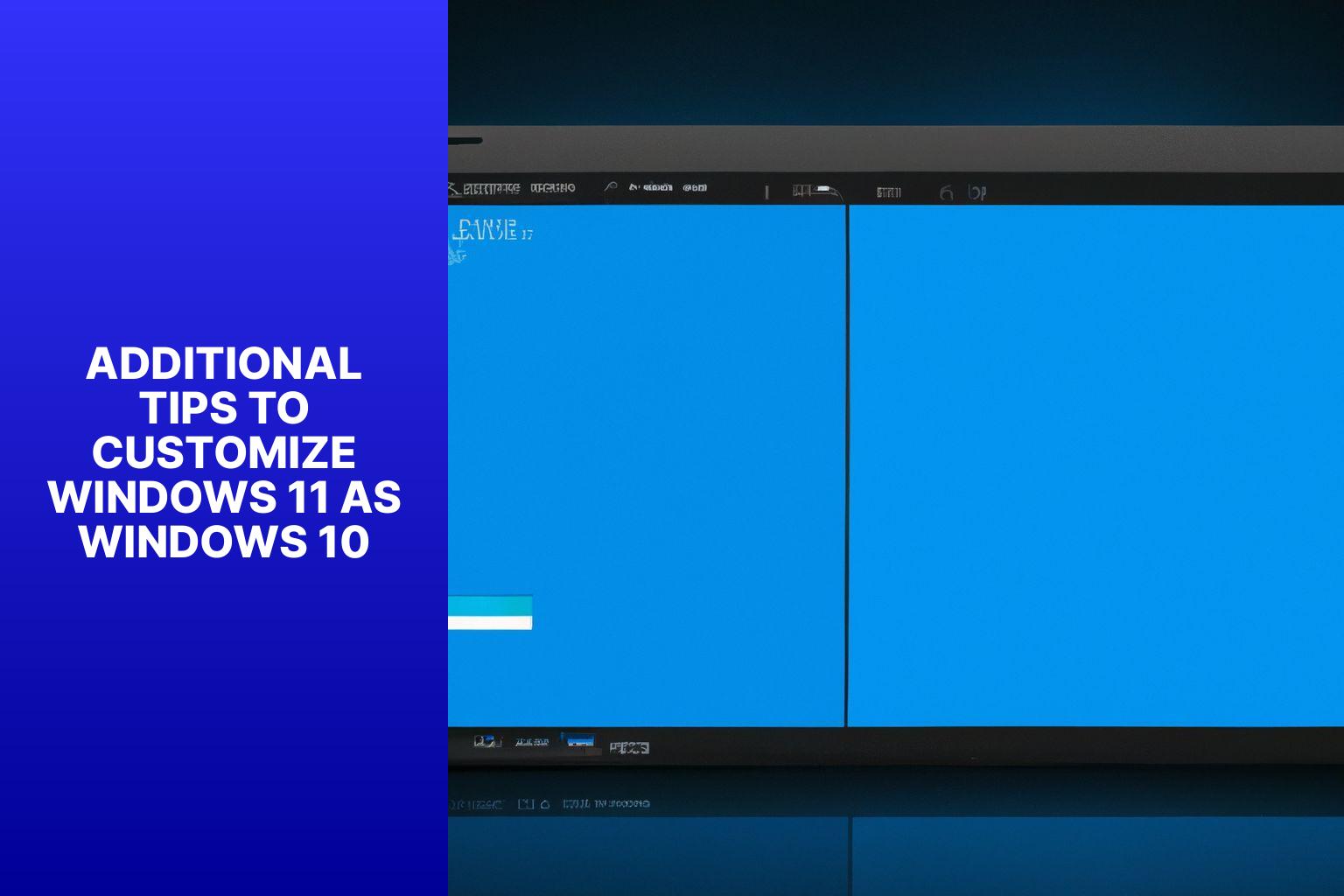



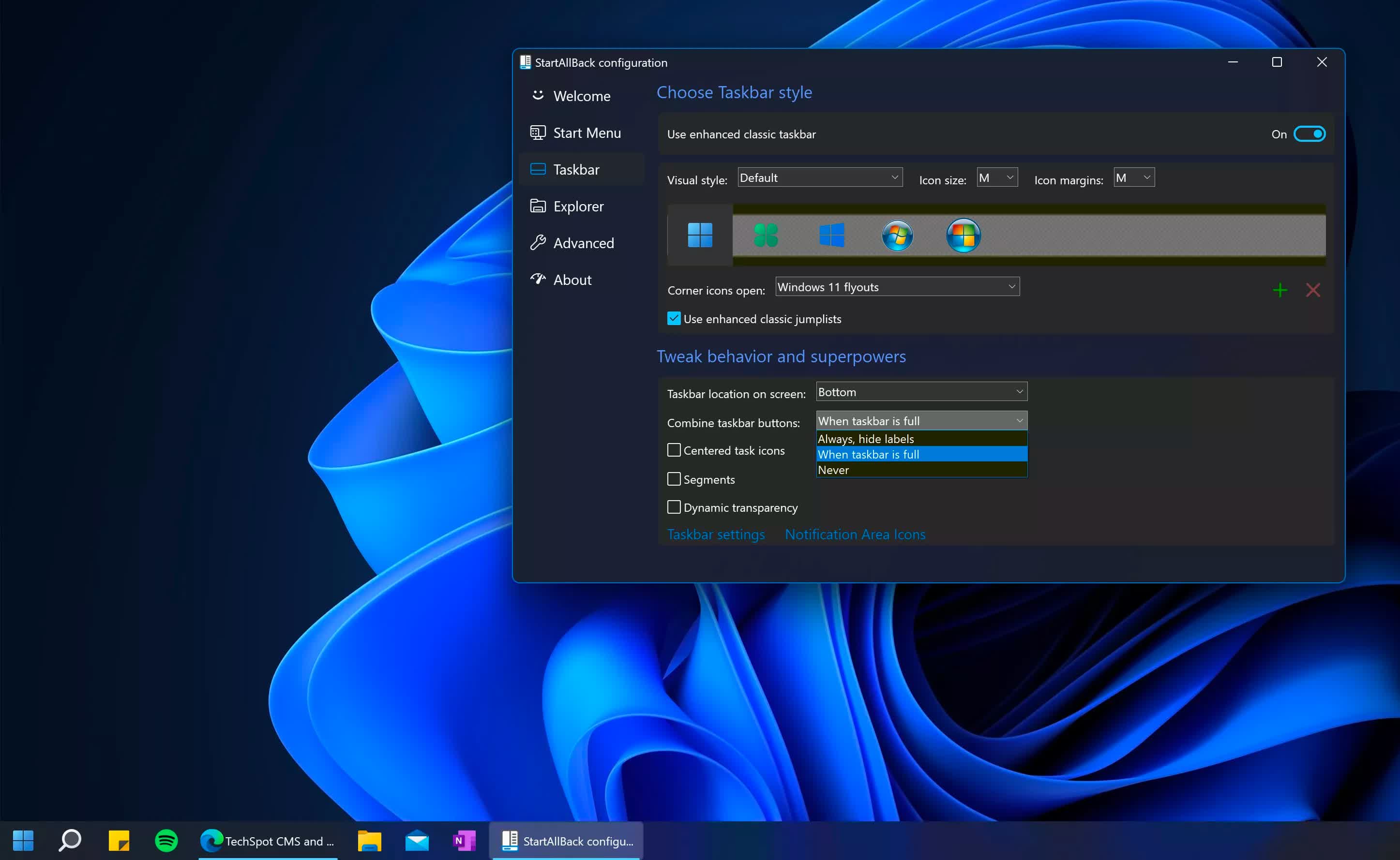
Closure
Thus, we hope this article has provided valuable insights into Retaining Familiarity: Customizing Windows 11 to Resemble Windows 10. We appreciate your attention to our article. See you in our next article!