Retaining Familiarity: Customizing Windows 11 To Resemble Windows 10
Retaining Familiarity: Customizing Windows 11 to Resemble Windows 10
Related Articles: Retaining Familiarity: Customizing Windows 11 to Resemble Windows 10
Introduction
With great pleasure, we will explore the intriguing topic related to Retaining Familiarity: Customizing Windows 11 to Resemble Windows 10. Let’s weave interesting information and offer fresh perspectives to the readers.
Table of Content
Retaining Familiarity: Customizing Windows 11 to Resemble Windows 10
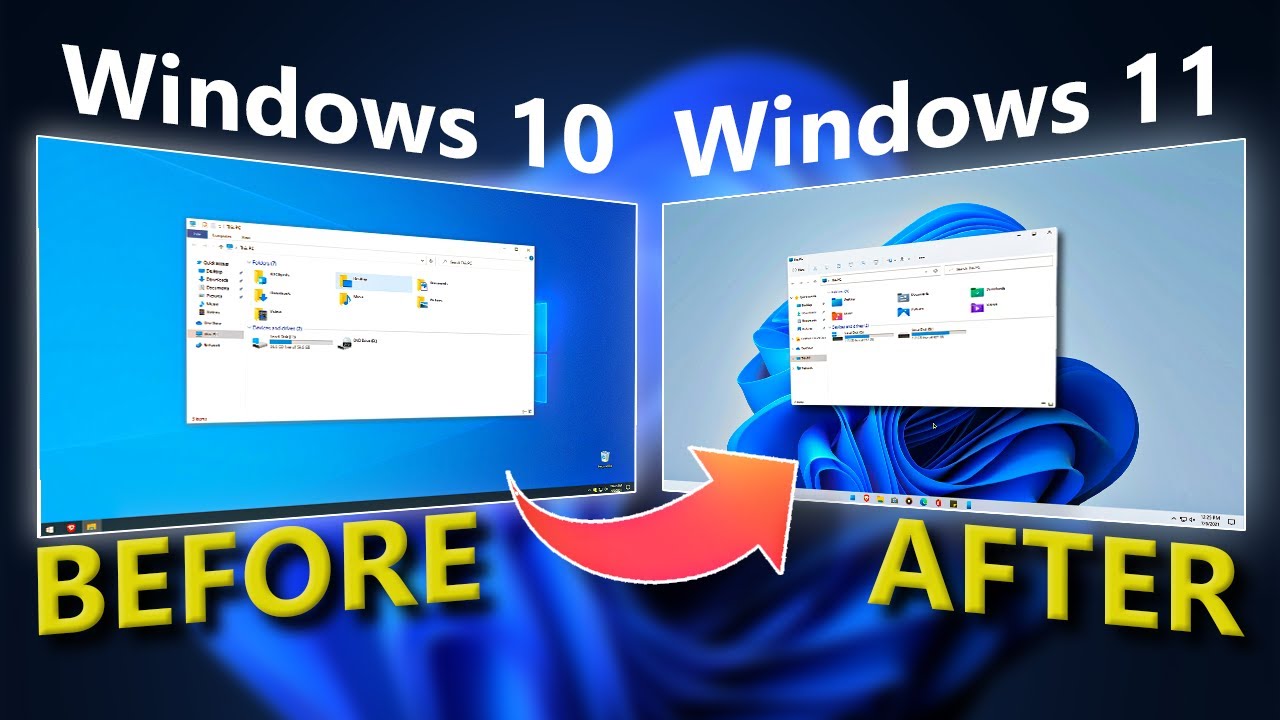
While Windows 11 offers a visually distinct and modern interface, some users may find the transition challenging or prefer the familiarity of Windows 10’s design. Fortunately, customization options allow users to tailor their Windows 11 experience, bringing back elements of the previous operating system’s aesthetics and functionality. This article explores various techniques and tools that can effectively transform the Windows 11 environment to resemble Windows 10, catering to those who seek a more comfortable and familiar user interface.
Understanding the Differences
Before delving into the methods of customization, it is essential to understand the core visual and functional distinctions between Windows 10 and Windows 11. Windows 11 introduces a centered taskbar, rounded window corners, a new Start menu, and a streamlined Action Center. These changes, while intended to enhance usability and modernity, can create a stark departure from the familiar Windows 10 experience.
Customization Strategies: Reclaiming the Familiar
Several approaches can be employed to bridge the gap between Windows 11 and Windows 10’s visual and functional aspects. These strategies can be implemented individually or combined to achieve a more personalized and comfortable user experience.
1. Taskbar Customization
The centered taskbar in Windows 11 is a significant visual departure from Windows 10’s left-aligned layout. To restore the familiar look, users can utilize third-party tools or Windows settings:
- Third-party Tools: Applications like StartAllBack and TaskbarX offer advanced customization options, allowing users to reposition the taskbar to the left, change its size and appearance, and control the icons displayed.
- Windows Settings: While limited in its scope, the built-in Windows settings allow users to enable the "Taskbar alignment" option, moving the taskbar to the bottom of the screen. However, this option does not address the centered icons or other visual differences.
2. Start Menu Modification
The Start menu in Windows 11 adopts a simplified design with a focus on recommended applications and recent files. Users who prefer the traditional Windows 10 Start menu layout can use third-party tools or engage in registry modifications:
- Third-party Tools: Applications like StartAllBack and Start11 provide comprehensive Start menu customization options, including the ability to restore the Windows 10 layout, customize the appearance, and control the displayed content.
- Registry Modification: Advanced users can modify the registry to revert the Start menu to a more Windows 10-like appearance. However, this process requires caution and technical expertise as incorrect registry modifications can cause system instability.
3. Window Corners and Visuals
The rounded window corners in Windows 11 contribute to its modern aesthetic but can be a point of contention for users accustomed to the sharp corners of Windows 10. While Windows settings do not offer direct control over window corners, third-party tools can address this aspect:
- Third-party Tools: Applications like StartAllBack and RoundedCorners allow users to adjust the window corner radius, effectively restoring the squared corners of Windows 10. These tools also often include options to customize the overall visual theme and appearance of the user interface.
4. Action Center and Notification Area
The Action Center in Windows 11 features a streamlined design, consolidating quick settings and notifications. While users cannot fully revert to the Windows 10 Action Center, some customization options are available:
- Windows Settings: Users can customize the displayed quick settings tiles in the Action Center, arranging them according to their preference. They can also adjust the notification settings, controlling the types of notifications displayed.
- Third-party Tools: While limited, some third-party tools offer minimal customization options for the Action Center, enabling users to alter its appearance or behavior.
5. Desktop and File Explorer
Windows 11 introduces subtle changes to the desktop and File Explorer, including a redesigned context menu and iconography. While these changes are not drastic, users can still customize these elements:
- Windows Settings: Users can personalize the desktop background, choose themes, and adjust the display settings to achieve a more Windows 10-like appearance.
- Third-party Tools: Applications like File Explorer Tweaker offer advanced customization options for the File Explorer, allowing users to modify the ribbon, context menu, and overall appearance.
Benefits of Customization
Customizing Windows 11 to resemble Windows 10 offers several benefits for users:
- Improved User Experience: Familiarization with the interface can reduce the learning curve and improve user productivity.
- Enhanced Comfort: Users accustomed to the Windows 10 layout and aesthetics may find the customized environment more comfortable and enjoyable.
- Personalization: Customization allows users to tailor the operating system to their individual preferences and needs, creating a more personalized experience.
FAQs
Q: Are these customizations permanent?
A: Most customizations are reversible. Third-party tools often allow users to revert to default settings, and registry modifications can be undone. However, it is always advisable to back up the system before making significant changes.
Q: Are these customizations safe?
A: Using reputable third-party tools from trusted sources generally poses minimal risk. However, it is crucial to exercise caution when downloading and installing software. Registry modifications require advanced technical knowledge and should only be undertaken by experienced users.
Q: Can I customize other aspects of Windows 11?
A: While the focus here is on replicating the Windows 10 look and feel, Windows 11 offers extensive customization options, including themes, colors, sounds, and more. Users can explore these options to personalize their experience further.
Tips
- Start with Small Changes: Begin with minor customizations, gradually adjusting the interface to your liking.
- Back Up Your System: Before making any significant changes, create a system restore point or back up your data to prevent data loss or system instability.
- Explore Third-party Tools: Research and experiment with reputable third-party tools to find the ones that best suit your needs.
- Seek Assistance: If you encounter difficulties or require guidance, consult online forums, tutorials, or technical support for assistance.
Conclusion
While Windows 11 offers a modern and refined interface, users may find the transition challenging or prefer the familiarity of Windows 10’s design. Customization options allow users to tailor their Windows 11 experience, bringing back elements of the previous operating system’s aesthetics and functionality. By employing various strategies, users can effectively transform their Windows 11 environment, creating a more comfortable and familiar user interface that aligns with their preferences and needs.

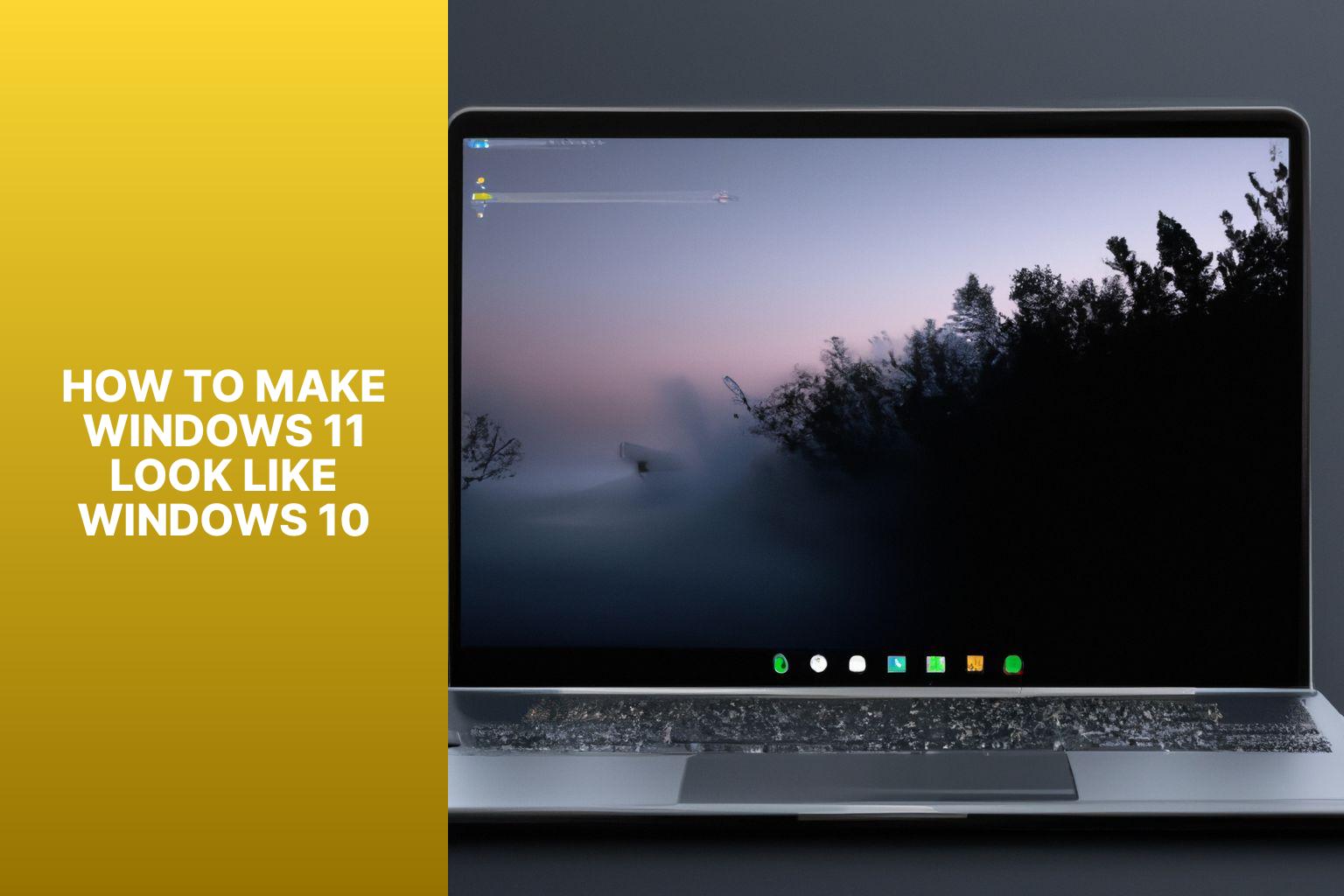

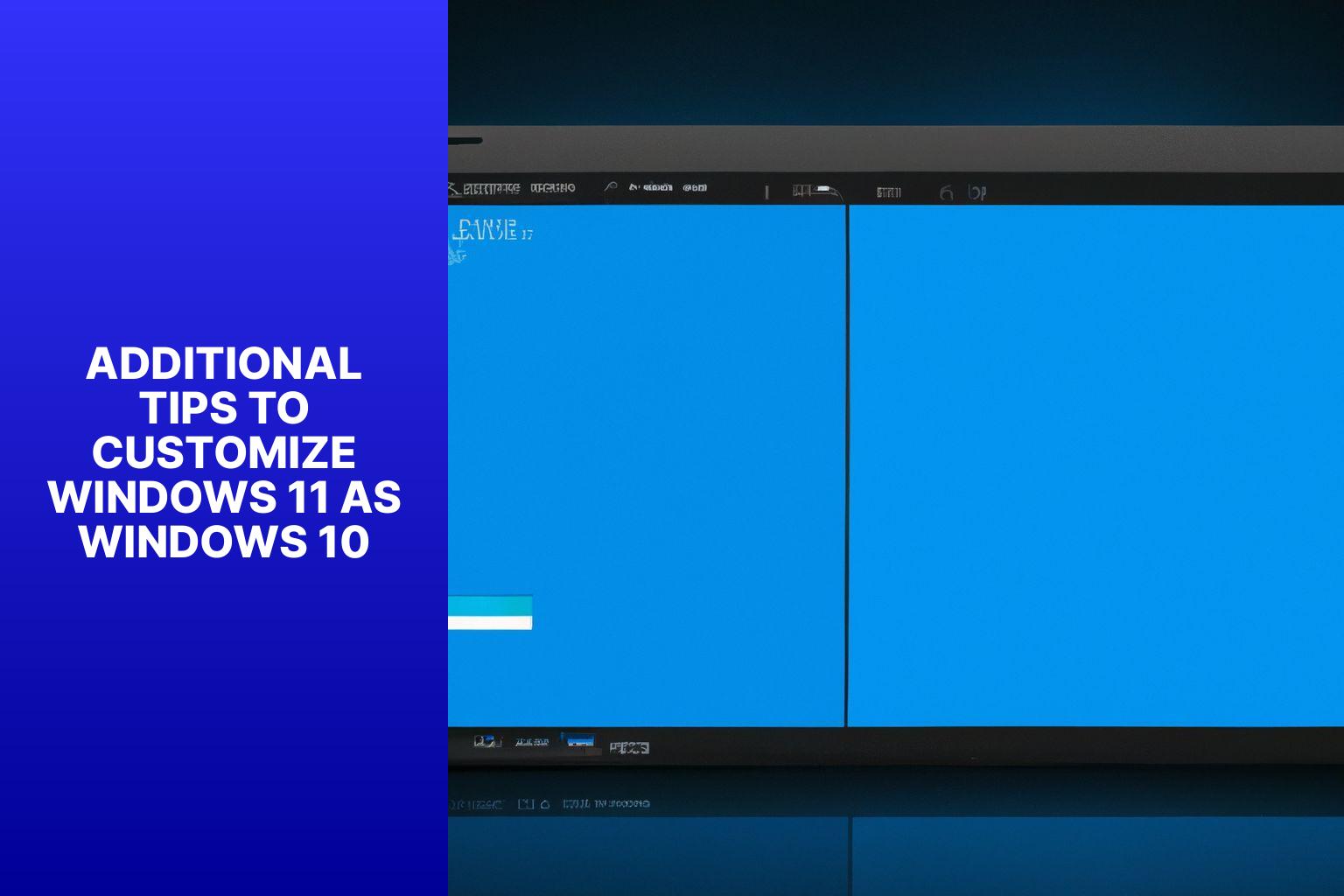



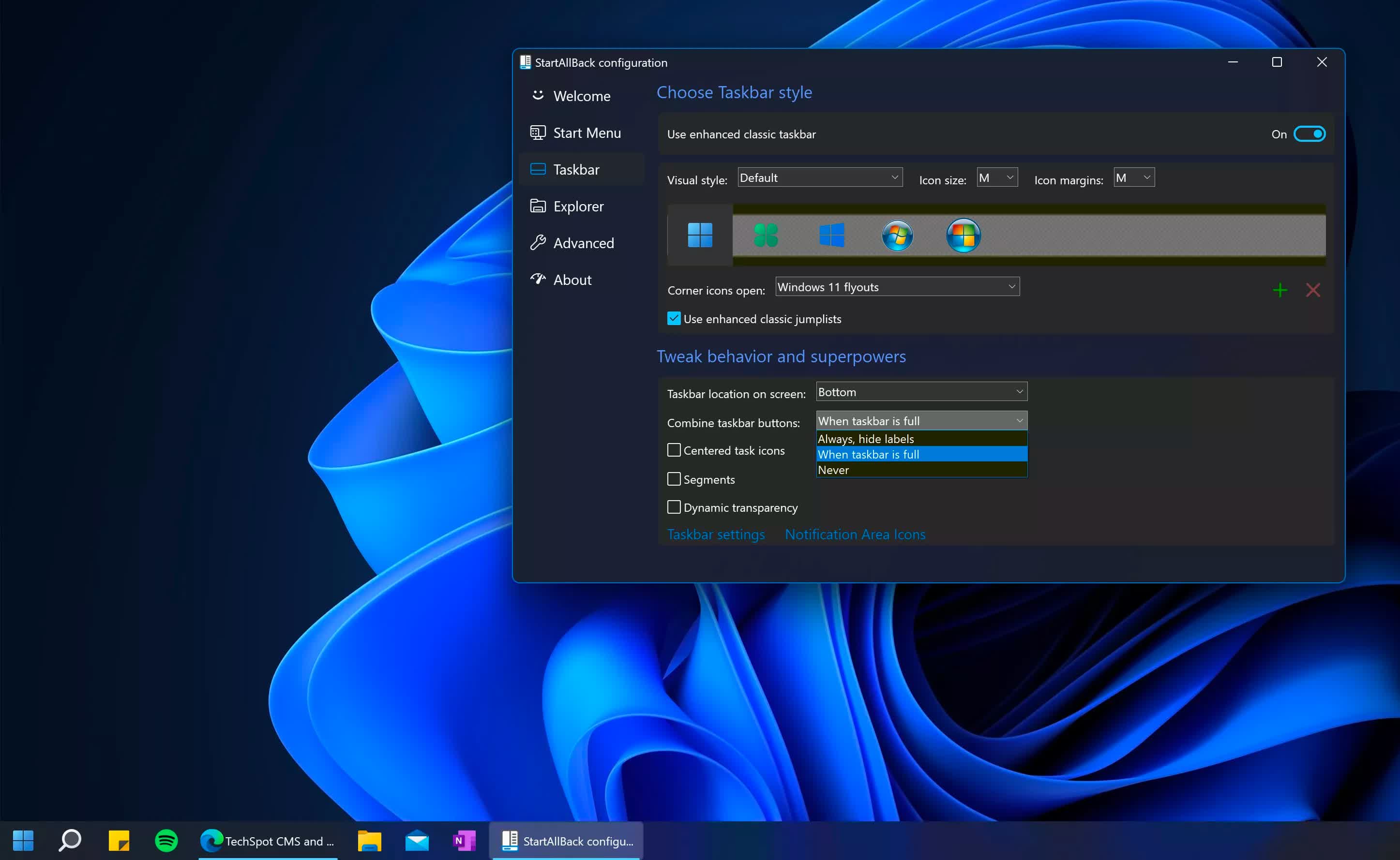
Closure
Thus, we hope this article has provided valuable insights into Retaining Familiarity: Customizing Windows 11 to Resemble Windows 10. We appreciate your attention to our article. See you in our next article!