Retaining Familiarity: Customizing Windows 11 To Mimic Windows 10’s Aesthetics
Retaining Familiarity: Customizing Windows 11 to Mimic Windows 10’s Aesthetics
Related Articles: Retaining Familiarity: Customizing Windows 11 to Mimic Windows 10’s Aesthetics
Introduction
With great pleasure, we will explore the intriguing topic related to Retaining Familiarity: Customizing Windows 11 to Mimic Windows 10’s Aesthetics. Let’s weave interesting information and offer fresh perspectives to the readers.
Table of Content
Retaining Familiarity: Customizing Windows 11 to Mimic Windows 10’s Aesthetics

Windows 11, Microsoft’s latest operating system, introduced a significant visual overhaul, departing from the familiar aesthetic of its predecessor, Windows 10. While the new design elements boast modern appeal, some users find themselves yearning for the visual comfort and familiarity of the previous iteration. This desire for a familiar interface has led to a growing trend: customizing Windows 11 to resemble the visual style of Windows 10.
This customization process involves adjusting various aspects of the operating system’s appearance, including the taskbar, Start menu, icons, and overall theme. While not a complete transformation, these modifications can effectively bridge the gap between the two operating systems, offering users a more comfortable and intuitive experience.
Understanding the Motivation
The desire to retain the familiar Windows 10 aesthetic stems from several factors:
- User Habit: Many users have grown accustomed to the layout and visual elements of Windows 10 over years of use. The sudden shift to a new design can feel jarring and disruptive, impacting workflow and user comfort.
- Aesthetic Preference: Some users simply prefer the visual language of Windows 10, finding the new design of Windows 11 less appealing or overly minimalist.
- Accessibility: The new design elements in Windows 11, particularly the centralized taskbar, can be less accessible for users with certain disabilities.
- Compatibility: Certain third-party software and applications may not be fully optimized for Windows 11’s new interface, leading to compatibility issues or visual inconsistencies.
Methods for Achieving the Windows 10 Look
Several methods can be employed to achieve a Windows 10-like appearance in Windows 11:
-
Taskbar Customization: The taskbar, a central element in the Windows user experience, has undergone a significant redesign in Windows 11. It is now centered by default, a change that many users find disruptive. Thankfully, this can be easily reversed:
- Right-click on the taskbar and select "Taskbar settings."
- In the "Taskbar alignment" section, choose "Left."
-
Start Menu Customization: The Start menu in Windows 11 features a minimalist design with a focus on pinned apps and recommendations. To achieve a more traditional Windows 10-like experience, consider these steps:
- Right-click on the Start button and select "Settings."
- Navigate to "Personalization" and then "Start."
- In the "Start menu" section, disable "Show recently added apps" and "Show recommendations."
- Consider using a third-party Start menu replacement program, such as Start11, to further customize the Start menu experience.
- Theme Customization: Windows 11 offers a limited selection of built-in themes. To achieve a Windows 10-like aesthetic, consider using a third-party theme pack. These packs often include custom icons, color schemes, and visual elements that mimic the look and feel of Windows 10.
- Icon Customization: The default icons in Windows 11 have a modern, rounded aesthetic. To revert to the more traditional Windows 10 icons, consider using a third-party icon pack. These packs offer a wide range of icons that can be applied to system files and applications, restoring the familiar look of Windows 10.
- Visual Effects Customization: Windows 11’s visual effects, such as transparency and animations, can be customized to resemble Windows 10. This can be achieved by accessing the "System" settings and adjusting the "Transparency effects" and "Visual effects" options.
Important Considerations
While customizing Windows 11 to resemble Windows 10 can provide a more comfortable user experience, it’s essential to be aware of certain considerations:
- Compatibility: Not all customization methods are compatible with every version of Windows 11. Some third-party tools may require specific updates or configurations to function correctly.
- Performance: Extensive customization using third-party software can potentially impact system performance, particularly on older or less powerful devices.
- Security: Downloading and installing third-party software, such as theme packs and icon packs, carries inherent security risks. It is crucial to ensure that the software is downloaded from reputable sources and scanned for malware before installation.
FAQs
Q: Is it possible to completely revert Windows 11 to the Windows 10 look and feel?
A: While significant customization is possible, achieving a complete visual replica of Windows 10 is not feasible. The underlying code and architecture of Windows 11 differ from Windows 10, making a full visual transformation impossible.
Q: Are there any official methods to achieve a Windows 10-like look in Windows 11?
A: Microsoft does not provide official tools or methods for completely transforming the Windows 11 interface to resemble Windows 10. The methods discussed above rely on third-party software and customization techniques.
Q: Is it safe to use third-party software for customization?
A: While third-party software can be beneficial, it’s crucial to exercise caution. Always download software from trusted sources and scan it for malware before installation. It is also advisable to research the reputation of the developer and the software’s user reviews.
Q: Will customizing Windows 11 affect its performance?
A: Excessive customization, particularly with third-party software, can potentially impact performance, especially on older or less powerful devices. It’s important to choose software carefully and monitor system performance after customization.
Q: Can I revert to the default Windows 11 look after customization?
A: Yes, most customization methods can be reversed. However, it’s essential to understand the specific steps involved in reverting changes, as these may vary depending on the method used.
Tips for Customization
- Start Small: Begin with basic customizations, such as taskbar alignment and Start menu settings, before venturing into more complex modifications.
- Research Thoroughly: Before downloading and installing any third-party software, research its reputation, compatibility, and potential performance impact.
- Backup Your System: Create a system backup before making significant changes to your operating system. This will allow you to restore your system to its original state if needed.
- Monitor System Performance: Pay close attention to system performance after customization. If you notice any significant performance degradation, consider reverting changes or optimizing your system settings.
Conclusion
The desire to retain the familiar Windows 10 aesthetic in Windows 11 is understandable. While a complete visual transformation is not feasible, customizing the operating system’s appearance can offer a more comfortable and intuitive experience for users who prefer the visual language of Windows 10. By employing a combination of built-in settings, third-party tools, and careful customization, users can effectively bridge the gap between the two operating systems, creating a user experience that feels both familiar and visually appealing.

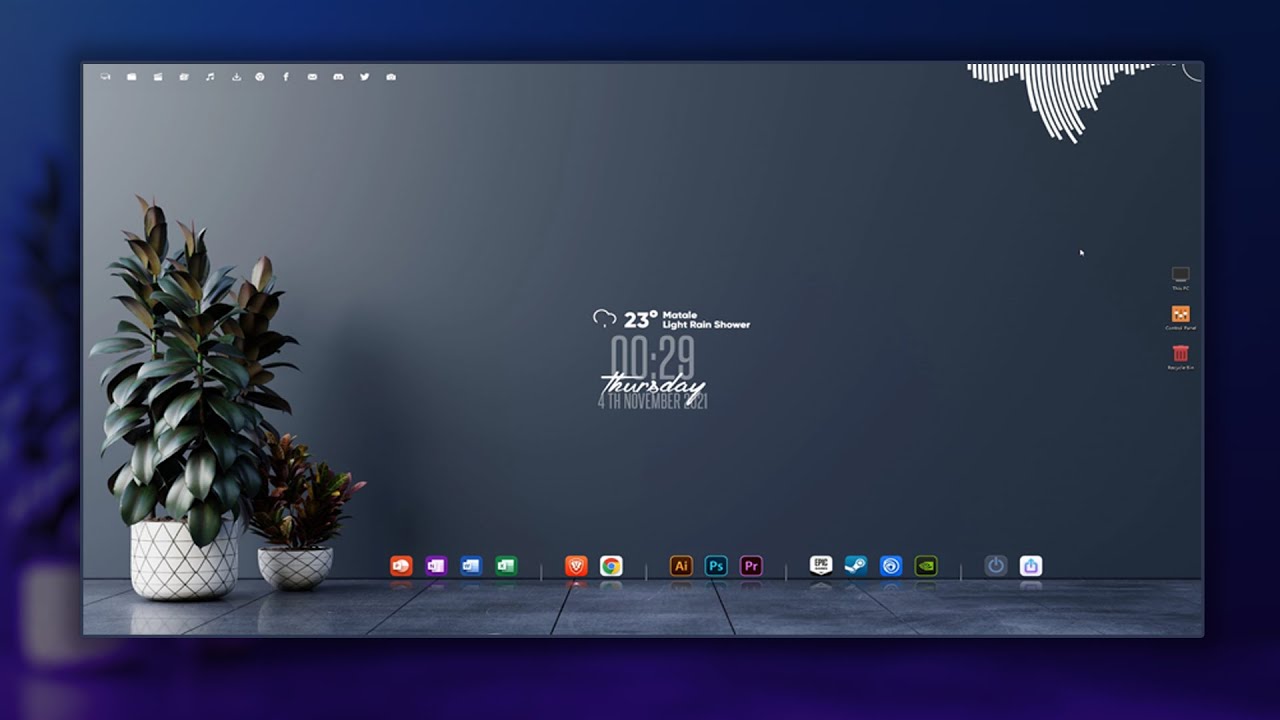
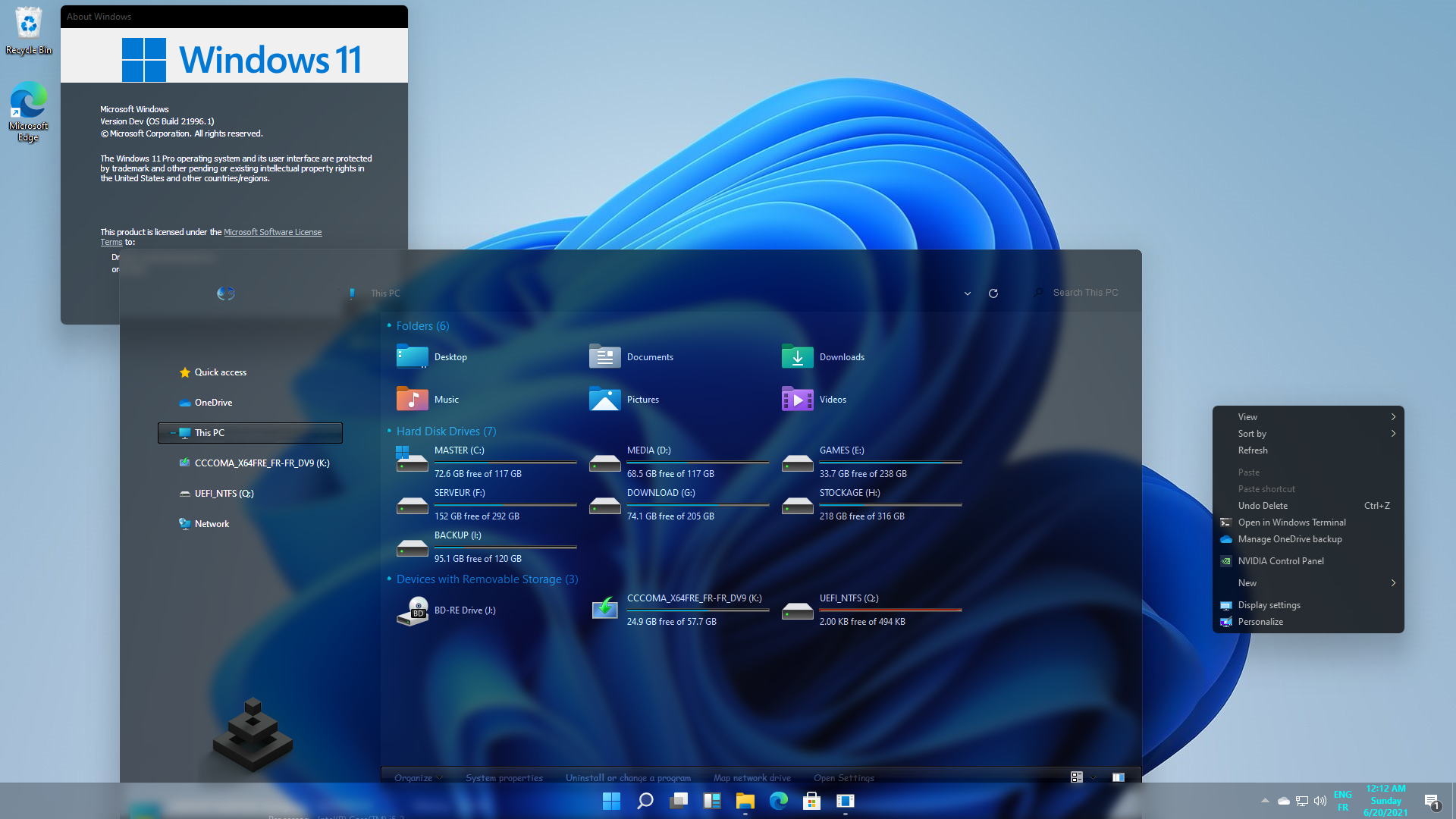

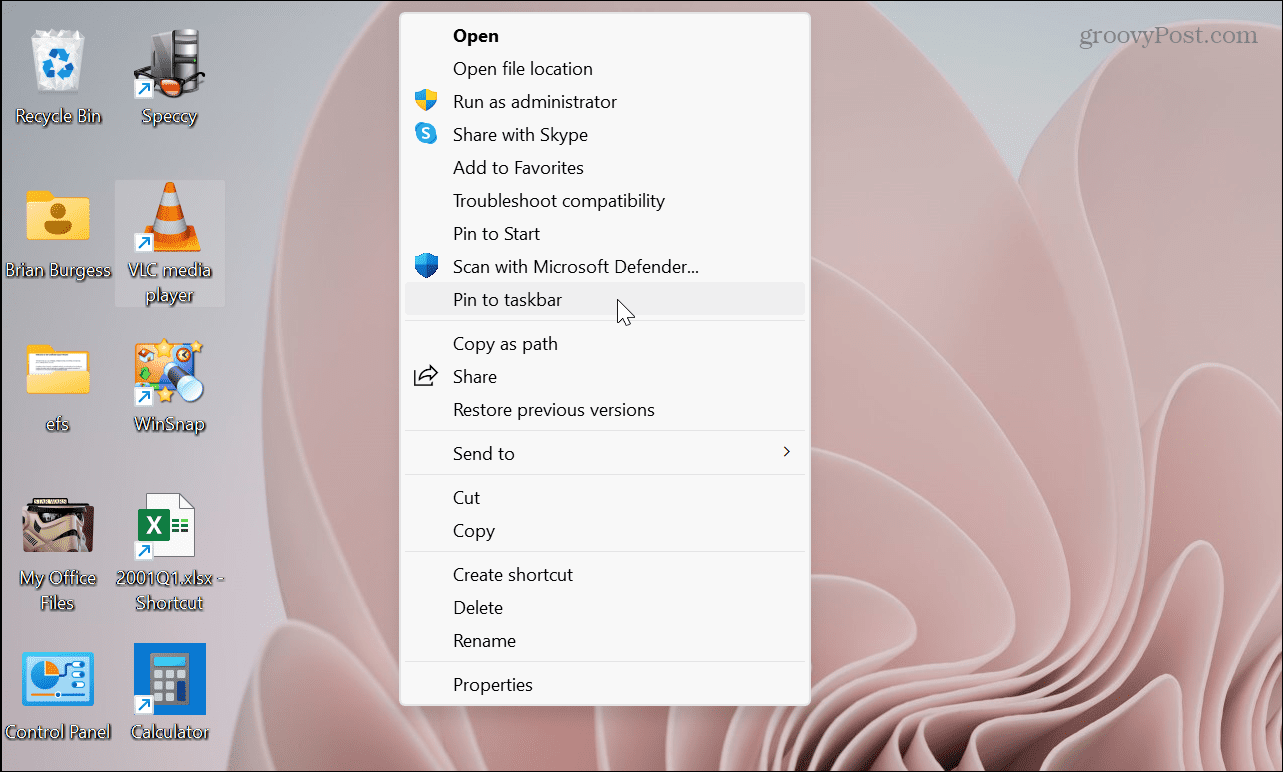
:max_bytes(150000):strip_icc()/0014_customize-windows-11-5196410-c221c33e83014a249c58c7ebaba2af35.jpg)


Closure
Thus, we hope this article has provided valuable insights into Retaining Familiarity: Customizing Windows 11 to Mimic Windows 10’s Aesthetics. We thank you for taking the time to read this article. See you in our next article!