Retaining Familiarity: Customizing Windows 11 To Mimic The Windows 10 Interface
Retaining Familiarity: Customizing Windows 11 to Mimic the Windows 10 Interface
Related Articles: Retaining Familiarity: Customizing Windows 11 to Mimic the Windows 10 Interface
Introduction
In this auspicious occasion, we are delighted to delve into the intriguing topic related to Retaining Familiarity: Customizing Windows 11 to Mimic the Windows 10 Interface. Let’s weave interesting information and offer fresh perspectives to the readers.
Table of Content
- 1 Related Articles: Retaining Familiarity: Customizing Windows 11 to Mimic the Windows 10 Interface
- 2 Introduction
- 3 Retaining Familiarity: Customizing Windows 11 to Mimic the Windows 10 Interface
- 3.1 Motivations for Customization
- 3.2 Customization Methods: A Comprehensive Overview
- 3.3 Benefits and Considerations
- 3.4 FAQs: Addressing Common Queries
- 3.5 Tips for Effective Customization
- 3.6 Conclusion
- 4 Closure
Retaining Familiarity: Customizing Windows 11 to Mimic the Windows 10 Interface

Windows 11, while offering a refined and modern aesthetic, has introduced significant changes to the user interface. For users accustomed to the familiar layout and functionality of Windows 10, this shift can be disconcerting. Fortunately, a range of customization options exist to bridge the gap and retain a sense of familiarity, allowing users to tailor their Windows 11 experience to align with their preferred workflow.
This article delves into the techniques and tools available for modifying the Windows 11 interface to resemble the visual and functional aspects of Windows 10. It explores the motivations behind such customization, the methods employed, and the potential benefits and considerations associated with this approach.
Motivations for Customization
The desire to adapt Windows 11 to resemble Windows 10 stems from several factors:
- Familiarity and Comfort: Users accustomed to the Windows 10 interface often find the changes in Windows 11 jarring and disruptive to their established workflow. The familiar layout, button placement, and menu organization of Windows 10 contribute to a sense of comfort and efficiency.
- Productivity and Efficiency: For individuals who rely heavily on specific features or workflows ingrained within the Windows 10 interface, the transition to Windows 11 can lead to reduced productivity and increased frustration.
- Aesthetics: While the Windows 11 interface is visually appealing, some users may prefer the aesthetics of the Windows 10 design. Personal preferences and visual comfort play a significant role in the user experience.
Customization Methods: A Comprehensive Overview
The customization process involves modifying various aspects of the Windows 11 interface to emulate the Windows 10 look and feel. This can be achieved through a combination of built-in tools, third-party applications, and registry modifications.
1. Built-in Customization Options:
- Start Menu: Windows 11 offers a limited degree of Start Menu customization. Users can choose between the classic "All apps" list and the "Recommended" list, but the overall layout remains distinct from Windows 10.
- Taskbar: The taskbar’s appearance can be adjusted to some extent. Users can choose its alignment (left, center, right), enable or disable the "Show taskbar icons" option, and modify the taskbar size. However, the overall design and functionality remain different from Windows 10.
- Themes: Windows 11 includes several themes, but these do not offer a complete transformation to the Windows 10 look.
- Appearance Settings: The "Personalization" settings allow for basic modifications to the color theme, accent color, and system icons.
2. Third-Party Applications:
- Start Menu Customization: Several third-party applications specialize in customizing the Start Menu. These applications often offer greater flexibility in terms of layout, icons, and functionality, allowing users to recreate the Windows 10 Start Menu experience.
- Taskbar Customization: Similar to Start Menu customization tools, third-party applications can modify the taskbar’s appearance and functionality. This includes options to change the size, position, and icons, as well as restore the Windows 10 taskbar design.
- Theme Customization: Third-party themes, available through online repositories, can drastically alter the appearance of Windows 11. These themes often include custom icons, wallpapers, and color schemes, enabling users to create a visual experience that closely resembles Windows 10.
3. Registry Modifications:
- Advanced Customization: For more advanced customization, users can modify the Windows Registry. This requires caution and technical knowledge, as incorrect modifications can lead to system instability. Registry modifications can be used to change the appearance of system elements, disable specific features, and even restore hidden Windows 10 elements.
Benefits and Considerations
Customizing Windows 11 to resemble Windows 10 can offer several benefits:
- Improved Productivity: For users accustomed to the Windows 10 interface, a familiar layout can lead to improved efficiency and reduced learning curve.
- Enhanced User Experience: By tailoring the interface to personal preferences, users can achieve a more comfortable and enjoyable experience.
- Aesthetic Satisfaction: Visual preferences play a significant role in user satisfaction. Customizing the interface can align the appearance with individual tastes.
However, there are also considerations to keep in mind:
- Compatibility Issues: Some third-party customization tools may not be compatible with all versions of Windows 11.
- System Stability: Incorrect registry modifications can lead to system instability or malfunctions.
- Security Risks: Downloading themes and applications from unreliable sources can introduce security risks.
FAQs: Addressing Common Queries
Q: Is it possible to completely revert Windows 11 to the Windows 10 interface?
A: While achieving a complete visual and functional replica of Windows 10 within Windows 11 is not possible, extensive customization can significantly reduce the differences. The limitations lie in the underlying code and architectural changes between the two operating systems.
Q: Are there any legal implications associated with customizing Windows 11?
A: Modifying the Windows 11 interface for personal use is generally acceptable. However, using unauthorized third-party software or distributing modified versions of Windows can violate licensing agreements and potentially lead to legal consequences.
Q: Can I revert back to the default Windows 11 interface if I am unsatisfied with the customizations?
A: Yes, most customization methods allow for reverting to the default settings. However, registry modifications might require manual restoration or a system reset.
Tips for Effective Customization
- Back Up Your System: Before making any significant changes, create a system backup to ensure you can restore the system to its original state.
- Start with Built-in Options: Explore the built-in customization options before resorting to third-party applications.
- Use Reliable Sources: When downloading themes and applications, ensure they are from reputable sources to minimize security risks.
- Proceed with Caution: Registry modifications should be undertaken with caution and only by users with technical knowledge.
Conclusion
Customizing Windows 11 to resemble the Windows 10 interface is a viable option for users seeking a familiar and comfortable experience. While a complete replica may not be achievable, the available customization tools and techniques can significantly bridge the gap and create a personalized environment that aligns with individual preferences. It is essential to approach customization with a balance of enthusiasm and caution, ensuring the use of reliable resources and backing up the system to mitigate potential risks.


:max_bytes(150000):strip_icc()/0014_customize-windows-11-5196410-c221c33e83014a249c58c7ebaba2af35.jpg)
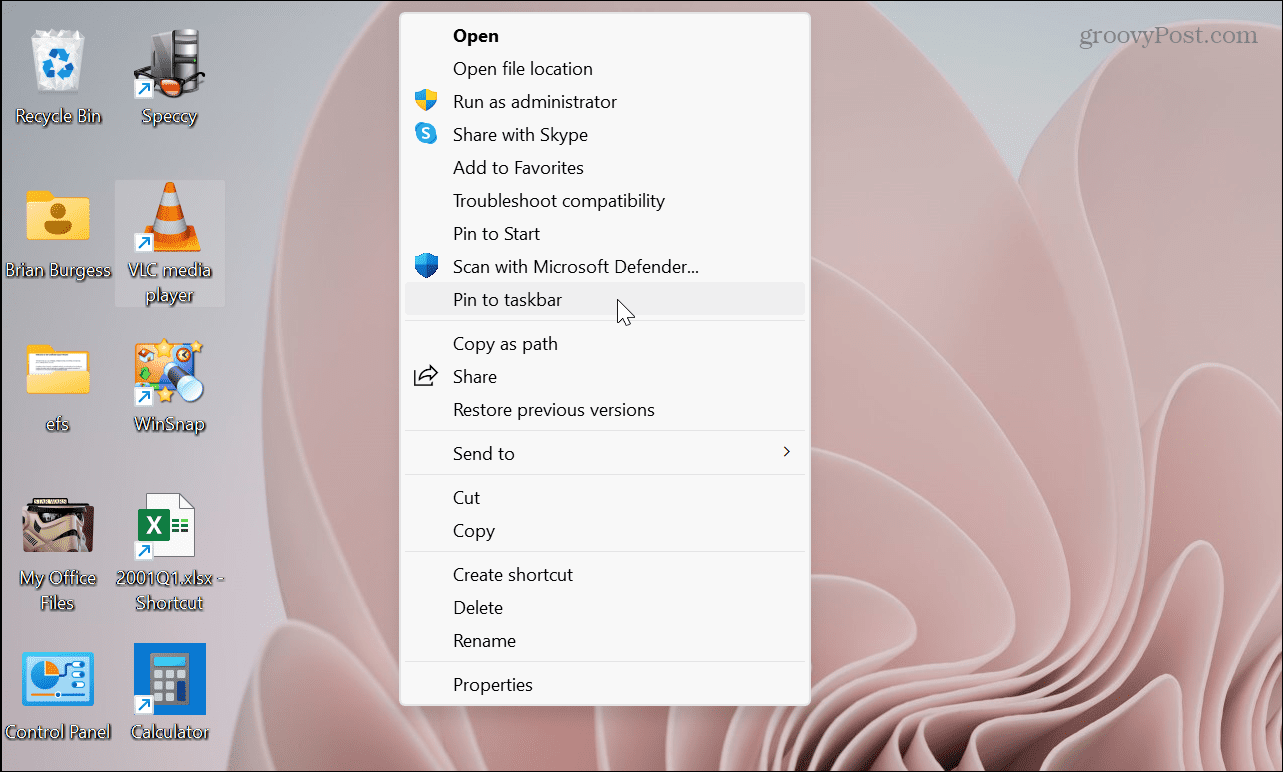
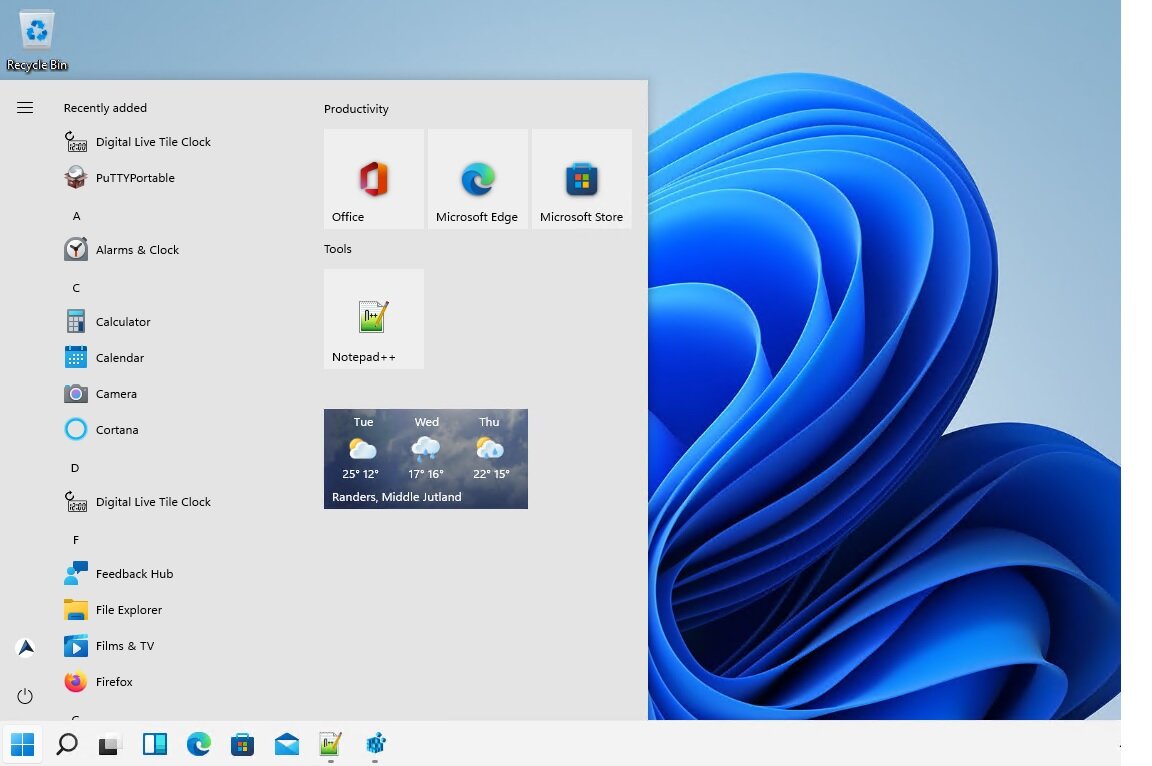



Closure
Thus, we hope this article has provided valuable insights into Retaining Familiarity: Customizing Windows 11 to Mimic the Windows 10 Interface. We hope you find this article informative and beneficial. See you in our next article!