Retaining Familiarity: Customizing Windows 11 For A Windows 7 Aesthetic
Retaining Familiarity: Customizing Windows 11 for a Windows 7 Aesthetic
Related Articles: Retaining Familiarity: Customizing Windows 11 for a Windows 7 Aesthetic
Introduction
With great pleasure, we will explore the intriguing topic related to Retaining Familiarity: Customizing Windows 11 for a Windows 7 Aesthetic. Let’s weave interesting information and offer fresh perspectives to the readers.
Table of Content
Retaining Familiarity: Customizing Windows 11 for a Windows 7 Aesthetic

Microsoft’s Windows 11, while boasting numerous advancements, introduced a significant shift in user interface design, leaving some users yearning for the familiarity of Windows 7’s aesthetic. This desire for a familiar visual experience is understandable, given the comfort and efficiency that users often associate with a known layout. Fortunately, a combination of customization tools and third-party applications allows users to tailor Windows 11 to resemble the look and feel of Windows 7, offering a visually comfortable transition for those who prefer the older design.
Understanding the Aesthetic Shift
The transition from Windows 7 to Windows 11 involved a substantial visual overhaul. The classic Start Menu, a cornerstone of Windows 7’s user experience, was replaced with a centered, more minimalist Start Menu in Windows 11. The taskbar underwent a similar transformation, moving away from the traditional bottom-aligned layout to a centered position. These changes, while intended to enhance usability and modernize the interface, can disrupt the workflow of users accustomed to the familiar arrangement of Windows 7.
Customizing for Familiarity: A Guided Approach
Achieving a Windows 7-like appearance in Windows 11 necessitates a multi-faceted approach, encompassing both built-in customization options and third-party tools.
1. The Taskbar: Resuming the Familiar Layout
The taskbar, a central element of the Windows interface, can be repositioned to the bottom of the screen, mirroring the Windows 7 layout. This change is accomplished through the following steps:
- Right-click on the taskbar.
- Select Taskbar settings.
- In the Taskbar alignment section, choose Bottom.
2. The Start Menu: Reinstating a Classic Feel
The Start Menu, a primary point of interaction with the operating system, can be customized to resemble the familiar Windows 7 design.
- Third-Party Solutions: Applications like Start11 (https://www.start11.dev/) and StartAllBack (https://www.startallback.com/) offer comprehensive Start Menu customization options, including the ability to replicate the Windows 7 Start Menu’s layout and functionality. These programs provide detailed instructions and configuration options, allowing users to fine-tune the Start Menu’s appearance.
- Using Existing Features: While not a complete replica, Windows 11’s built-in Start Menu settings offer some degree of customization. Users can adjust the Start Menu’s size, pin frequently used applications, and choose the display of recently opened files and folders.
3. The Visual Theme: Adapting the Look and Feel
Windows 11’s visual theme, encompassing colors, icons, and overall appearance, can be modified to evoke the aesthetic of Windows 7.
- Classic Themes: Windows 11’s settings allow users to apply classic themes that resemble the visual style of previous Windows versions. While not a perfect match for Windows 7, these themes offer a closer resemblance to the older operating system’s appearance.
- Custom Themes: Third-party applications like UxStyle (https://www.deviantart.com/uxstyle) provide a platform for applying custom themes, including themes specifically designed to mimic the look of Windows 7. These themes typically require a bit more technical knowledge and caution, as they involve modifications to system files.
4. The Window Borders: Reclaiming a Classic Touch
The window borders, a subtle yet defining element of the user interface, can be customized to resemble the style of Windows 7.
- Third-Party Solutions: Applications like Classic Shell (https://classicshell.net/) offer a range of customization options, including the ability to revert window borders to the classic style seen in Windows 7. These tools provide a user-friendly interface for configuring window border styles.
- System Settings: Windows 11’s built-in settings allow for some degree of customization to window borders, including the ability to adjust their size and transparency. However, these options are limited compared to the comprehensive control offered by third-party applications.
5. The Desktop Icons: Retaining a Familiar Layout
The desktop icons, often used to access frequently used applications and files, can be arranged to resemble the Windows 7 layout.
- Manual Arrangement: Users can manually arrange desktop icons by dragging and dropping them to their preferred positions. This method allows for precise control over icon placement but can be time-consuming.
- Desktop Icon Manager: Third-party applications like DesktopOK (https://www.desktop-ok.com/) provide tools for managing and organizing desktop icons, including the ability to save and restore specific icon arrangements. These tools streamline the process of creating and maintaining a desired desktop icon layout.
Benefits of Customization
Customizing Windows 11 to resemble Windows 7 offers numerous advantages for users:
- Improved Familiarity: The visual resemblance to Windows 7 provides a sense of familiarity and comfort, particularly for users accustomed to the older operating system’s interface.
- Enhanced Productivity: The familiar layout and workflow can lead to increased productivity as users navigate the interface with ease.
- Reduced Learning Curve: The visual similarity to Windows 7 minimizes the learning curve for users transitioning from the older operating system.
Frequently Asked Questions
Q: Is it possible to completely replicate the Windows 7 user interface in Windows 11?
A: While it’s not possible to achieve a perfect replica of the Windows 7 interface in Windows 11, the combination of customization tools and third-party applications allows for a very close approximation.
Q: Are there any security risks associated with using third-party customization tools?
A: Some third-party tools, especially those involving modifications to system files, may carry security risks. It’s crucial to download tools from reputable sources and exercise caution when making system changes.
Q: Can I revert back to the default Windows 11 appearance after customizing?
A: Most customization options can be reversed by reverting to the default settings or uninstalling third-party applications. However, it’s advisable to create a system restore point before making significant changes.
Tips for Customization
- Start with small changes: Begin by making incremental adjustments to the user interface, gradually working towards the desired appearance.
- Explore third-party tools: Investigate reputable third-party applications that offer comprehensive customization options.
- Back up your system: Create a system restore point before making any significant changes to the system.
- Consult online resources: Utilize online forums and tutorials for guidance on customizing Windows 11.
Conclusion
Customizing Windows 11 to resemble Windows 7 provides a visually comfortable transition for users who prefer the familiarity of the older operating system’s aesthetic. By leveraging a combination of built-in settings and third-party tools, users can tailor the user interface to their preferences, creating a visually familiar and productive environment. While achieving a perfect replica may be challenging, the customization options available in Windows 11 enable users to retain the elements of Windows 7’s design that they find most comfortable.
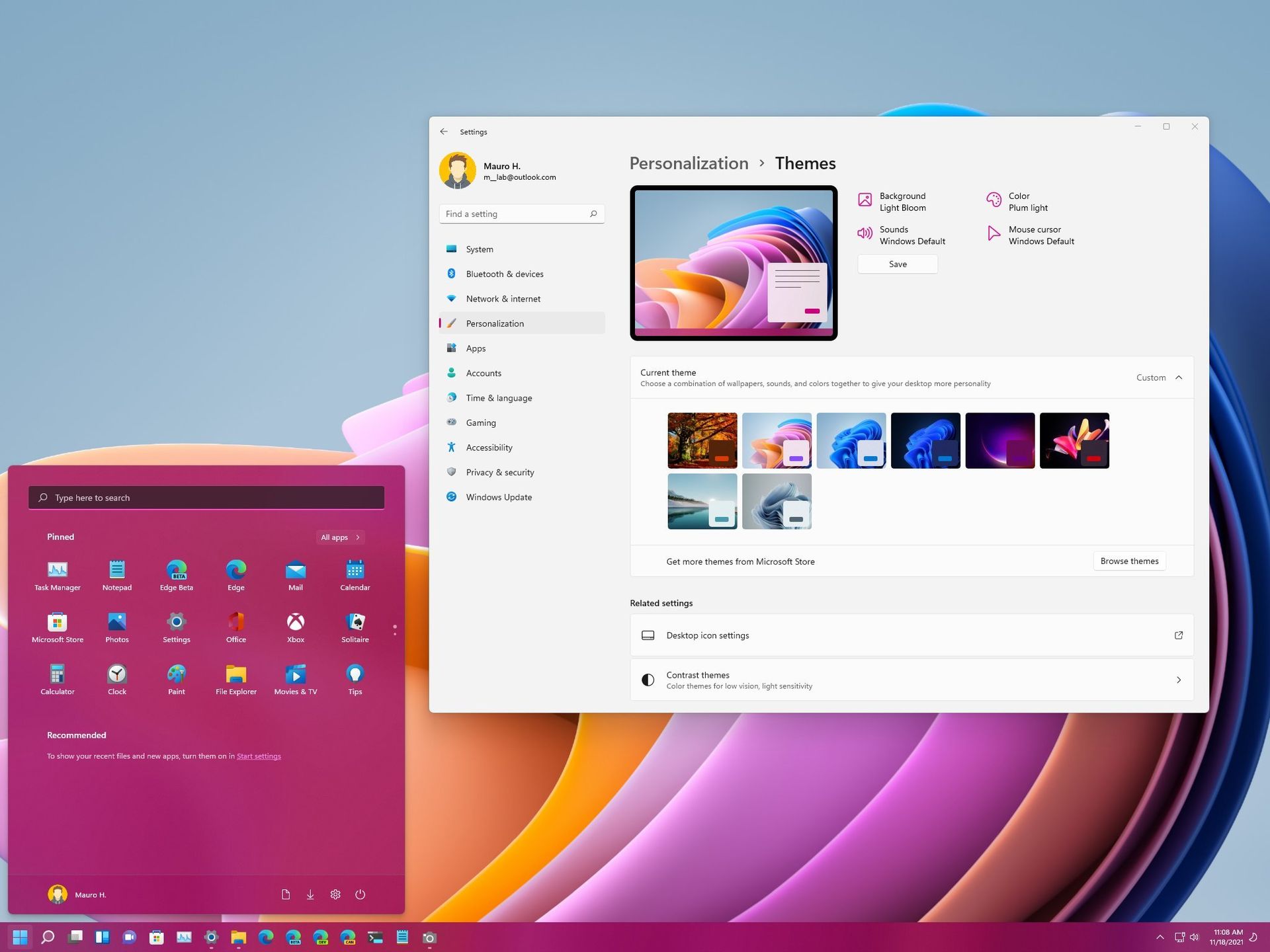

:max_bytes(150000):strip_icc()/0014_customize-windows-11-5196410-c221c33e83014a249c58c7ebaba2af35.jpg)
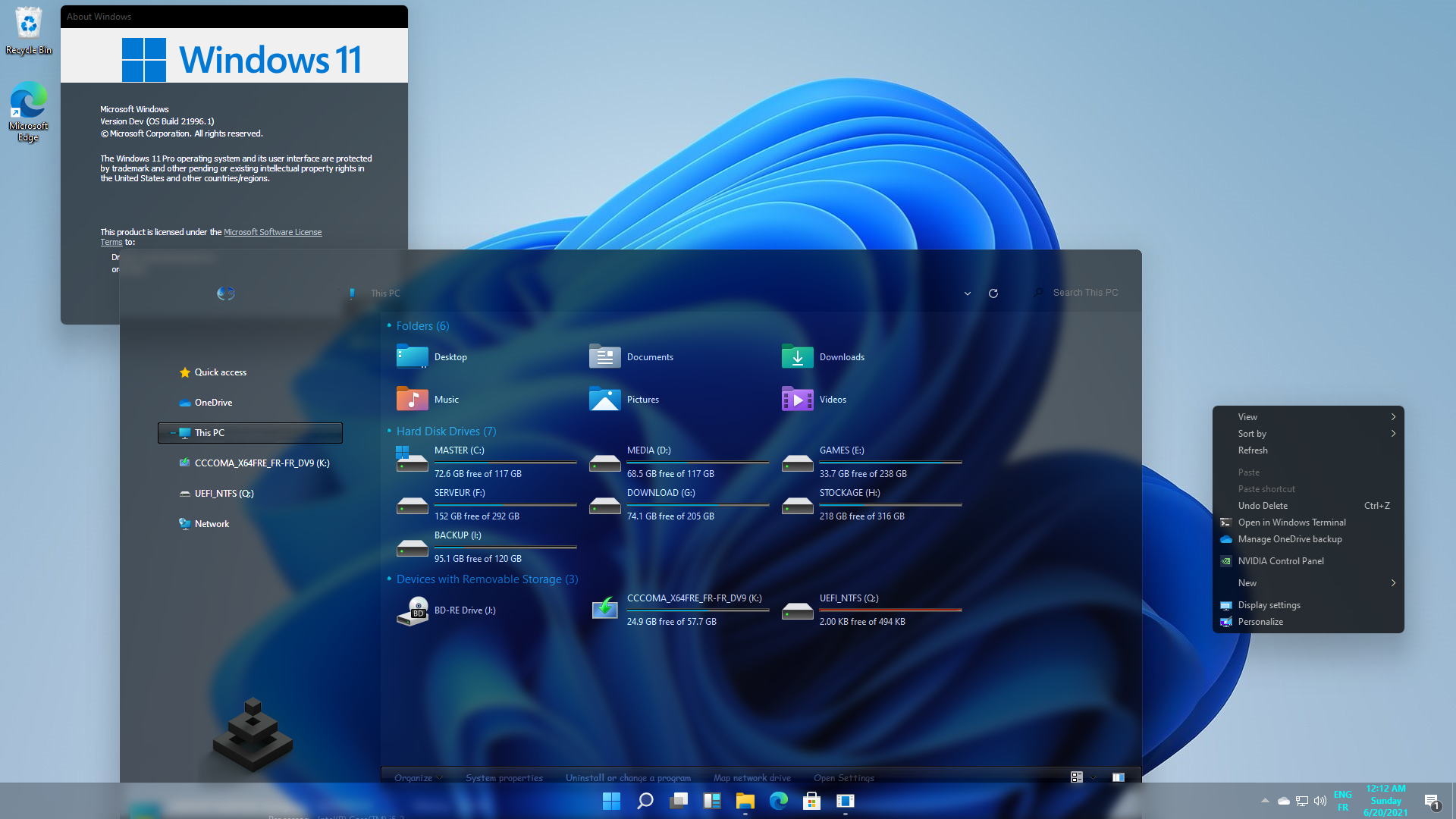

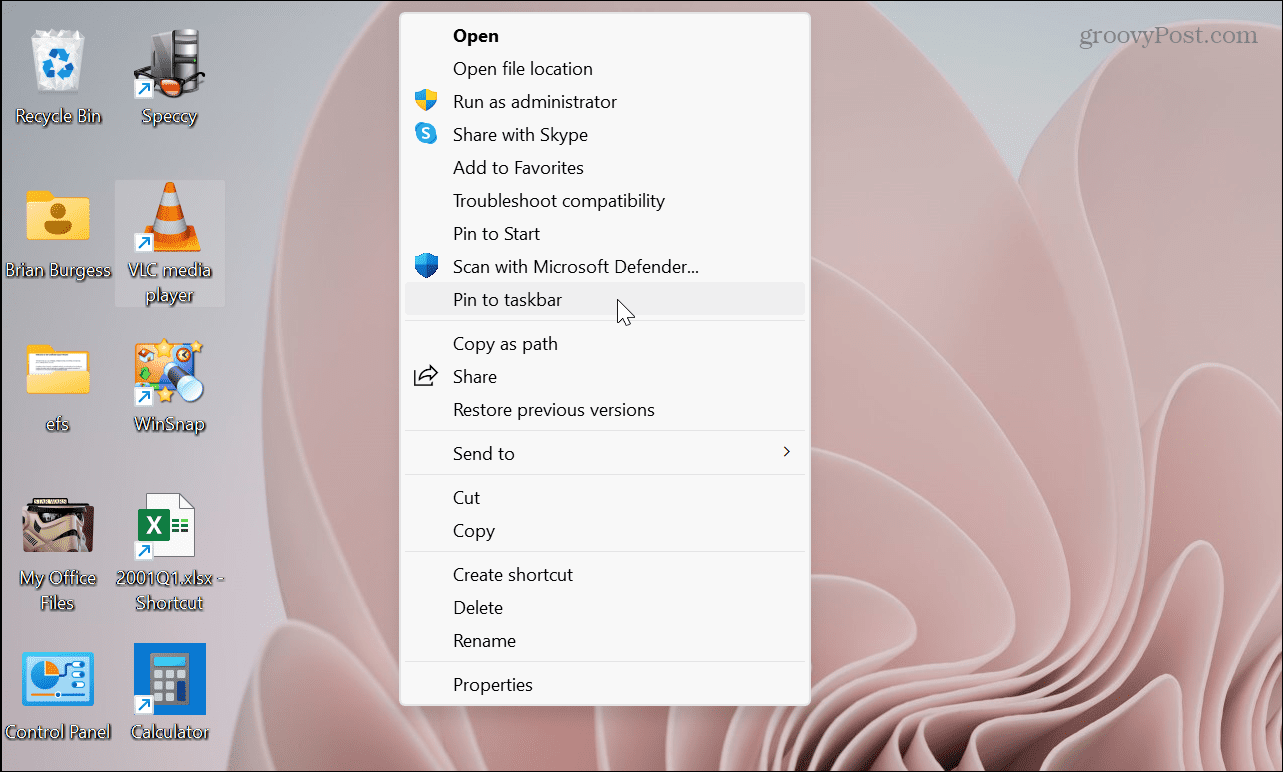
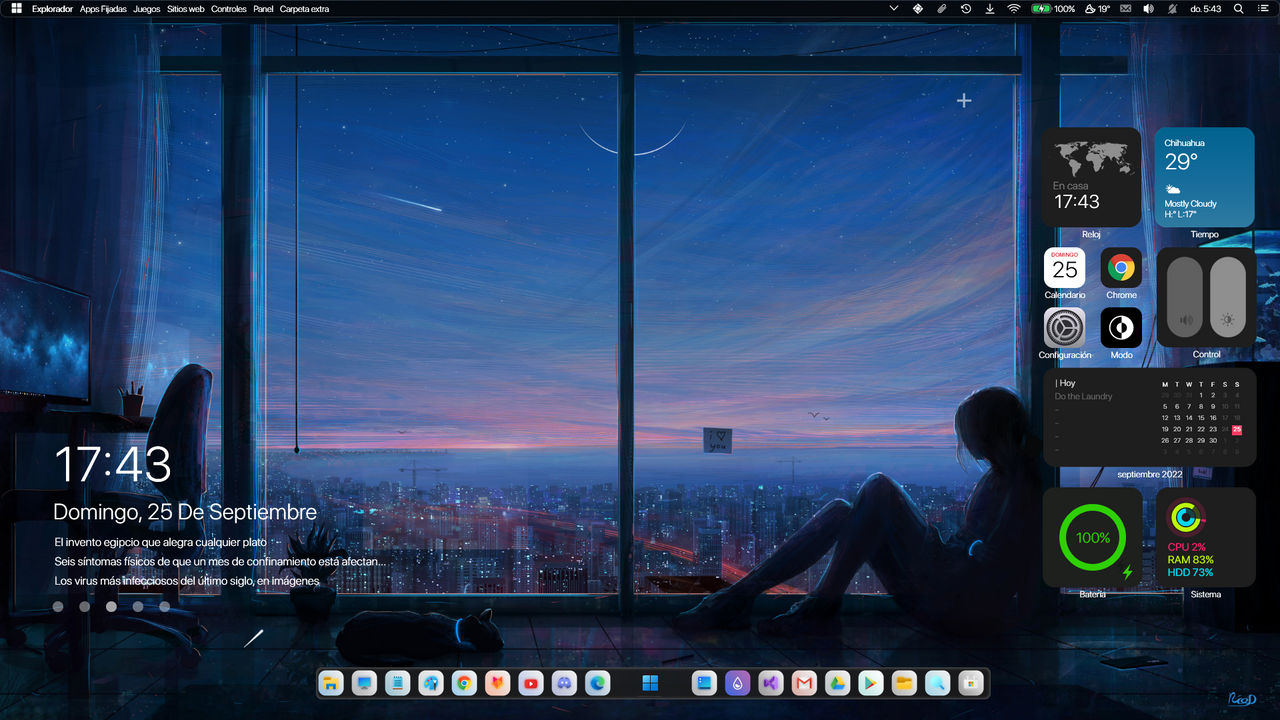

Closure
Thus, we hope this article has provided valuable insights into Retaining Familiarity: Customizing Windows 11 for a Windows 7 Aesthetic. We appreciate your attention to our article. See you in our next article!