Repositioning The Taskbar In Windows 11: A Guide To Enhanced User Experience
Repositioning the Taskbar in Windows 11: A Guide to Enhanced User Experience
Related Articles: Repositioning the Taskbar in Windows 11: A Guide to Enhanced User Experience
Introduction
With great pleasure, we will explore the intriguing topic related to Repositioning the Taskbar in Windows 11: A Guide to Enhanced User Experience. Let’s weave interesting information and offer fresh perspectives to the readers.
Table of Content
Repositioning the Taskbar in Windows 11: A Guide to Enhanced User Experience

The taskbar, a familiar element in the Windows operating system, serves as the central hub for navigating applications, managing open windows, and accessing system settings. While the default position of the taskbar at the bottom of the screen suits many users, some prefer a different arrangement. For those seeking a more ergonomic or visually appealing layout, repositioning the taskbar to the top of the screen in Windows 11 offers a distinct advantage.
Understanding the Benefits of a Top-Positioned Taskbar
Moving the taskbar to the top of the screen can significantly enhance the user experience, particularly for users with specific needs or preferences. Here’s a detailed look at the advantages:
1. Ergonomic Considerations:
- Reduced Strain on the Wrist and Hand: Positioning the taskbar at the top eliminates the need for frequent downward movements of the hand and wrist, reducing the risk of repetitive strain injuries. This is especially beneficial for users who spend extended periods working on their computers.
- Improved Posture: By keeping the taskbar within easy reach at the top of the screen, users are less likely to hunch over their keyboards, promoting better posture and reducing back pain.
2. Enhanced Accessibility:
- Easier Access for Users with Limited Reach: Individuals with mobility limitations or who use assistive devices may find it challenging to reach the taskbar at the bottom of the screen. Moving it to the top provides a more convenient and accessible location.
- Improved Usability for Touchscreen Devices: On devices with touchscreens, the top position allows for more natural and intuitive interaction with the taskbar, especially when using the device in a vertical orientation.
3. Visual Aesthetics and Personalization:
- Clean and Uncluttered Workspace: Placing the taskbar at the top allows for a cleaner and more organized desktop, freeing up valuable screen real estate for application windows.
- Enhanced Visual Flow: For users who prefer a consistent visual flow throughout their work environment, positioning the taskbar at the top can create a more cohesive and aesthetically pleasing experience.
4. Improved Workflow and Productivity:
- Faster Access to Frequently Used Applications: With the taskbar readily accessible at the top, users can quickly launch and switch between applications, streamlining their workflow and enhancing productivity.
- Reduced Distractions: By placing the taskbar out of the way at the top, users can minimize distractions from notifications and other taskbar elements, allowing them to focus on their work.
A Step-by-Step Guide to Moving the Taskbar to the Top in Windows 11
- Locate the Taskbar: Identify the taskbar, which is typically located at the bottom of the screen.
- Right-Click the Taskbar: Right-click on any empty area of the taskbar.
- Select "Taskbar Settings": From the context menu, select "Taskbar settings." This will open the Taskbar settings window.
- Navigate to "Taskbar Alignment": In the Taskbar settings window, scroll down until you find the "Taskbar alignment" section.
- Choose "Top": Click the drop-down menu next to "Taskbar alignment" and select "Top" from the available options.
- Confirm Changes: The taskbar will immediately move to the top of the screen. You can close the Taskbar settings window.
Customization Options for the Top-Positioned Taskbar:
Once you’ve successfully moved the taskbar to the top, you can further customize its appearance and functionality:
- Taskbar Icons: You can adjust the size and appearance of taskbar icons by right-clicking the taskbar and selecting "Taskbar settings." In the settings window, navigate to the "Taskbar icons" section and customize the options according to your preference.
- System Tray Icons: You can control the visibility and behavior of system tray icons by right-clicking the taskbar, selecting "Taskbar settings," and navigating to the "System tray icons" section.
- Taskbar Color: To change the taskbar color, right-click the taskbar, select "Taskbar settings," and navigate to the "Appearance" section. Choose the desired color from the "Taskbar color" dropdown menu.
FAQs Regarding Moving the Taskbar to the Top in Windows 11
Q1: Is it possible to move the taskbar to the left or right side of the screen in Windows 11?
A1: Unfortunately, Windows 11 currently does not support positioning the taskbar on the left or right sides of the screen. The only available options are "Top" and "Bottom."
Q2: Can I customize the size of the taskbar when it’s positioned at the top?
A2: While you can adjust the size of the taskbar icons, the height of the taskbar itself remains fixed when positioned at the top.
Q3: Will moving the taskbar to the top affect the functionality of other system elements?
A3: Moving the taskbar to the top does not impact the functionality of other system elements, such as the Start menu, system tray, or application windows.
Q4: Is there a way to revert the taskbar back to its default position at the bottom of the screen?
A4: Yes, you can easily revert the taskbar to its default position by following the same steps outlined above. Simply open the Taskbar settings window, navigate to the "Taskbar alignment" section, and select "Bottom" from the dropdown menu.
Tips for Using the Top-Positioned Taskbar Effectively
- Adjust Window Sizes: When using a top-positioned taskbar, you may need to adjust the size of application windows to ensure they don’t overlap with the taskbar.
- Utilize Keyboard Shortcuts: Keyboard shortcuts can significantly improve workflow when using a top-positioned taskbar. For example, the "Alt+Tab" shortcut allows you to quickly switch between open applications.
- Explore Third-Party Tools: If you require more advanced customization options, consider exploring third-party tools designed to enhance the taskbar experience.
Conclusion
Moving the taskbar to the top of the screen in Windows 11 offers a range of benefits, including improved ergonomics, enhanced accessibility, and a more visually appealing desktop environment. By following the simple steps outlined above, users can easily reposition the taskbar and enjoy a more personalized and efficient computing experience. While the default placement may suffice for some, exploring alternative arrangements like the top-positioned taskbar can lead to a more comfortable and productive workflow.
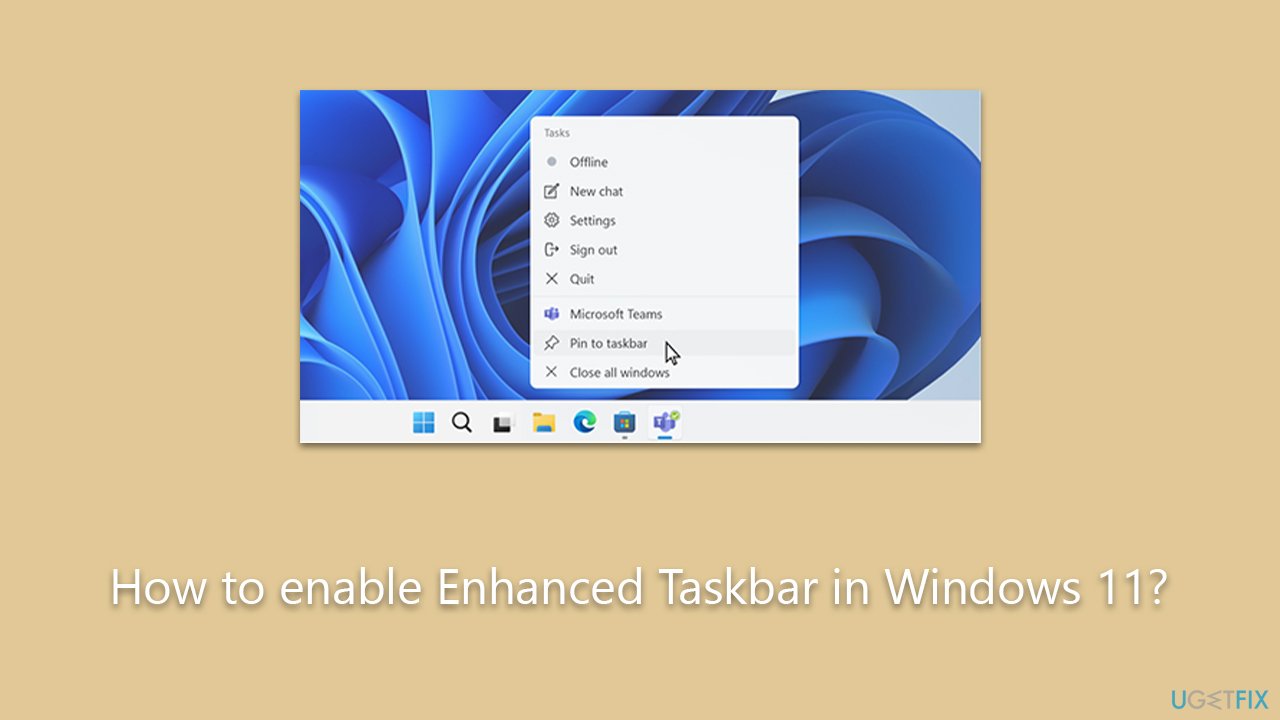
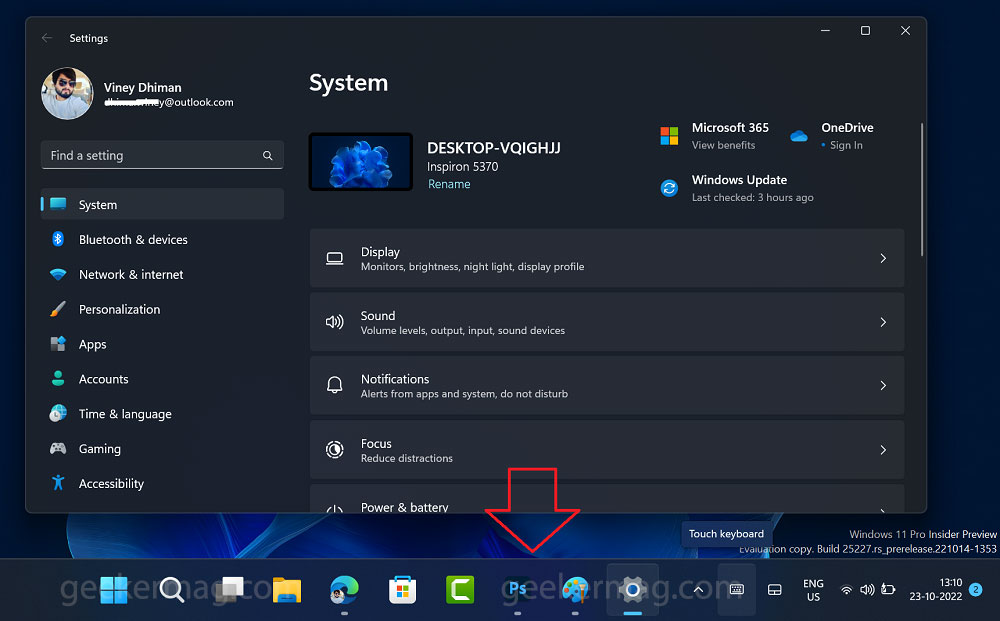

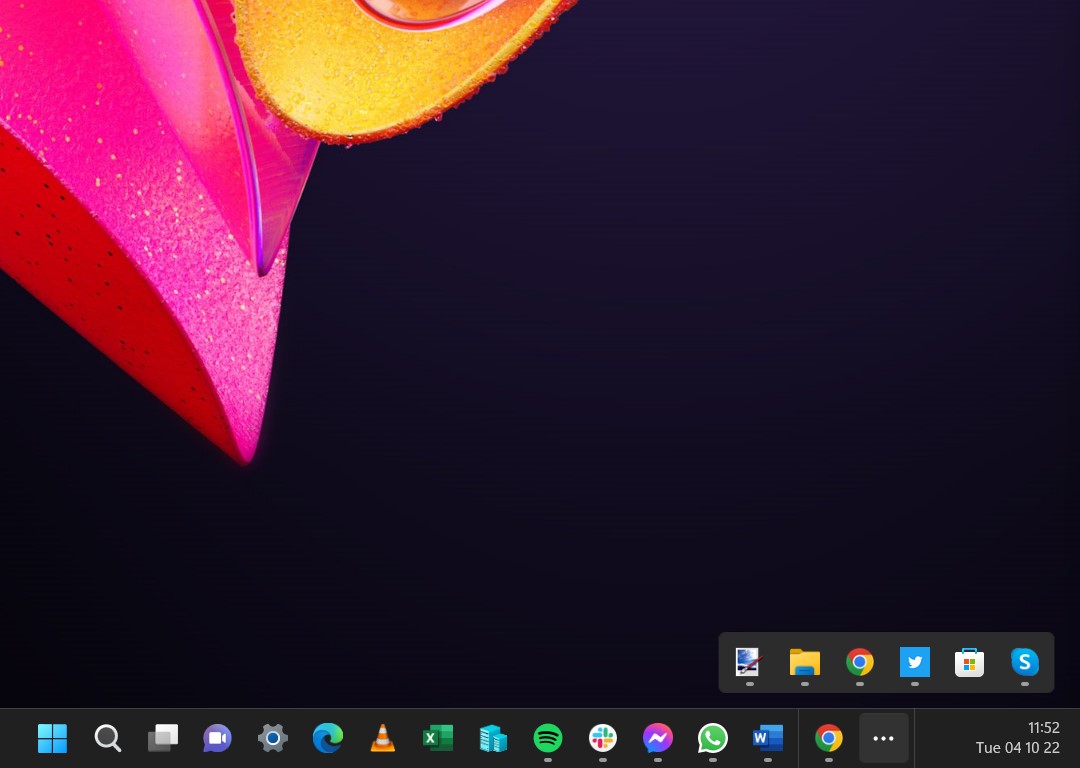

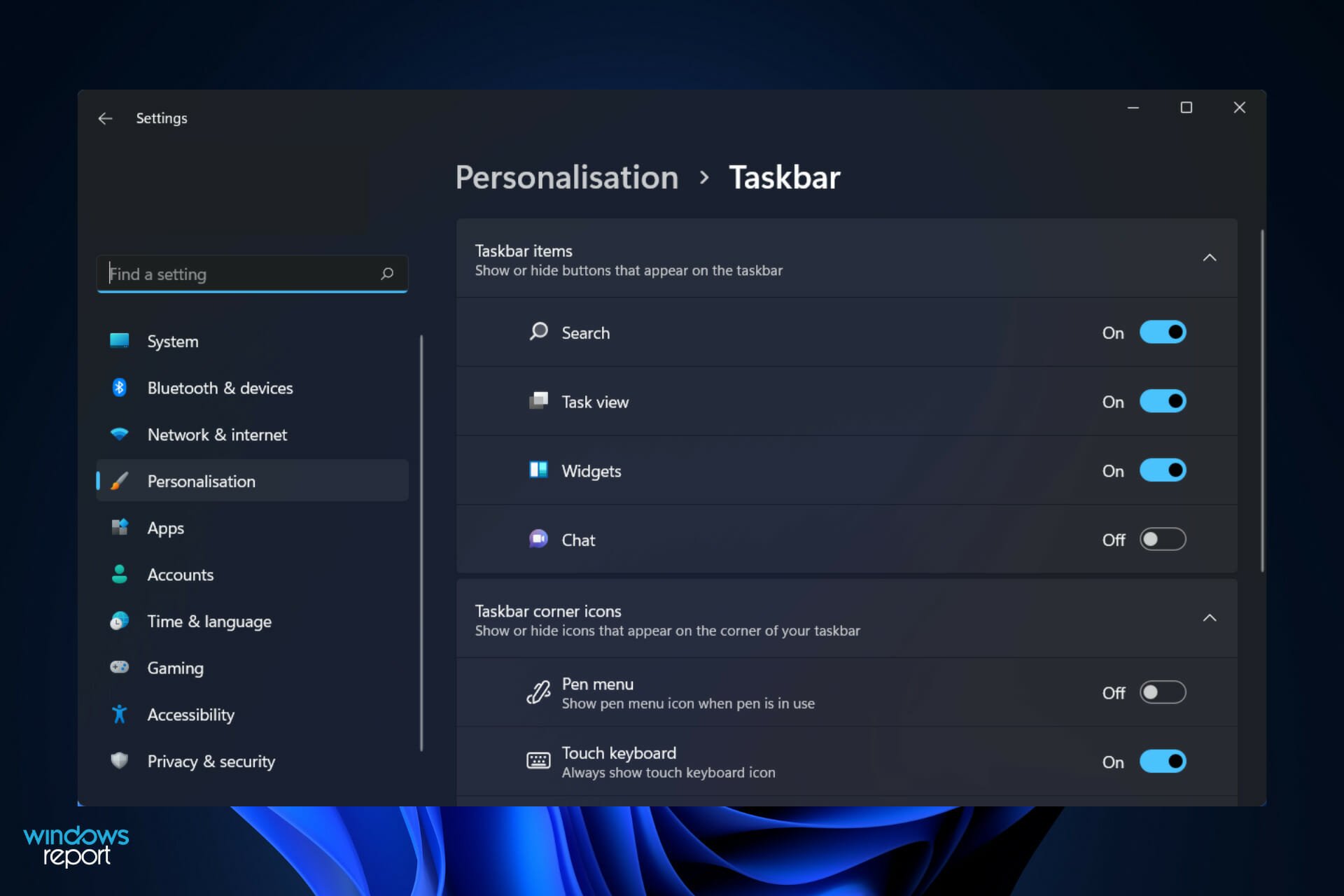
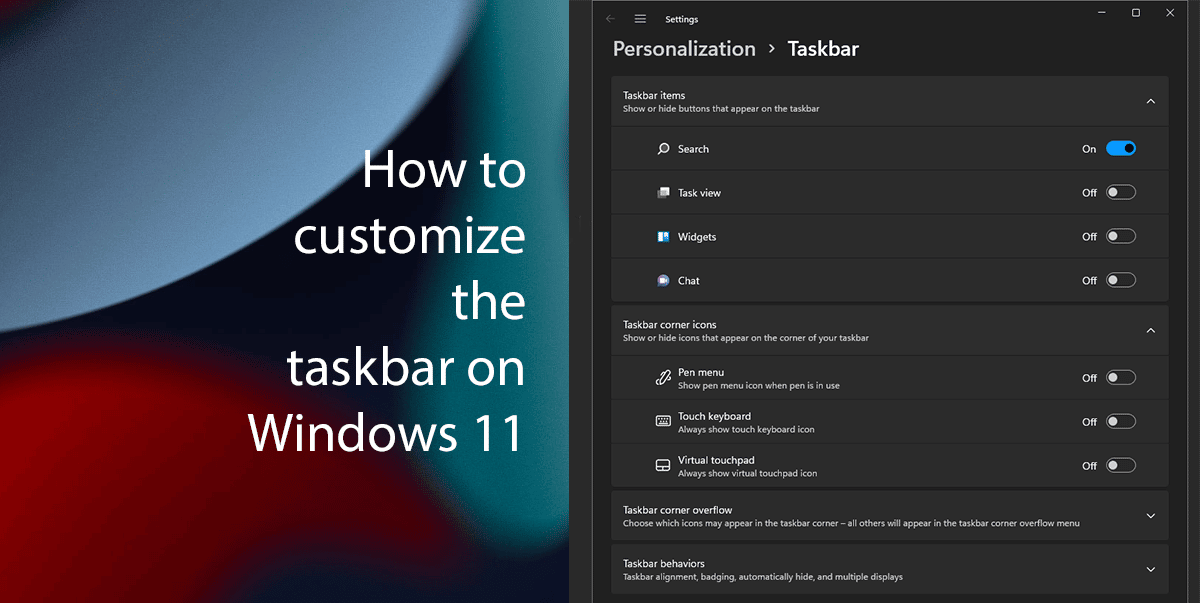

Closure
Thus, we hope this article has provided valuable insights into Repositioning the Taskbar in Windows 11: A Guide to Enhanced User Experience. We hope you find this article informative and beneficial. See you in our next article!