Replicating The Windows 10 User Experience In Windows 11: A Comprehensive Guide
Replicating the Windows 10 User Experience in Windows 11: A Comprehensive Guide
Related Articles: Replicating the Windows 10 User Experience in Windows 11: A Comprehensive Guide
Introduction
In this auspicious occasion, we are delighted to delve into the intriguing topic related to Replicating the Windows 10 User Experience in Windows 11: A Comprehensive Guide. Let’s weave interesting information and offer fresh perspectives to the readers.
Table of Content
Replicating the Windows 10 User Experience in Windows 11: A Comprehensive Guide

Windows 11, with its redesigned interface and modernized features, has been met with a mix of excitement and apprehension. While many users appreciate the fresh aesthetics and enhanced functionalities, some yearn for the familiarity and ease of use offered by Windows 10. This desire for a familiar environment has led to a growing interest in replicating the Windows 10 user experience within Windows 11. This guide delves into the methods and considerations involved in achieving this transition, focusing on Group Policy Objects (GPOs) as a powerful tool for customization.
Understanding Group Policy Objects (GPOs)
GPOs are a critical component of the Windows operating system, allowing administrators to configure and manage user and computer settings across an entire network. By applying specific GPOs, administrators can enforce standardized configurations, restrict access to certain applications or features, and tailor the user experience to specific organizational needs.
Customizing Windows 11 Using GPOs: A Step-by-Step Guide
-
Enabling Group Policy Editor: The first step is to enable the Group Policy Editor, which is typically only available in Windows Professional and Enterprise editions. This can be achieved by opening the "Run" dialog box (Windows key + R), typing "gpedit.msc," and pressing Enter.
-
Navigating the Group Policy Management Console: The Group Policy Management Console (GPMC) provides a hierarchical structure for managing policies. Navigate to the desired location based on the specific settings you wish to modify. For example, to change the Start menu behavior, navigate to "Computer Configuration > Administrative Templates > Start Menu and Taskbar."
-
Configuring Policies: Within each category, you’ll find a list of available policies. Double-clicking a policy opens its settings window, where you can enable or disable it, and configure its parameters.
Key GPOs for Windows 10-like Experience:
- Start Menu and Taskbar: Customize the Start menu layout, disable the "Recommended" section, and reintroduce the "All Apps" list.
- Taskbar: Modify the taskbar appearance, including the position, icons, and the display of the taskbar clock.
- File Explorer: Configure the File Explorer’s look and feel, including the ribbon, navigation pane, and the display of hidden files and folders.
- System Settings: Customize the appearance of system settings, such as the control panel and the notification area.
- User Interface: Control the appearance of the user interface, including the color scheme, fonts, and the use of transparency effects.
Beyond GPOs: Additional Customization Options
While GPOs offer a robust framework for managing system settings, other methods can further enhance the Windows 10-like experience:
- Third-Party Software: Several software solutions, such as Start11 and StartAllBack, offer comprehensive customization features, including the ability to modify the Start menu, taskbar, and other UI elements.
- Registry Tweaks: Advanced users can utilize registry tweaks to modify system settings beyond the scope of GPOs. However, caution is advised as incorrect registry modifications can lead to system instability.
- Custom Themes: Create custom themes using third-party tools like UltraUXThemePatcher, allowing for complete control over the visual appearance of Windows 11.
Important Considerations:
- Security and Stability: While customizing Windows 11 can be beneficial, it’s crucial to prioritize security and system stability. Avoid modifying settings that could compromise the operating system’s integrity.
- Compatibility: Ensure that any modifications you make are compatible with other applications and services you rely on. Some customizations may introduce conflicts or unexpected behavior.
- Backup: Before making significant changes, create a system backup to ensure the ability to restore your system to its previous state in case of issues.
FAQs
Q: Are there any limitations to using GPOs for customizing Windows 11?
A: While GPOs offer extensive control, they primarily focus on system settings and user configurations. They may not cover all aspects of the user interface, such as the visual appearance of specific applications.
Q: Can I use GPOs to change the default browser or other applications?
A: Yes, GPOs can be used to set default applications, including the web browser, email client, and other programs.
Q: Are there any risks associated with using GPOs?
A: Incorrectly configuring GPOs can lead to system instability or security vulnerabilities. It’s essential to understand the implications of each policy before applying it.
Tips for Effective Customization:
- Start with small changes: Begin by making incremental changes and observe their impact on the system before implementing more significant modifications.
- Document your changes: Keep a record of all GPOs applied and the corresponding settings to facilitate troubleshooting and future customization.
- Test thoroughly: After applying any changes, test the system thoroughly to ensure everything functions as expected.
- Seek professional assistance: If you’re unsure about specific settings or have limited experience with GPOs, consider seeking guidance from a qualified IT professional.
Conclusion
Replicating the Windows 10 user experience in Windows 11 is a viable option for users who prefer the familiar environment and functionalities of the previous operating system. While GPOs offer a powerful tool for customization, it’s crucial to approach this process with caution and awareness. Understanding the potential implications of each policy and testing thoroughly before deploying any changes is essential for maintaining a secure and stable system.

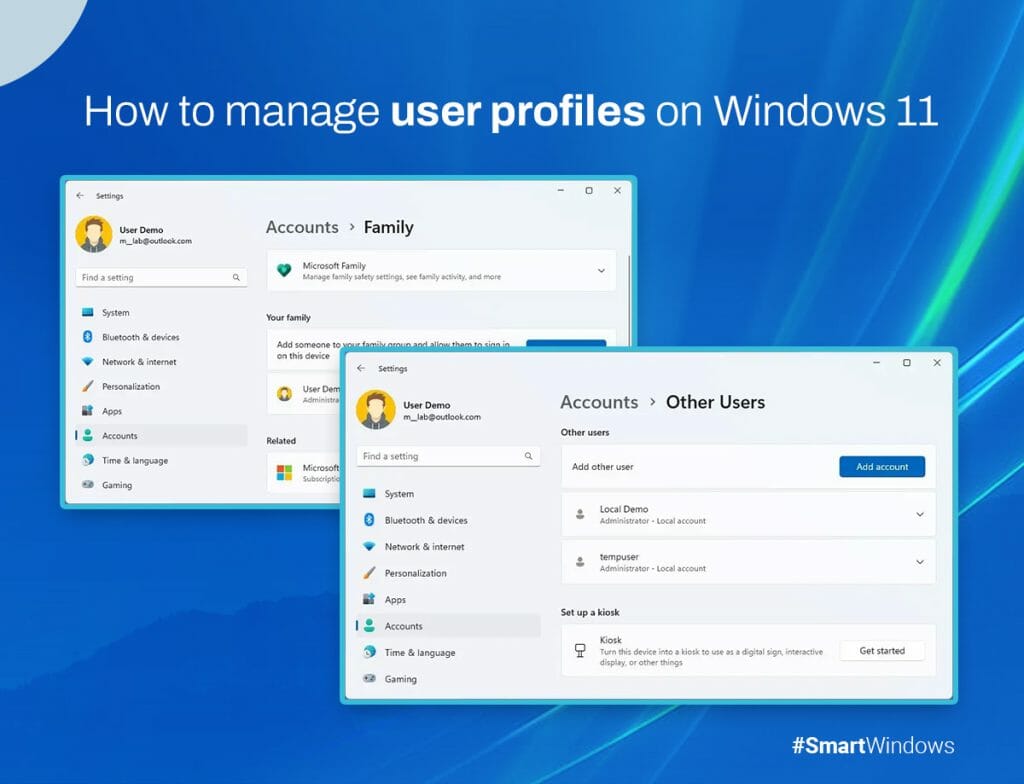






Closure
Thus, we hope this article has provided valuable insights into Replicating the Windows 10 User Experience in Windows 11: A Comprehensive Guide. We thank you for taking the time to read this article. See you in our next article!