Rejuvenating Your Windows 10: A Comprehensive Guide To A Fresh Start
Rejuvenating Your Windows 10: A Comprehensive Guide to a Fresh Start
Related Articles: Rejuvenating Your Windows 10: A Comprehensive Guide to a Fresh Start
Introduction
With great pleasure, we will explore the intriguing topic related to Rejuvenating Your Windows 10: A Comprehensive Guide to a Fresh Start. Let’s weave interesting information and offer fresh perspectives to the readers.
Table of Content
Rejuvenating Your Windows 10: A Comprehensive Guide to a Fresh Start

Windows 10, despite its robust design, can accumulate clutter over time. This clutter, in the form of unnecessary files, outdated software, and lingering errors, can negatively impact performance, leading to sluggish response times, frequent crashes, and security vulnerabilities. A fresh start, achieved through a complete system reset, can revitalize your Windows 10 experience.
Understanding the Process: A Clean Slate for Your PC
A system reset, often referred to as a "clean install," involves completely erasing your hard drive and reinstalling Windows 10 from scratch. This process eliminates all existing data, applications, and settings, effectively returning your computer to its factory state. While this might sound drastic, it’s a powerful tool for resolving a wide range of issues.
The Benefits of a Windows 10 Reset
- Improved Performance: A fresh installation of Windows 10 eliminates the burden of accumulated files and programs, leading to faster boot times, smoother multitasking, and a more responsive overall experience.
- Enhanced Security: A clean install removes potentially harmful malware and viruses that may have infiltrated your system, bolstering your computer’s security posture.
- Troubleshooting Complex Issues: System resets are often the most effective solution for persistent errors, driver conflicts, or software incompatibility issues that cannot be resolved through conventional troubleshooting methods.
- A Fresh Start for a New User: When selling or gifting your computer, a clean install ensures the recipient receives a pristine and secure operating system.
When to Consider a System Reset
- Sluggish Performance: If your computer consistently lags, experiences frequent freezes, or takes an unusually long time to boot, a system reset might be the solution.
- Recurring Errors: Persistent error messages, blue screens of death, or application crashes can often be resolved by starting fresh.
- Suspected Malware Infection: If you suspect your computer has been infected with malware, a system reset is the most effective way to remove it completely.
- Preparing to Sell or Gift Your Computer: A clean install ensures that all personal data and settings are removed, leaving your computer ready for a new owner.
Methods for Resetting Windows 10
There are two primary methods for resetting Windows 10:
- Using the "Reset This PC" Feature: This built-in Windows 10 feature allows you to choose between "Keep my files" and "Remove everything" options. The former preserves your personal files, while the latter performs a complete wipe of your hard drive.
- Performing a Clean Install from USB Drive: This method involves creating a bootable USB drive containing the Windows 10 installation files. This approach offers greater control over the installation process and allows you to choose a specific version of Windows 10.
Essential Preparations Before Starting the Reset
- Backup Your Important Data: Before proceeding with a system reset, it’s crucial to back up all your essential data, including documents, photos, videos, and other important files. You can use external hard drives, cloud storage services, or other backup methods to ensure data safety.
- Gather Product Keys and Driver Information: If you have installed any software with product keys, ensure you have those keys readily available. Additionally, gather information about your computer’s drivers, as you may need to reinstall them after the reset.
- Disconnect External Devices: Disconnect all external devices, such as printers, scanners, and external hard drives, before starting the reset process.
Step-by-Step Guide to Resetting Windows 10 Using the "Reset This PC" Feature
- Open Settings: Click the Start menu, then select "Settings."
- Navigate to Update & Security: Click on "Update & Security."
- Select Recovery: Choose "Recovery" from the left-hand menu.
- Select "Reset this PC": Click on "Reset this PC" under the "Reset this PC" section.
- Choose Your Reset Option: Select either "Keep my files" or "Remove everything" based on your preference.
- Follow the On-Screen Instructions: Follow the prompts provided by Windows 10 to complete the reset process.
Step-by-Step Guide to Performing a Clean Install from USB Drive
- Create a Bootable USB Drive: Download the Windows 10 installation files from the Microsoft website and use a tool like the Media Creation Tool to create a bootable USB drive.
- Boot from USB Drive: Connect the USB drive to your computer and restart it. Access the BIOS settings and change the boot order to prioritize the USB drive.
- Follow Installation Instructions: Once Windows 10 starts loading, follow the on-screen instructions to complete the installation process.
- Install Drivers and Software: After the installation is complete, install any necessary drivers and software.
FAQs on Resetting Windows 10
Q: Will I lose all my data after a system reset?
A: If you choose the "Remove everything" option, all data will be erased. Selecting "Keep my files" will preserve your personal files, but applications and settings will be removed.
Q: How long does a system reset take?
A: The duration of a system reset depends on the size of your hard drive and the chosen reset option. It can range from 30 minutes to several hours.
Q: Will a system reset fix all problems?
A: While a system reset can resolve many issues, it may not address problems related to hardware failures or physical damage to the computer.
Q: Can I revert to my previous Windows 10 installation after a reset?
A: No, a system reset is irreversible. Once the process is completed, you cannot restore your previous Windows 10 installation.
Tips for a Successful System Reset
- Back up your data thoroughly: Ensure all essential files are backed up to multiple locations for added security.
- Update your drivers: Install the latest drivers for your computer’s hardware components before starting the reset.
- Check your product keys: Gather all necessary product keys for software you plan to reinstall.
- Be patient: The reset process can take time, so be prepared to wait.
Conclusion
Resetting Windows 10 is a powerful tool for rejuvenating your computer’s performance and resolving persistent issues. By understanding the process, its benefits, and the necessary preparations, you can effectively revitalize your Windows 10 experience and enjoy a fresh, clean, and optimized operating system. Remember to back up your data, gather necessary information, and proceed with caution to ensure a smooth and successful reset.

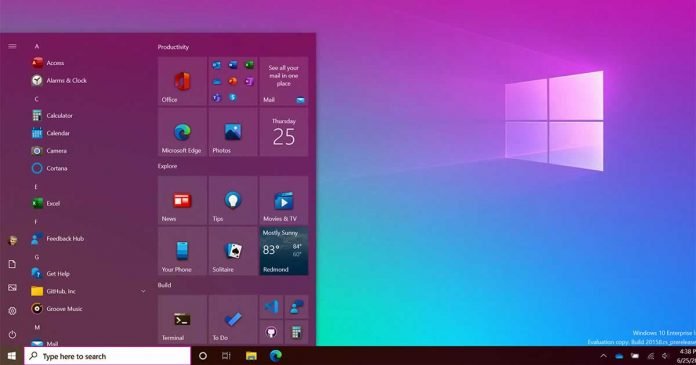

![]()
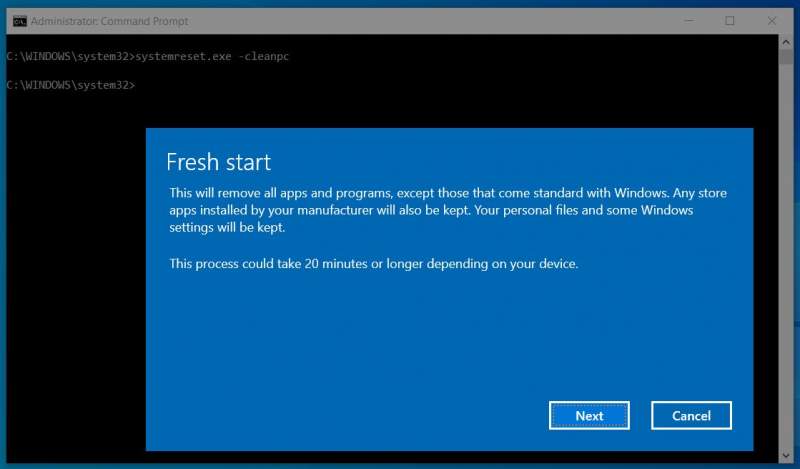

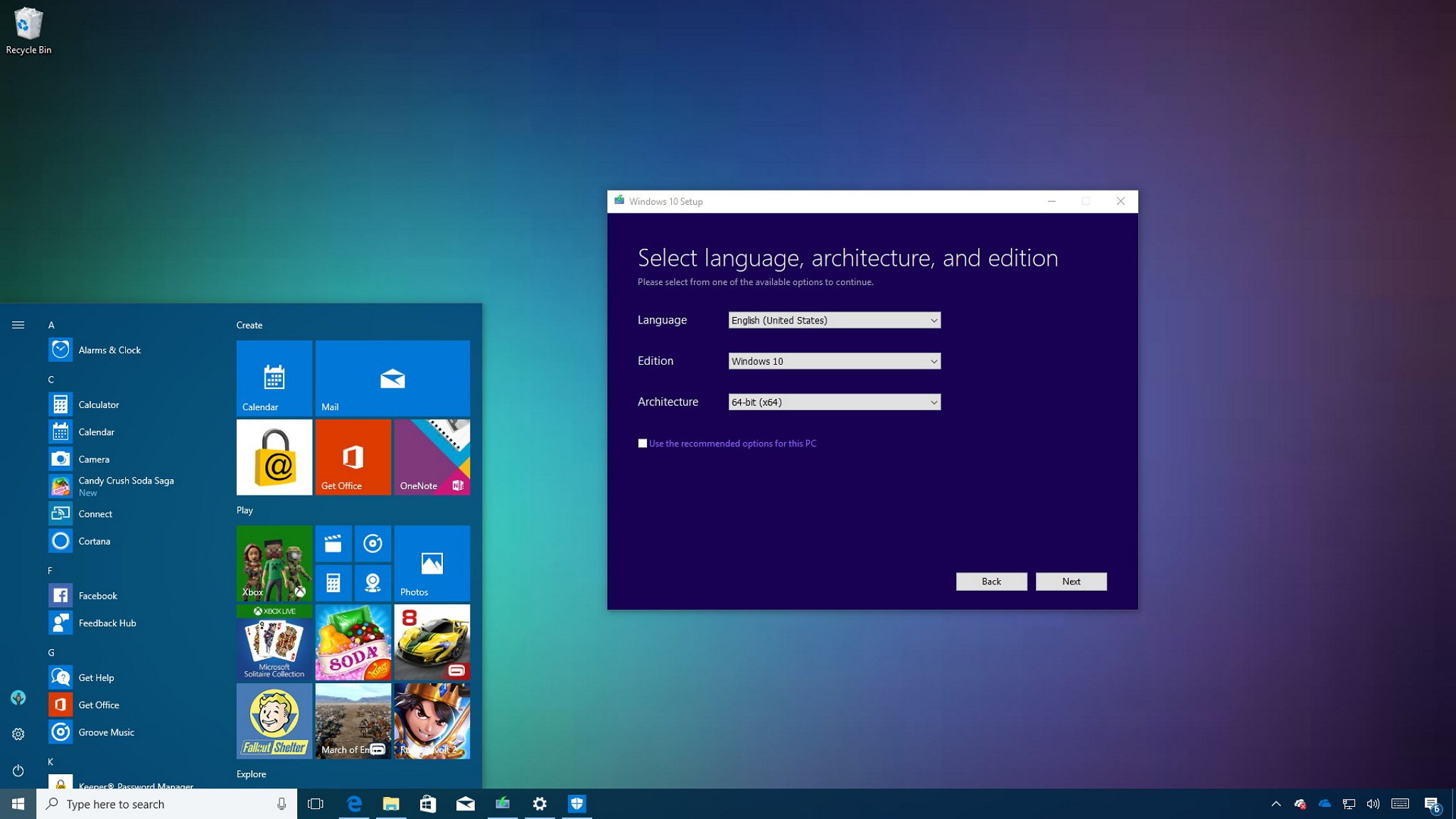

Closure
Thus, we hope this article has provided valuable insights into Rejuvenating Your Windows 10: A Comprehensive Guide to a Fresh Start. We hope you find this article informative and beneficial. See you in our next article!