Reinstalling Windows 10 From Windows 11: A Comprehensive Guide
Reinstalling Windows 10 from Windows 11: A Comprehensive Guide
Related Articles: Reinstalling Windows 10 from Windows 11: A Comprehensive Guide
Introduction
With great pleasure, we will explore the intriguing topic related to Reinstalling Windows 10 from Windows 11: A Comprehensive Guide. Let’s weave interesting information and offer fresh perspectives to the readers.
Table of Content
Reinstalling Windows 10 from Windows 11: A Comprehensive Guide
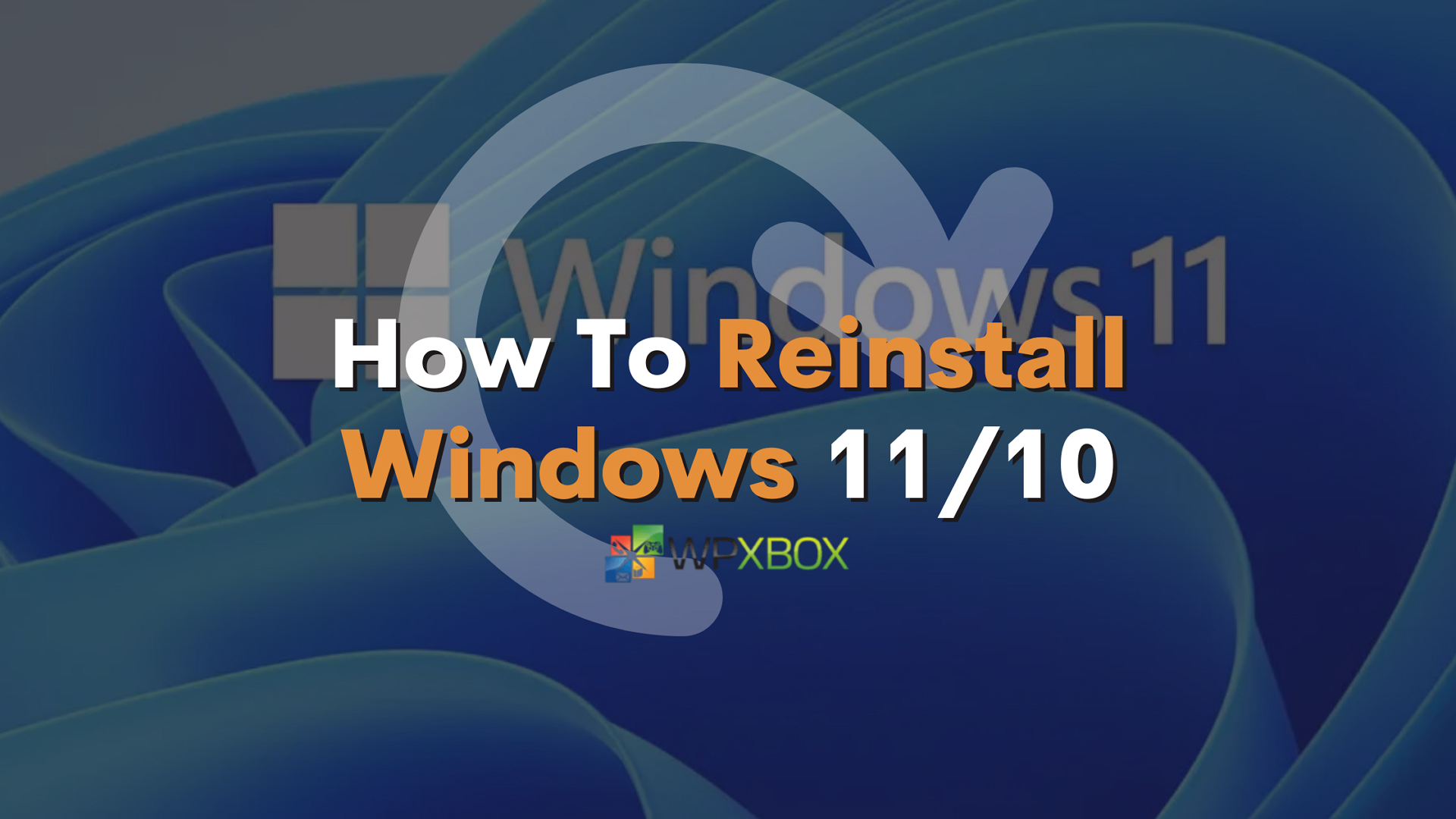
The decision to switch operating systems can be driven by various factors, including compatibility issues, performance concerns, or a desire for a familiar interface. If you find yourself wanting to return to Windows 10 from Windows 11, a clean installation is often the most effective solution. This process involves wiping your hard drive and installing Windows 10 from scratch, ensuring a fresh start and potentially resolving any underlying issues.
While the process might seem daunting, it is achievable with careful planning and adherence to specific steps. This comprehensive guide provides a detailed breakdown of how to reinstall Windows 10 from Windows 11, addressing common questions and offering valuable tips for a smooth transition.
Understanding the Process
Before embarking on the journey of reinstalling Windows 10, it’s crucial to understand the fundamental steps involved:
-
Creating a Bootable USB Drive: This step involves preparing a USB drive with the Windows 10 installation files. This drive will serve as the primary source for installing Windows 10 on your computer.
-
Accessing the BIOS/UEFI Settings: This step allows you to configure your computer to boot from the USB drive containing the Windows 10 installation files.
-
Performing a Clean Installation: This step involves wiping your hard drive and installing Windows 10 from the USB drive. This process ensures a fresh installation without any remnants of the previous operating system.
-
Installing Drivers and Software: Once Windows 10 is installed, you need to install essential drivers for your hardware components and any required software.
Step-by-Step Guide to Reinstalling Windows 10 from Windows 11
Step 1: Creating a Bootable USB Drive
-
Download Windows 10 ISO: Visit the official Microsoft website and download the Windows 10 ISO file. Choose the appropriate edition and language for your needs.
-
Use a USB Drive Formatting Tool: Tools like Rufus or the Microsoft Media Creation Tool can help you format your USB drive and create a bootable drive. These tools ensure compatibility with your computer’s BIOS/UEFI settings.
-
Format the USB Drive: Select the USB drive you want to use and format it using the chosen tool. Ensure that the file system is set to FAT32, as this is compatible with most computers.
-
Select the Windows 10 ISO File: Choose the downloaded Windows 10 ISO file and select the appropriate boot options as per the tool’s instructions.
-
Create the Bootable Drive: Initiate the creation process, which will copy the Windows 10 installation files onto the USB drive. This process may take some time depending on your internet speed and the size of the ISO file.
Step 2: Accessing the BIOS/UEFI Settings
-
Restart Your Computer: Power down your computer and restart it.
-
Access BIOS/UEFI: While the computer boots, press the designated key to enter the BIOS/UEFI settings. The key varies depending on the computer manufacturer (e.g., F2, F10, Del).
-
Boot Order: Navigate to the boot order settings within the BIOS/UEFI menu.
-
Set USB Drive as Primary Boot Device: Select the USB drive containing the Windows 10 installation files as the primary boot device. This ensures that your computer boots from the USB drive.
-
Save and Exit: Save the changes and exit the BIOS/UEFI settings. Your computer will now boot from the USB drive.
Step 3: Performing a Clean Installation
-
Boot from the USB Drive: When your computer boots from the USB drive, you will be presented with the Windows 10 installation screen.
-
Select Language and Keyboard Layout: Choose your preferred language and keyboard layout.
-
Click "Install Now": Click the "Install Now" button to begin the installation process.
-
Accept License Terms: Read and accept the Windows 10 license terms.
-
Choose Custom Installation: Select the "Custom: Install Windows only (advanced)" option. This option allows you to choose the drive where you want to install Windows 10.
-
Format the Drive: Select the drive where you want to install Windows 10 and choose the "Format" option. This will wipe the drive clean, ensuring a fresh installation.
-
Install Windows 10: Click "Next" to begin the installation process. This step will take some time as Windows 10 is installed on your computer.
Step 4: Installing Drivers and Software
-
Install Essential Drivers: After Windows 10 is installed, you need to install essential drivers for your hardware components, such as the graphics card, network card, and sound card. You can find these drivers on your computer manufacturer’s website or on the device manufacturer’s website.
-
Install Required Software: Install any necessary software, such as antivirus, web browser, and productivity applications.
FAQs
Q: What happens to my data during the installation process?
A: A clean installation of Windows 10 involves formatting your hard drive, which means all data on the drive will be erased. It is crucial to back up your important data before proceeding with the installation.
Q: Can I downgrade from Windows 11 to Windows 10 without losing my data?
A: While there are methods to downgrade without formatting, they are not officially supported and may not guarantee data preservation. A clean installation is the recommended approach for a smooth and reliable downgrade.
Q: Do I need a product key for Windows 10?
A: If you have a valid Windows 10 product key, you can use it during the installation process. However, if you don’t have a product key, you can still install Windows 10 and use it for a limited time.
Q: What if I encounter errors during the installation process?
A: If you encounter errors, try troubleshooting the issue by checking your USB drive, BIOS/UEFI settings, or the Windows 10 ISO file. You can also seek help from Microsoft’s support website or online forums.
Tips for a Smooth Reinstallation
-
Back Up Your Data: Before proceeding, ensure that you have backed up all your important data. This can be done using external hard drives, cloud storage services, or other backup methods.
-
Check System Requirements: Verify that your computer meets the minimum system requirements for Windows 10. This ensures that Windows 10 can run smoothly on your hardware.
-
Download the Latest Drivers: Download the latest drivers for your hardware components before the installation process. This will help avoid compatibility issues.
-
Create a Recovery Drive: Create a recovery drive using the Windows 10 Media Creation Tool. This drive will allow you to restore your computer to its factory settings if you encounter issues during the installation process.
-
Stay Connected to the Internet: Keep your computer connected to the internet during the installation process. This will allow Windows 10 to download and install updates and drivers.
Conclusion
Reinstalling Windows 10 from Windows 11 can be a valuable solution for resolving various issues and achieving a fresh start. By carefully following the steps outlined in this guide and taking necessary precautions, you can successfully downgrade to Windows 10 and enjoy its familiar interface and potential performance benefits. Remember to back up your data, check system requirements, and download necessary drivers for a smooth and successful transition.

![[GUIDE] How to Reinstall Windows 11 Very Easily & Quickly (Download) - YouTube](https://i.ytimg.com/vi/vsScvaNXQa4/maxresdefault.jpg)

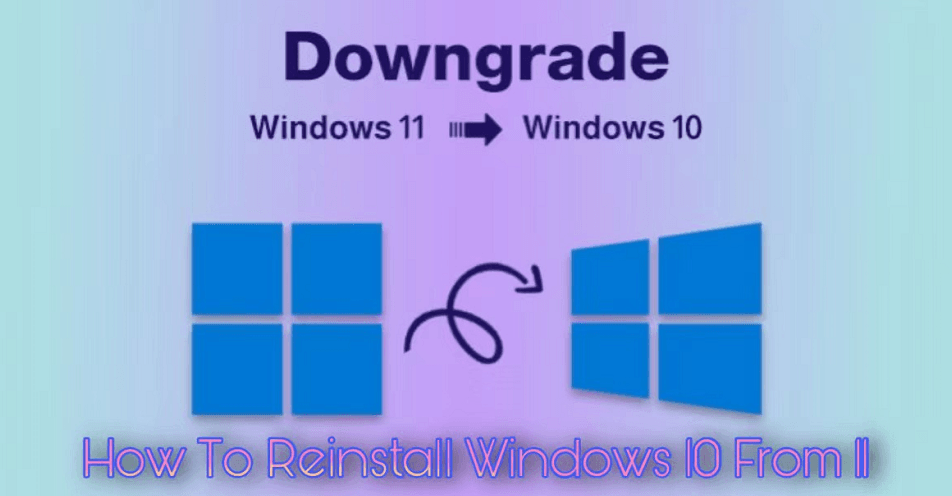

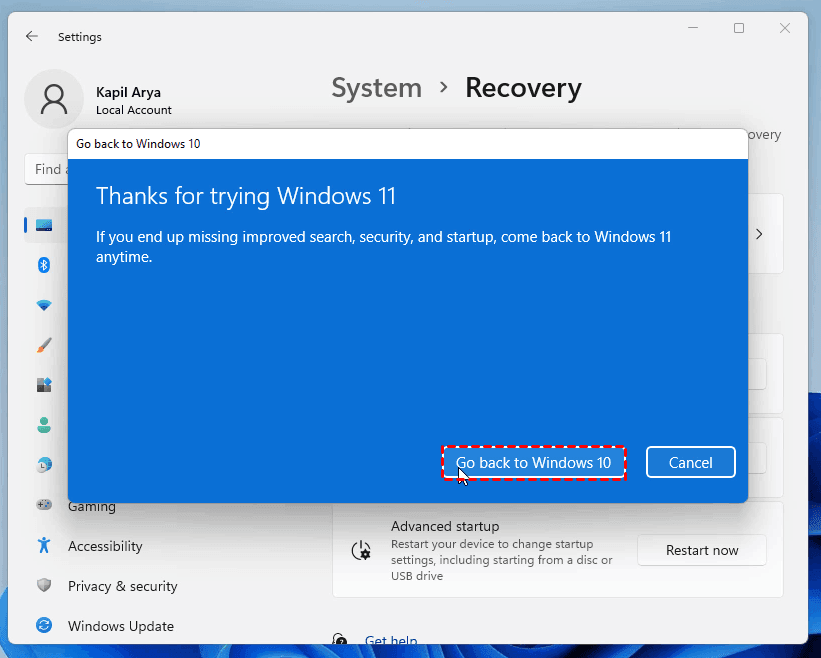

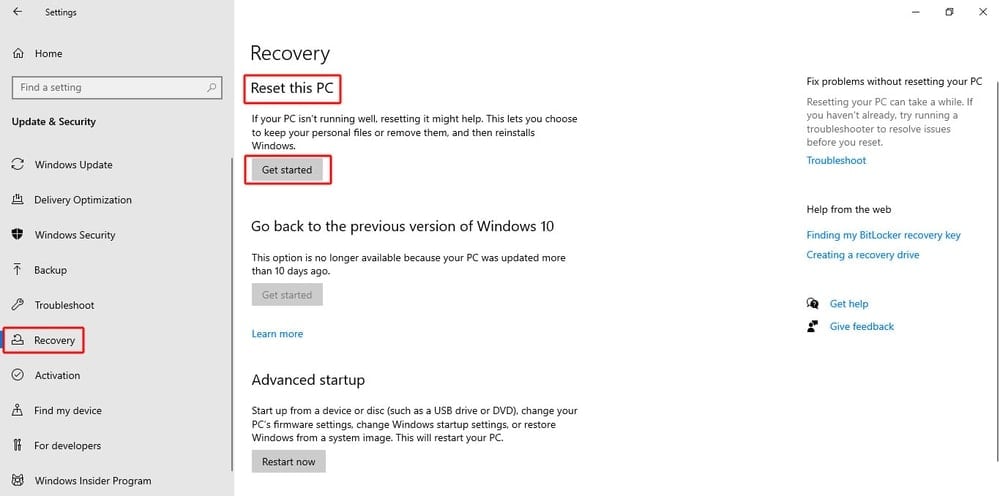
Closure
Thus, we hope this article has provided valuable insights into Reinstalling Windows 10 from Windows 11: A Comprehensive Guide. We appreciate your attention to our article. See you in our next article!