Reclaiming The Familiar: Styling The Windows 10 Taskbar With A Windows 7 Aesthetic
Reclaiming the Familiar: Styling the Windows 10 Taskbar with a Windows 7 Aesthetic
Related Articles: Reclaiming the Familiar: Styling the Windows 10 Taskbar with a Windows 7 Aesthetic
Introduction
In this auspicious occasion, we are delighted to delve into the intriguing topic related to Reclaiming the Familiar: Styling the Windows 10 Taskbar with a Windows 7 Aesthetic. Let’s weave interesting information and offer fresh perspectives to the readers.
Table of Content
Reclaiming the Familiar: Styling the Windows 10 Taskbar with a Windows 7 Aesthetic
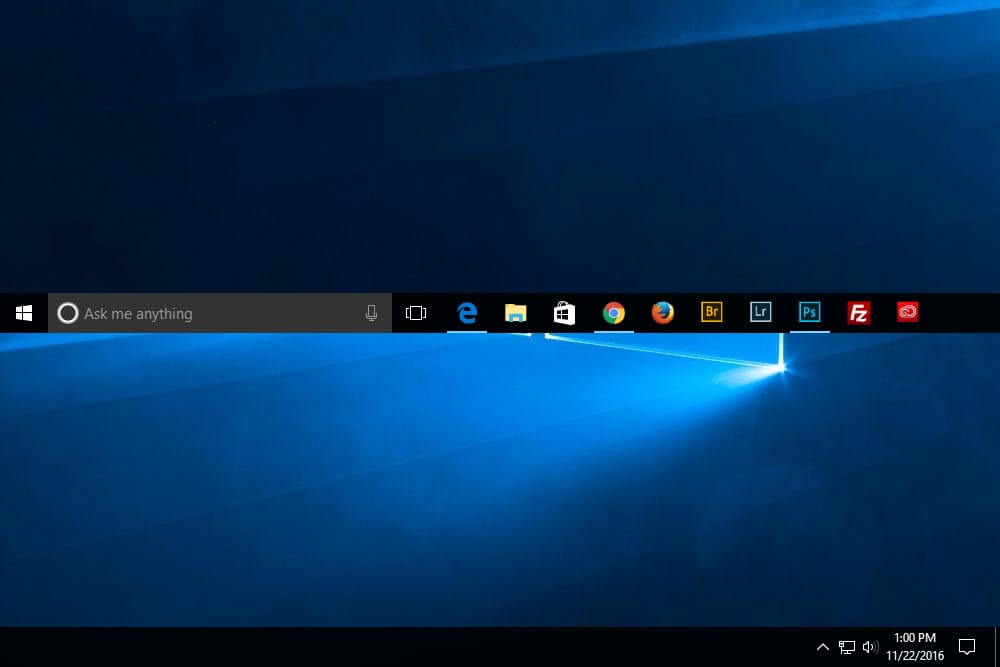
The Windows 10 taskbar, while functional, can appear cluttered and visually different from its predecessor, Windows 7. This departure from the familiar can be disconcerting for users accustomed to the clean and straightforward interface of Windows 7. However, customizing the Windows 10 taskbar to resemble its Windows 7 counterpart is achievable, offering a more comfortable and nostalgic experience.
This article delves into the process of achieving a Windows 7-like taskbar within the Windows 10 environment. It explores the various customization options, highlighting their impact on the overall aesthetic and functionality. Additionally, it addresses frequently asked questions and provides practical tips for achieving the desired look and feel.
Understanding the Differences: Windows 7 vs. Windows 10 Taskbars
The Windows 7 taskbar, characterized by its minimalist design and straightforward layout, offered a streamlined user experience. It featured a clear separation between the Start button, pinned applications, and the system tray, minimizing visual clutter.
The Windows 10 taskbar, in contrast, introduced a more dynamic approach. It embraced a larger, more prominent Start menu, integrated the search bar, and incorporated features like the virtual desktops and the notification center. While these additions enhance functionality, they can contribute to a more crowded and visually complex experience.
Customizing the Windows 10 Taskbar for a Windows 7 Feel
Achieving a Windows 7-like taskbar in Windows 10 primarily involves customizing the visual elements and layout. This can be accomplished using a combination of built-in settings and third-party tools.
1. Taskbar Size and Position
-
Adjusting Taskbar Size: The Windows 10 taskbar can be resized to fit different preferences. Right-click on the taskbar, select "Taskbar settings," and then navigate to the "Taskbar size" option. Choose the desired size, either "Small" or "Medium."
-
Taskbar Position: The taskbar can be positioned at the top, bottom, left, or right of the screen. Right-click on the taskbar, select "Taskbar settings," and then choose the preferred position under "Taskbar alignment."
2. Taskbar Icons and Layout
-
Minimizing Icons: The Windows 10 taskbar can be customized to display icons only when the mouse hovers over them. Navigate to "Taskbar settings" and turn on the "Show icons only when hovering over them" option.
-
Removing Taskbar Buttons: While not fully eliminating them, the taskbar buttons can be made less prominent by turning off the "Combine taskbar buttons" option. This results in only the icon being displayed, with the application name appearing only on hover.
-
Hiding Taskbar Icons: Specific icons can be hidden from the taskbar by right-clicking on the icon and selecting "Hide icon and notifications." This can be helpful for reducing visual clutter and focusing on essential icons.
3. Start Menu Customization
-
Classic Start Menu: While not a direct replacement for the Windows 7 Start menu, several third-party tools like "Classic Shell" or "Start10" can recreate a similar experience. These tools replace the default Start menu with a classic-style menu, offering a familiar layout and functionality.
-
Customizing Start Menu Tiles: The Windows 10 Start menu can be customized by right-clicking on individual tiles and selecting "Unpin from Start" or "Uninstall." This allows for a more streamlined and focused Start menu, similar to the Windows 7 approach.
4. Visual Enhancements
-
Taskbar Color: The taskbar color can be changed to match a specific theme or preference. Navigate to "Personalization" > "Colors" and choose the desired color for the "Start, taskbar, and action center" option.
-
Transparency: The taskbar can be made transparent for a more subtle look. In "Taskbar settings," turn on the "Transparency effects" option.
5. Utilizing Third-Party Tools
Several third-party tools offer extensive customization options for the Windows 10 taskbar. These tools can provide advanced features like:
-
Taskbar Themes: Applying custom themes to change the taskbar’s appearance, including colors, icons, and backgrounds.
-
Taskbar Tweaking: Modifying taskbar behavior, such as hiding the clock or system tray icons.
-
Enhanced Functionality: Adding features like taskbar shortcuts, quick launch options, and system monitoring tools.
Frequently Asked Questions (FAQs)
1. Can I completely revert the Windows 10 taskbar to a Windows 7 style?
While achieving a complete visual replication of the Windows 7 taskbar might be challenging, using a combination of built-in settings and third-party tools can closely mimic its appearance and functionality.
2. Are there any security risks associated with using third-party taskbar customization tools?
Downloading and using third-party tools from reputable sources minimizes security risks. However, it is essential to exercise caution and research the tool thoroughly before installation.
3. Can I customize the Start menu to resemble the Windows 7 Start menu?
While the Windows 10 Start menu cannot be directly replaced with the Windows 7 Start menu, third-party tools like "Classic Shell" and "Start10" offer similar functionalities and appearances.
4. Will these customizations affect the performance of my Windows 10 system?
Generally, these customizations have a minimal impact on system performance. However, using resource-intensive third-party tools might affect performance, particularly on older systems.
Tips for Customizing the Windows 10 Taskbar
-
Start with the Basics: Begin by exploring the built-in settings for the taskbar and Start menu. These offer a good foundation for customization.
-
Use Third-Party Tools Wisely: Choose reputable tools from trusted sources and carefully review their functionalities before installation.
-
Experiment and Personalize: Don’t be afraid to experiment with different settings and tools to find the best combination for your needs and preferences.
-
Back Up Your System: Before making significant changes, create a system restore point or backup to ensure a safe and reversible process.
Conclusion
Customizing the Windows 10 taskbar to resemble the Windows 7 aesthetic is achievable through a combination of built-in settings and third-party tools. By leveraging these options, users can tailor the taskbar to their preferences, creating a more familiar and comfortable user experience. While achieving a complete visual replication might not be possible, the resulting customization can closely mimic the look and feel of the Windows 7 taskbar, offering a nostalgic and personalized touch to the Windows 10 interface.
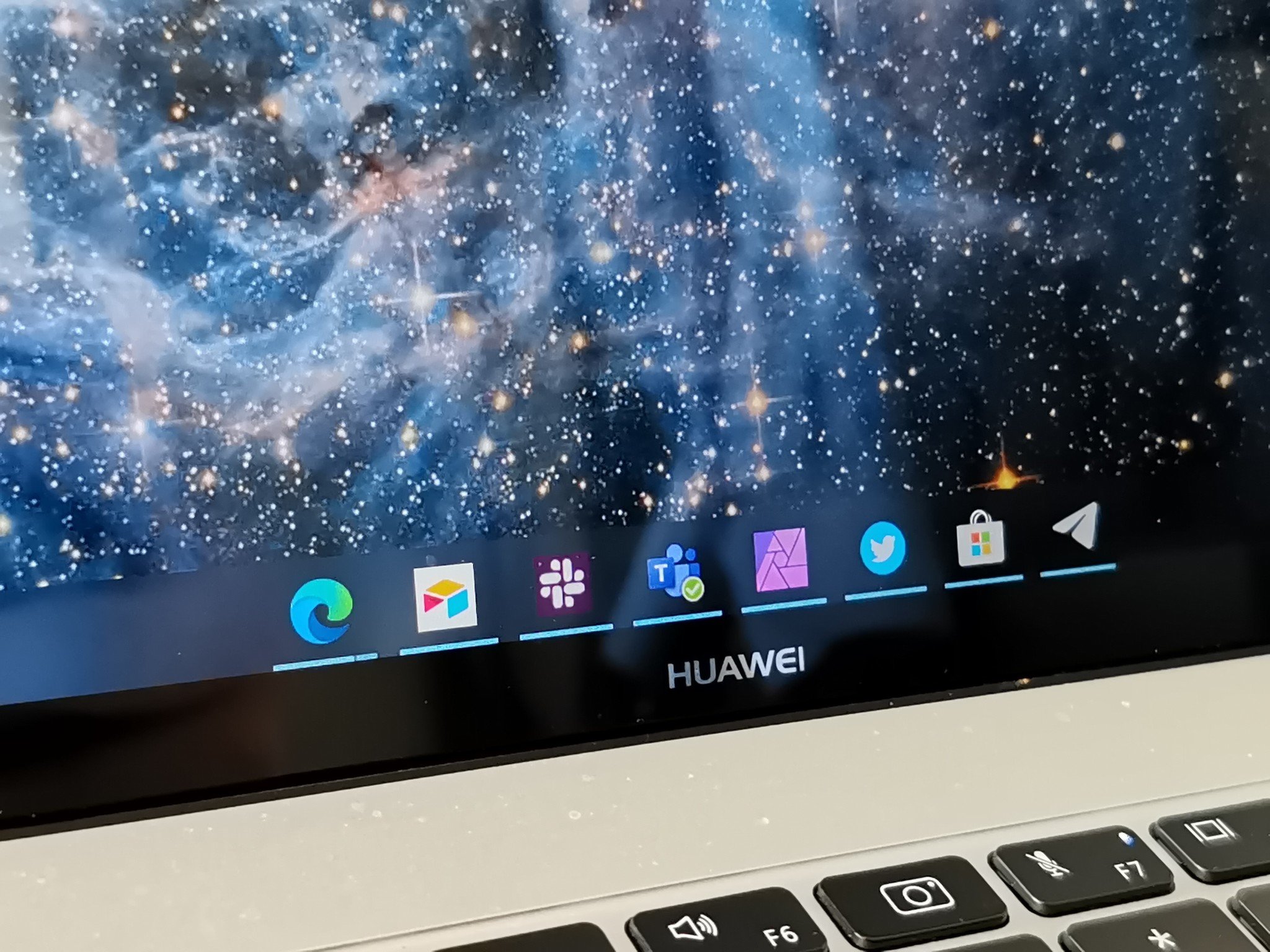

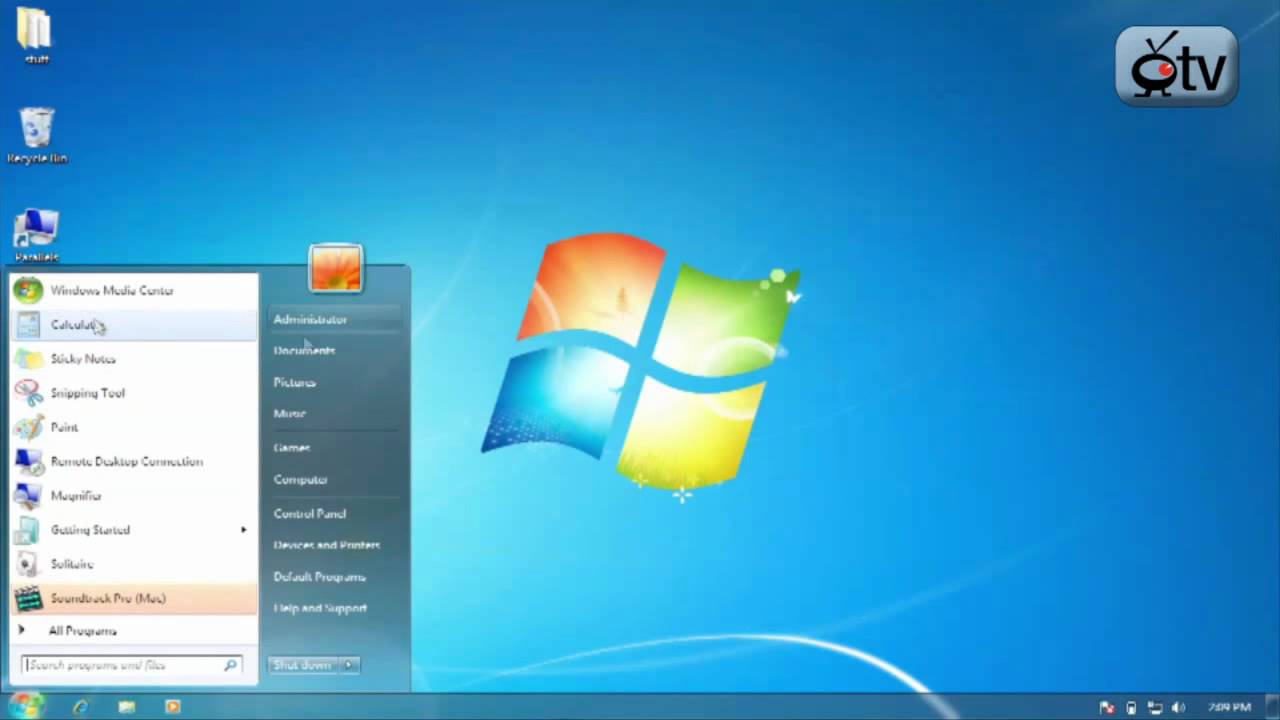
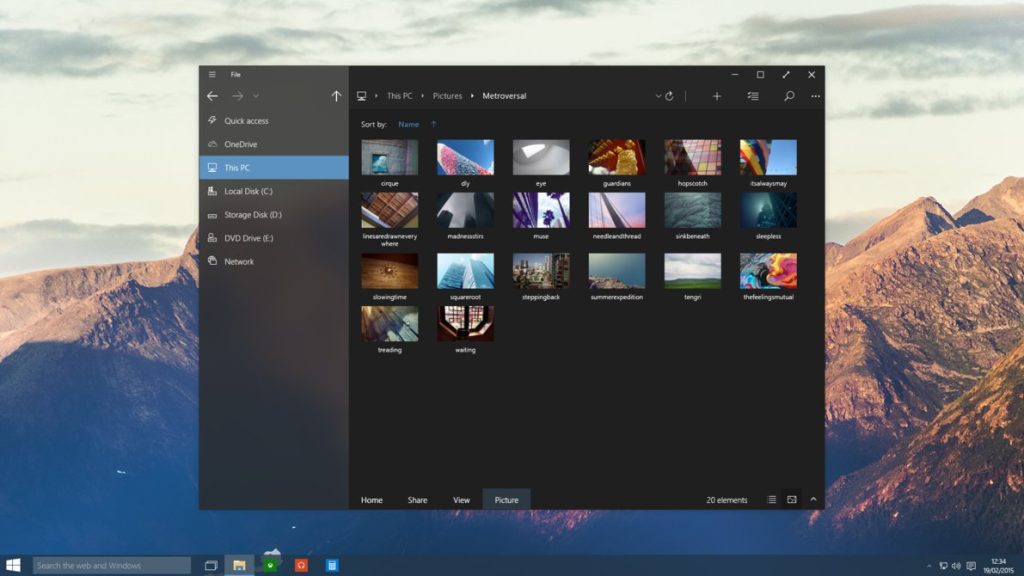


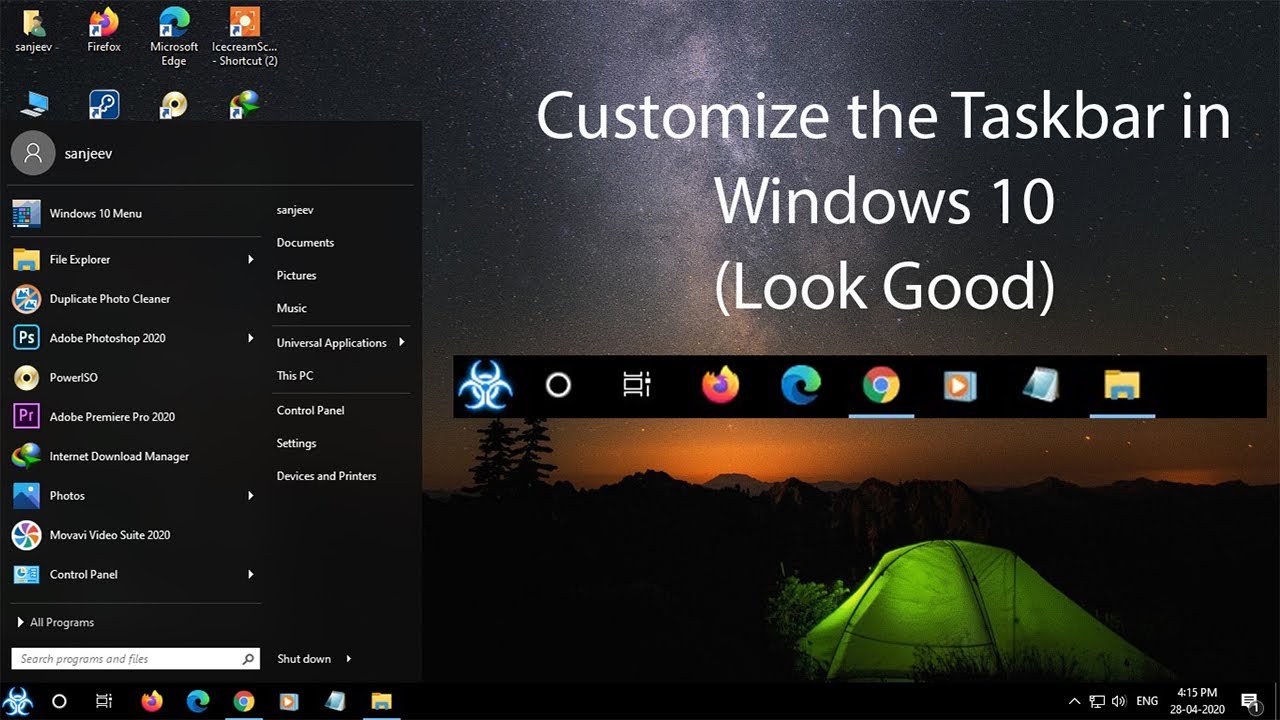
Closure
Thus, we hope this article has provided valuable insights into Reclaiming the Familiar: Styling the Windows 10 Taskbar with a Windows 7 Aesthetic. We hope you find this article informative and beneficial. See you in our next article!
