Reclaiming Familiarity: Transforming Windows 11 To Embrace The Aesthetics Of Windows 10
Reclaiming Familiarity: Transforming Windows 11 to Embrace the Aesthetics of Windows 10
Related Articles: Reclaiming Familiarity: Transforming Windows 11 to Embrace the Aesthetics of Windows 10
Introduction
With great pleasure, we will explore the intriguing topic related to Reclaiming Familiarity: Transforming Windows 11 to Embrace the Aesthetics of Windows 10. Let’s weave interesting information and offer fresh perspectives to the readers.
Table of Content
Reclaiming Familiarity: Transforming Windows 11 to Embrace the Aesthetics of Windows 10

The transition to Windows 11 marked a significant shift in the visual landscape of the operating system, introducing a modern, streamlined aesthetic. However, for some users, this shift has presented a challenge, as they find themselves navigating a new environment that feels unfamiliar and, in some cases, less efficient. This has led to a growing demand for methods to personalize Windows 11, allowing users to reclaim the visual elements and functionalities that they found intuitive and productive in Windows 10.
This article explores the various strategies and tools available to users seeking to bridge the gap between the modern design of Windows 11 and the familiar, established aesthetic of Windows 10. We will delve into the reasons behind this preference, examine the available customization options, and provide practical guidance for users seeking to achieve this transformation.
The Appeal of Windows 10’s Aesthetics:
Windows 10’s visual identity, characterized by its clean, functional design, became synonymous with a user-friendly and efficient operating system. Its familiar elements, such as the Start menu, taskbar, and file explorer, fostered a sense of comfort and ease of use for millions of users. This familiarity, coupled with the OS’s robust performance and feature set, solidified its position as a popular choice for both personal and professional use.
While Windows 11 boasts its own set of improvements and advancements, the shift in design has, for some users, introduced an element of disruption. The new Start menu, centered taskbar, and rounded corners, while modern and visually appealing, have resulted in a learning curve for users accustomed to the established layout of Windows 10. This disruption can lead to decreased productivity and a sense of discomfort as users navigate a new interface.
Customizing Windows 11: Bridging the Gap
The desire to reclaim the familiar aesthetic of Windows 10 stems from the need for a seamless and comfortable user experience. This desire has fueled the development of various tools and techniques that enable users to personalize Windows 11, bringing it closer to the visual elements and functionality of its predecessor.
1. Start Menu Customization:
The Start menu, a central hub for accessing applications and system settings, underwent a significant redesign in Windows 11. While the new design offers a visually appealing and streamlined experience, it lacks the flexibility and customization options offered by the Windows 10 Start menu.
Fortunately, several solutions can address this issue:
- StartAllBack: This popular third-party tool allows users to restore the classic Windows 10 Start menu, complete with its familiar layout, pinned applications, and easy access to system settings.
- Classic Shell: Similar to StartAllBack, Classic Shell provides an alternative Start menu design that closely resembles the Windows 10 experience. It offers a range of customization options, allowing users to tailor the menu to their preferences.
- Windows 11 Start Menu Customization: While limited, Windows 11 offers native options to customize the Start menu. Users can adjust the size of the icons, choose to display or hide the "Recommended" section, and modify the background color.
2. Taskbar Modifications:
The taskbar, another key element of the user interface, also underwent a redesign in Windows 11. The new centered layout, while modern, can disrupt the workflow of users accustomed to the traditional left-aligned taskbar of Windows 10.
- TaskbarX: This utility allows users to reposition the taskbar to the left, restoring the familiar Windows 10 layout. It also provides additional customization options, including the ability to adjust the taskbar’s height and transparency.
- Windows 11 Taskbar Settings: While limited, Windows 11 offers some native options to customize the taskbar. Users can adjust the taskbar’s size, choose to display or hide system icons, and modify its alignment.
3. Visual Theme Customization:
Windows 11 introduces a new visual style with rounded corners and a focus on clean lines and white space. While this modern aesthetic appeals to some, others may prefer the more traditional look and feel of Windows 10.
- Windows 11 Themes: Windows 11 offers a selection of built-in themes, allowing users to customize the system’s appearance. While these themes do not fully replicate the Windows 10 aesthetic, they provide some degree of personalization.
- Third-Party Themes: Several third-party developers offer themes that aim to emulate the visual style of Windows 10. These themes can modify the appearance of windows, icons, and other UI elements, bringing a familiar feel to Windows 11.
- Customizing Color Settings: Windows 11 offers a range of options to adjust system colors, including the ability to choose a dark or light mode, customize accent colors, and set transparency levels. These options can be used to create a more personalized visual experience.
4. File Explorer Enhancements:
The File Explorer in Windows 11 received a subtle refresh, with a new ribbon interface and a more modern look. While these changes are generally positive, some users may find the new interface less intuitive than the familiar Windows 10 File Explorer.
- ExplorerPatcher: This tool allows users to restore the traditional Windows 10 File Explorer interface, including its familiar ribbon layout and navigation pane.
- Windows 11 File Explorer Settings: Windows 11 offers some native options to customize the File Explorer. Users can adjust the display of folders, customize the navigation pane, and modify the ribbon interface.
Beyond Aesthetics: Functional Considerations
The desire to reclaim the Windows 10 aesthetic often stems from a desire for a familiar and comfortable user experience. However, it is important to note that the shift to Windows 11 also introduced various functional improvements, such as enhanced security features, improved performance, and a more streamlined interface.
While customizing Windows 11 to resemble Windows 10 can enhance user comfort, it is crucial to weigh the benefits of these functional advancements against the desire for familiarity.
FAQs:
Q: Is it possible to completely revert Windows 11 to a Windows 10 look and feel?
A: While it is not possible to completely revert Windows 11 to the exact visual experience of Windows 10, using a combination of the tools and techniques discussed above can create a highly customized experience that closely resembles the Windows 10 aesthetic.
Q: Are these customization methods safe?
A: Most of the tools and techniques discussed in this article are safe and reliable. However, it is always advisable to download software from reputable sources and to back up your system before making significant changes.
Q: Will these customizations impact the performance of Windows 11?
A: Most of these customization methods have minimal impact on system performance. However, using multiple third-party tools or applying heavy visual themes may cause some minor performance degradation.
Tips:
- Start with small changes: Begin by customizing the Start menu or taskbar to get a feel for the available options.
- Experiment with themes: Explore different themes to find one that best suits your preferences.
- Consider your workflow: Choose customizations that enhance your productivity and comfort.
- Back up your system: Always create a system backup before making significant changes.
Conclusion:
The desire to reclaim the familiar aesthetics of Windows 10 is a natural response to the significant design changes introduced in Windows 11. By leveraging the various tools and techniques discussed in this article, users can customize Windows 11 to create a user experience that balances the modern features of the new operating system with the comfort and familiarity of its predecessor.
Ultimately, the decision to customize Windows 11 is a personal one, driven by individual preferences and workflow considerations. Whether users choose to embrace the modern aesthetic of Windows 11 or opt for a more familiar experience, the available customization options empower them to tailor the operating system to their specific needs and preferences.



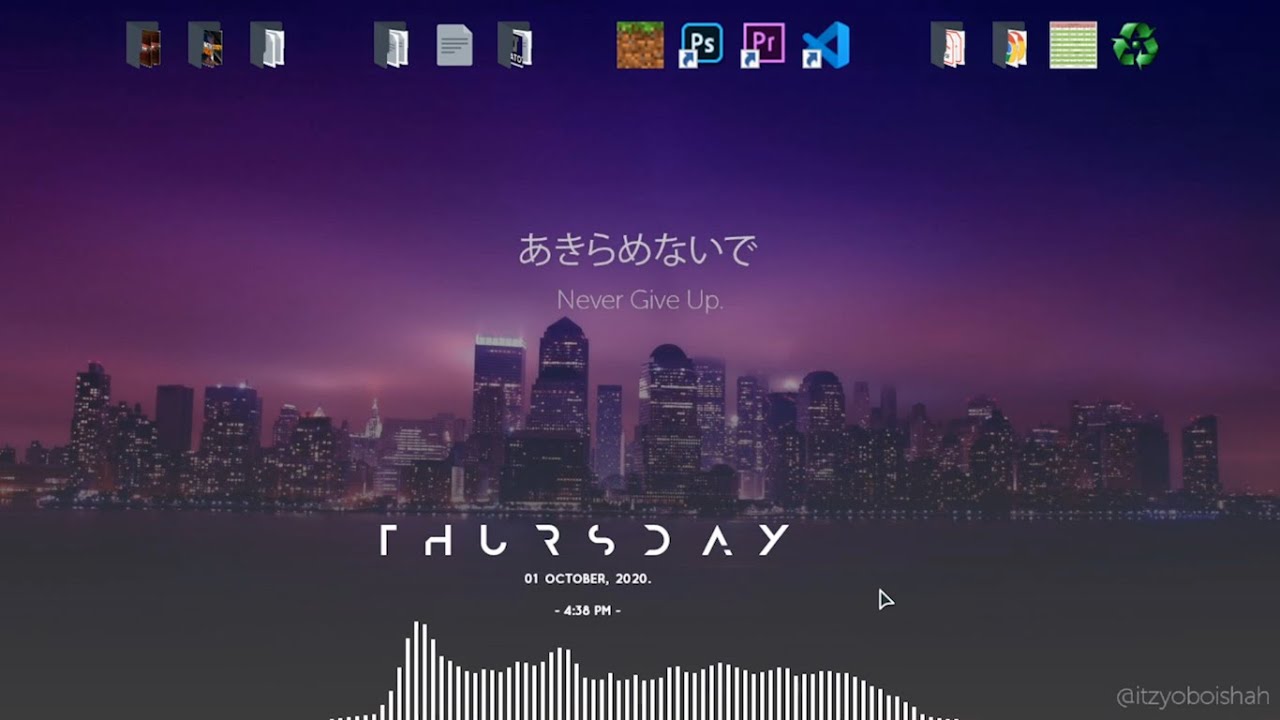


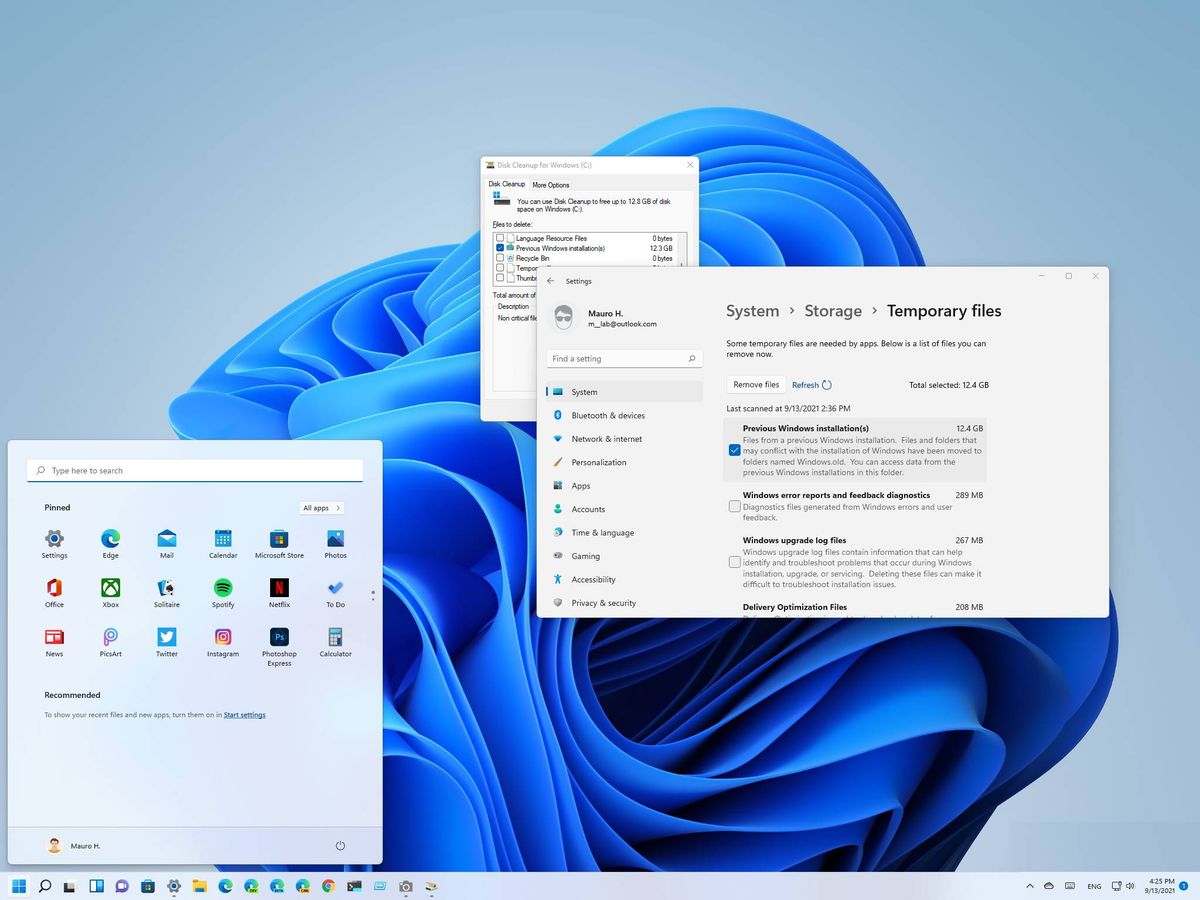
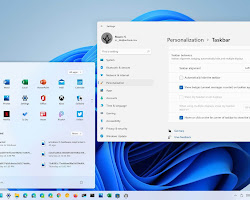
Closure
Thus, we hope this article has provided valuable insights into Reclaiming Familiarity: Transforming Windows 11 to Embrace the Aesthetics of Windows 10. We hope you find this article informative and beneficial. See you in our next article!