Reclaiming Familiarity: Transforming Windows 11 Into A Windows 10 Aesthetic
Reclaiming Familiarity: Transforming Windows 11 into a Windows 10 Aesthetic
Related Articles: Reclaiming Familiarity: Transforming Windows 11 into a Windows 10 Aesthetic
Introduction
In this auspicious occasion, we are delighted to delve into the intriguing topic related to Reclaiming Familiarity: Transforming Windows 11 into a Windows 10 Aesthetic. Let’s weave interesting information and offer fresh perspectives to the readers.
Table of Content
- 1 Related Articles: Reclaiming Familiarity: Transforming Windows 11 into a Windows 10 Aesthetic
- 2 Introduction
- 3 Reclaiming Familiarity: Transforming Windows 11 into a Windows 10 Aesthetic
- 3.1 Understanding the Shift: Key Differences Between Windows 10 and Windows 11
- 3.2 Methods for Achieving a Windows 10 Aesthetic in Windows 11
- 3.3 Examining Popular Tools and Techniques
- 3.4 Benefits of Transforming Windows 11 to a Windows 10 Aesthetic
- 3.5 Potential Drawbacks and Considerations
- 3.6 FAQs
- 3.7 Tips for Customization
- 3.8 Conclusion
- 4 Closure
Reclaiming Familiarity: Transforming Windows 11 into a Windows 10 Aesthetic

Windows 11, while offering a modern interface and new features, has faced criticism for its departure from the established Windows 10 aesthetic. For users accustomed to the familiar layout and design elements of Windows 10, this shift can be disruptive, hindering productivity and comfort. Fortunately, the open-source community has risen to the challenge, offering solutions that allow users to customize their Windows 11 experience to resemble the familiarity of Windows 10.
This article explores the diverse methods and tools available to transform the Windows 11 interface into a Windows 10-like aesthetic. It delves into the underlying principles behind these transformations, highlighting the benefits and potential drawbacks of each approach.
Understanding the Shift: Key Differences Between Windows 10 and Windows 11
Before diving into the customization process, it is crucial to understand the fundamental visual distinctions between Windows 10 and Windows 11. This knowledge is essential for effectively targeting specific elements for modification.
1. Taskbar: Windows 11’s taskbar is centered by default, a stark contrast to Windows 10’s left-aligned taskbar. This shift significantly alters the visual flow and accessibility of frequently used applications.
2. Start Menu: The Windows 11 Start Menu is a departure from the traditional tile-based menu of Windows 10, opting for a simplified, app-centric approach. This change affects how users access pinned applications, folders, and recently used files.
3. File Explorer: While not drastically different, Windows 11’s File Explorer features a streamlined design with subtle changes to icons and menu layouts.
4. Overall Design: Windows 11 embraces a cleaner, minimalist aesthetic with rounded corners, translucent elements, and a focus on white space. This shift contrasts with Windows 10’s more traditional, flat design.
Methods for Achieving a Windows 10 Aesthetic in Windows 11
The open-source community has developed various methods and tools to achieve a Windows 10-like appearance in Windows 11. These methods can be broadly categorized into:
1. Customization through Settings: Windows 11 offers a degree of built-in customization, allowing users to alter themes, colors, and other visual elements. While limited, these settings can be used to subtly shift the overall aesthetic towards a Windows 10 feel.
2. Third-Party Applications: Dedicated applications provide a more comprehensive set of customization options. These applications offer granular control over various aspects of the Windows 11 interface, including the taskbar, Start Menu, and File Explorer.
3. Registry Tweaks: Advanced users can modify the Windows Registry to alter specific system settings that affect the visual appearance. This method offers a high level of control but requires caution, as incorrect modifications can lead to system instability.
4. Open-Source Projects: The open-source community has developed several projects that aim to replicate the Windows 10 aesthetic within Windows 11. These projects often combine the use of third-party applications, registry tweaks, and custom themes to achieve a comprehensive transformation.
Examining Popular Tools and Techniques
1. StartAllBack: This popular application allows users to restore the classic Windows 10 Start Menu and taskbar, including the ability to customize their positioning and appearance. It also offers options to modify the context menu, File Explorer, and other elements.
2. Windows 11 Customization Tool (W11CT): This application provides a user-friendly interface for customizing various aspects of Windows 11, including the Start Menu, taskbar, File Explorer, and system icons. It offers pre-defined themes and allows users to create their own custom themes.
3. Windows 11 Classic Start Menu: This open-source project aims to replace the Windows 11 Start Menu with a classic Windows 10-style menu. It offers a customizable menu with options for displaying recent files, pinned applications, and the search bar.
4. Registry Tweaks: Advanced users can modify the Windows Registry to alter settings related to the taskbar, Start Menu, and other visual elements. This method requires caution, as incorrect modifications can cause system instability.
Benefits of Transforming Windows 11 to a Windows 10 Aesthetic
1. Familiarity and Productivity: For users accustomed to the Windows 10 interface, transitioning to Windows 11 can be disruptive. By transforming the aesthetic, users can retain familiarity and optimize productivity.
2. Personalization and Customization: Customization options allow users to tailor their Windows experience to their preferences, creating a more comfortable and visually appealing workspace.
3. Enhanced Accessibility: The Windows 10 aesthetic may be easier for some users to navigate, particularly those with visual impairments or limited computer experience.
4. Improved User Experience: By adapting the interface to user preferences, the overall user experience can be enhanced, leading to greater satisfaction and engagement.
Potential Drawbacks and Considerations
1. Compatibility Issues: Some customization tools may not be compatible with all versions of Windows 11 or may introduce conflicts with other installed applications.
2. System Performance: Extensive customization can potentially impact system performance, especially on older or less powerful computers.
3. Security Concerns: Downloading and installing third-party applications from unknown sources can pose security risks. It is essential to obtain tools from reputable sources and exercise caution when granting permissions.
4. Reverting Changes: Once changes are made, it may be challenging or impossible to revert to the default Windows 11 settings.
FAQs
Q: Can I use a Windows 10 theme in Windows 11?
A: While Windows 11 does not officially support Windows 10 themes, some third-party applications and open-source projects offer solutions that allow users to apply themes that resemble the Windows 10 aesthetic.
Q: Will these customizations affect the functionality of Windows 11?
A: Most customization tools aim to alter only the visual appearance of the interface, leaving core functionality unchanged. However, some tools may affect specific features or applications.
Q: Are these customizations safe?
A: Downloading tools from reputable sources and exercising caution when granting permissions can mitigate security risks. It is essential to research and understand the potential risks associated with each tool.
Q: Can I revert to the default Windows 11 interface after customizing it?
A: Depending on the method used, reverting to the default settings may be possible by uninstalling applications, deleting registry tweaks, or using system restore points. However, some changes may be permanent.
Tips for Customization
1. Start with Small Changes: Begin by exploring the built-in customization options within Windows 11 before resorting to third-party tools.
2. Research and Select Reliable Tools: Choose tools from reputable sources and read reviews from other users before downloading and installing.
3. Backup Your System: Create a system restore point before making any significant changes to the system registry or installing new applications.
4. Test Thoroughly: After applying customizations, thoroughly test your system to ensure that all applications and features function correctly.
5. Seek Help from the Community: If you encounter issues or have questions, consult online forums and communities dedicated to Windows customization for assistance.
Conclusion
Transforming the Windows 11 interface to resemble the familiar aesthetic of Windows 10 is a process that empowers users to personalize their computing experience. By understanding the available tools and methods, users can reclaim the familiarity and comfort they may have lost with the transition to Windows 11. However, it is essential to approach customization with caution, research thoroughly, and prioritize system security and stability. By carefully navigating the customization landscape, users can create a Windows 11 experience that aligns with their preferences and enhances their overall computing experience.




![How to Make Windows 11 Look Like Windows 10 [GUIDE] Beebom](https://beebom.com/wp-content/uploads/2021/10/How-to-Make-Windows-11-Look-Like-Windows-10.jpg?w=750u0026quality=75)

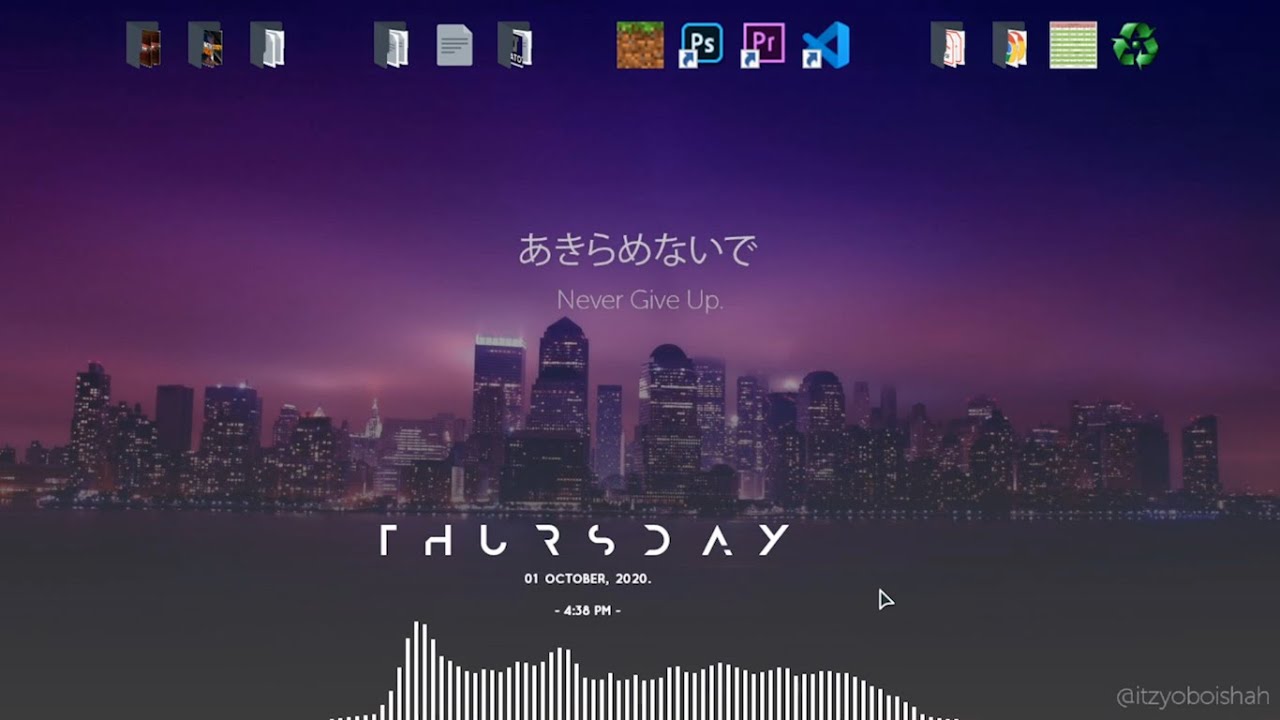
Closure
Thus, we hope this article has provided valuable insights into Reclaiming Familiarity: Transforming Windows 11 into a Windows 10 Aesthetic. We thank you for taking the time to read this article. See you in our next article!