Reclaiming Familiarity: Modifying Windows 11 To Resemble Windows 10
Reclaiming Familiarity: Modifying Windows 11 to Resemble Windows 10
Related Articles: Reclaiming Familiarity: Modifying Windows 11 to Resemble Windows 10
Introduction
In this auspicious occasion, we are delighted to delve into the intriguing topic related to Reclaiming Familiarity: Modifying Windows 11 to Resemble Windows 10. Let’s weave interesting information and offer fresh perspectives to the readers.
Table of Content
Reclaiming Familiarity: Modifying Windows 11 to Resemble Windows 10

Windows 11, with its revamped interface and new features, has been met with a mixed reception. While many users appreciate the modern aesthetic and improved performance, some find the transition jarring, longing for the familiarity of Windows 10’s design. For these users, the desire to modify Windows 11 to resemble its predecessor is not merely about aesthetics; it’s about regaining a sense of comfort and control.
This article delves into the methods and tools available to customize Windows 11’s visual elements, bringing it closer to the familiar Windows 10 experience. We will explore various approaches, from simple tweaks to more comprehensive solutions, addressing the key areas of change that users seek:
1. The Taskbar:
Windows 11’s centered taskbar, a major departure from the traditional left-aligned layout, has been a source of contention. Fortunately, restoring the familiar left-alignment is achievable through various methods:
- Registry Modification: A simple tweak in the Windows Registry can reposition the taskbar to the left. However, this approach requires caution as incorrect changes can negatively impact system stability.
- Third-Party Tools: Several software programs, such as StartAllBack and ExplorerPatcher, offer more user-friendly interfaces to modify taskbar settings, including left-alignment, task view button placement, and icon spacing. These tools often provide more granular control than the registry method.
- Windows 11 Insider Preview: Microsoft itself has acknowledged the user feedback regarding the taskbar, and in recent Insider Preview builds, users can enable an option to place the taskbar on the left. This feature may become available in future stable releases.
2. Start Menu:
The Windows 11 Start Menu, while visually appealing, lacks the flexibility and organization of its Windows 10 counterpart. Users seeking a more traditional experience can explore these options:
- Third-Party Start Menu Replacements: Several software programs like Start11 and StartAllBack offer alternative Start Menus that mimic the Windows 10 design, including the ability to display recently opened files and folders, access the Power User menu, and customize the layout.
- Classic Shell: This program provides a free and open-source solution to replace the Windows 11 Start Menu with a classic Windows 7-style interface, offering a nostalgic experience.
- Windows 11 Insider Preview: Similar to the taskbar, Microsoft has been experimenting with a more traditional Start Menu in Insider Preview builds, which may eventually become available in future releases.
3. File Explorer:
Windows 11’s File Explorer retains the ribbon interface introduced in Windows 10, but some users find its design less intuitive. To regain a more familiar experience:
- Third-Party File Explorer Replacements: Programs like ExplorerPatcher allow for customization of File Explorer’s appearance, including the ribbon, toolbar, and menu options.
- Registry Tweaks: Some minor registry modifications can affect File Explorer’s appearance, such as removing the Quick Access section or changing the default view mode. However, caution is advised as incorrect changes can impact system functionality.
- Windows 11 Insider Preview: Microsoft has been working on improvements to File Explorer in Insider Preview builds, including a new "Compact Mode" that offers a more compact and simplified interface.
4. Visual Elements:
Beyond the core interface elements, Windows 11’s visual aesthetic also differs from Windows 10. Users seeking a more familiar look can:
- Custom Themes: Windows 11 supports custom themes, allowing users to change the system’s color scheme, accent colors, and even apply custom wallpapers. Several online resources offer free themes specifically designed to resemble the Windows 10 aesthetic.
- Third-Party Customization Tools: Programs like UltraUXThemePatcher allow for the installation of custom themes, even those not officially supported by Windows 11. However, using these tools requires a deeper understanding of system modifications and may carry potential risks.
- Windows 11 Insider Preview: Microsoft has been exploring options for more extensive theme customization in Insider Preview builds, potentially offering greater control over visual elements in future releases.
5. Overall Experience:
While modifying individual elements can significantly impact the Windows 11 experience, users seeking a complete transformation can consider:
- Virtual Machine: Creating a virtual machine running Windows 10 within Windows 11 allows for a completely separate environment with the familiar Windows 10 interface. This approach provides a clean separation between the two operating systems, minimizing potential conflicts.
- Dual Boot: Installing Windows 10 alongside Windows 11 on the same computer allows users to choose their preferred operating system at boot time. This option provides the most complete separation and allows users to experience both operating systems without compromising the other.
Importance and Benefits:
Modifying Windows 11 to resemble Windows 10 offers several benefits:
- Improved User Experience: For users accustomed to Windows 10’s interface, transitioning to Windows 11 can be challenging. Customizing Windows 11 to resemble its predecessor can mitigate this challenge, fostering a more comfortable and familiar user experience.
- Increased Productivity: Familiarity with an interface directly translates to increased productivity. Users can navigate menus, access files, and perform tasks more efficiently when working within a familiar environment.
- Reduced Learning Curve: Adapting to a new operating system requires time and effort. By modifying Windows 11 to resemble Windows 10, users can minimize the learning curve, enabling them to quickly leverage their existing knowledge and skills.
- Personalization and Customization: The ability to tailor the operating system to personal preferences is a key feature of any modern operating system. Modifying Windows 11 to resemble Windows 10 empowers users to customize their experience, creating a more personalized and enjoyable computing environment.
FAQs:
Q: Is modifying Windows 11 to resemble Windows 10 safe?
A: While most methods are safe when performed correctly, some approaches, such as registry modifications and third-party tools, can potentially impact system stability. It’s essential to research and understand the potential risks associated with each method before implementation.
Q: Can I revert to Windows 10 after modifying Windows 11?
A: Yes, you can revert to Windows 10 using a system restore point or a clean installation. However, modifying Windows 11 may not necessarily affect the ability to revert to Windows 10.
Q: Are there any performance implications associated with modifying Windows 11?
A: Most modifications, especially those involving third-party tools, may have minimal performance impact. However, installing and running multiple customization programs can potentially strain system resources, particularly on older or lower-powered computers.
Q: What are the limitations of these modification methods?
A: While these methods can significantly alter the visual appearance of Windows 11, they cannot completely replicate the functionality of Windows 10. Some features and functionalities may still be unique to Windows 10.
Tips:
- Backup your system before making any significant modifications. This safeguards against potential data loss or system instability.
- Research and understand the potential risks associated with each modification method. Carefully evaluate the pros and cons before implementing any changes.
- Start with simple modifications and gradually increase the complexity. This allows for a more controlled and manageable process.
- Consider using reputable third-party tools and sources. Choose software from well-known developers with positive user reviews.
- Keep your system updated with the latest security patches and software updates. This helps mitigate potential vulnerabilities introduced by modifications.
Conclusion:
While Windows 11 offers a fresh and modern experience, the desire to maintain familiarity with the Windows 10 interface remains strong for some users. By exploring the various methods outlined in this article, users can effectively customize Windows 11 to resemble its predecessor, reclaiming a sense of comfort and control while enjoying the benefits of the newer operating system.
Ultimately, the decision of whether to modify Windows 11 lies with the individual user. By understanding the available options and their potential implications, users can make informed choices that best suit their needs and preferences, ensuring a smooth and enjoyable computing experience.
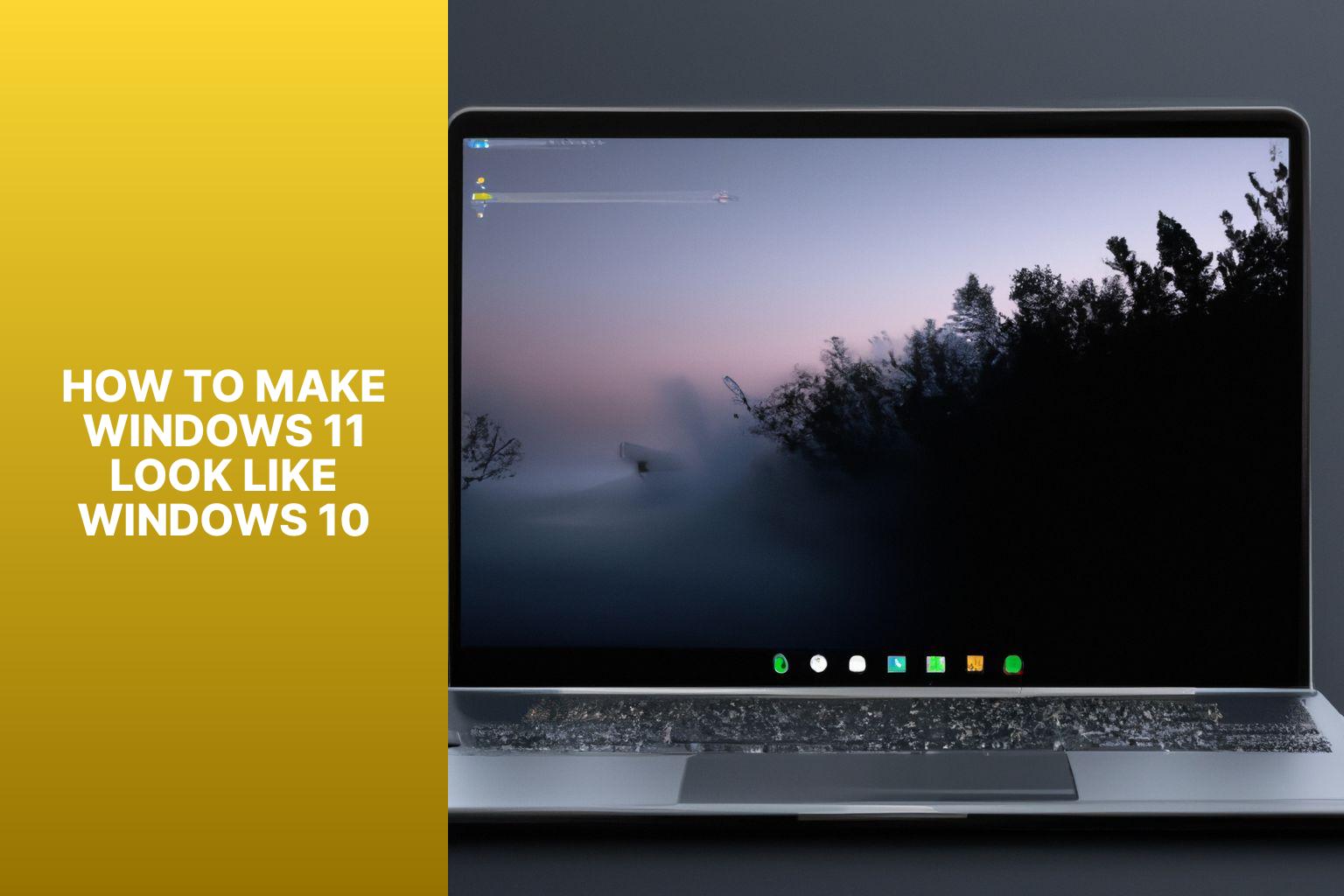

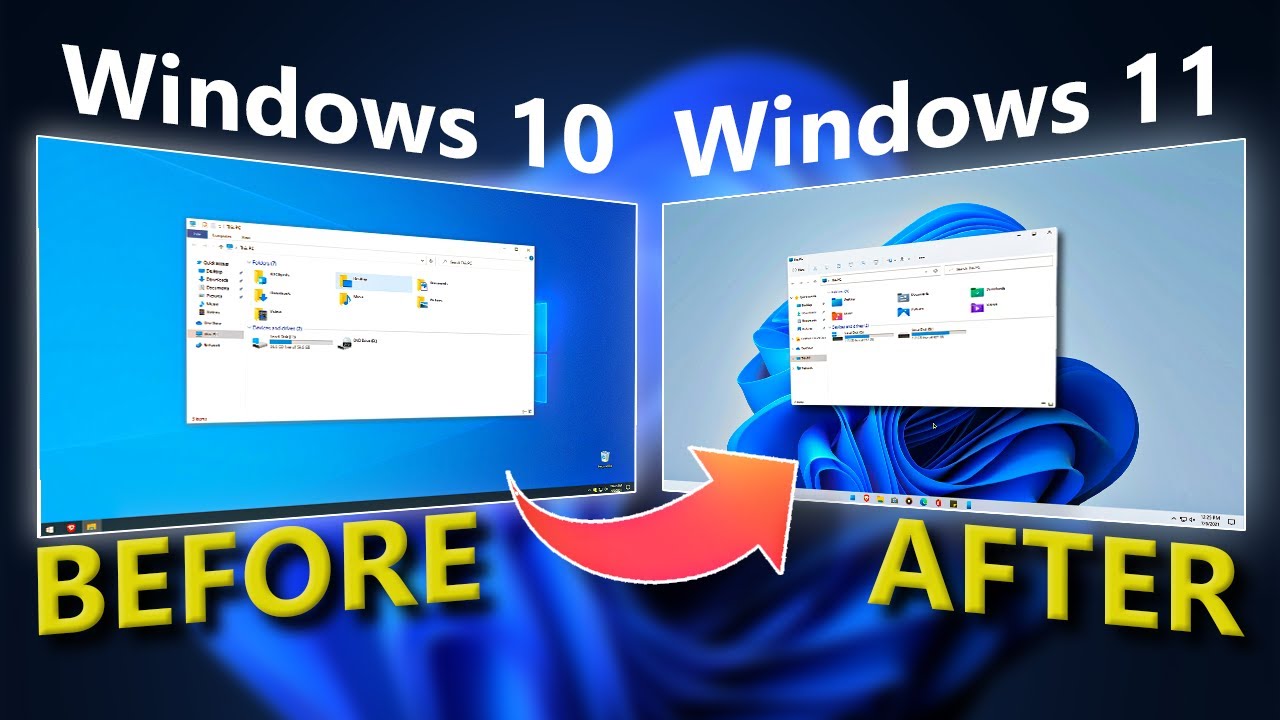

:max_bytes(150000):strip_icc()/7-ways-to-make-windows11-look-like-windows10-05-2ee79991526c4cae9c6bbd6a5859cd54.jpg)

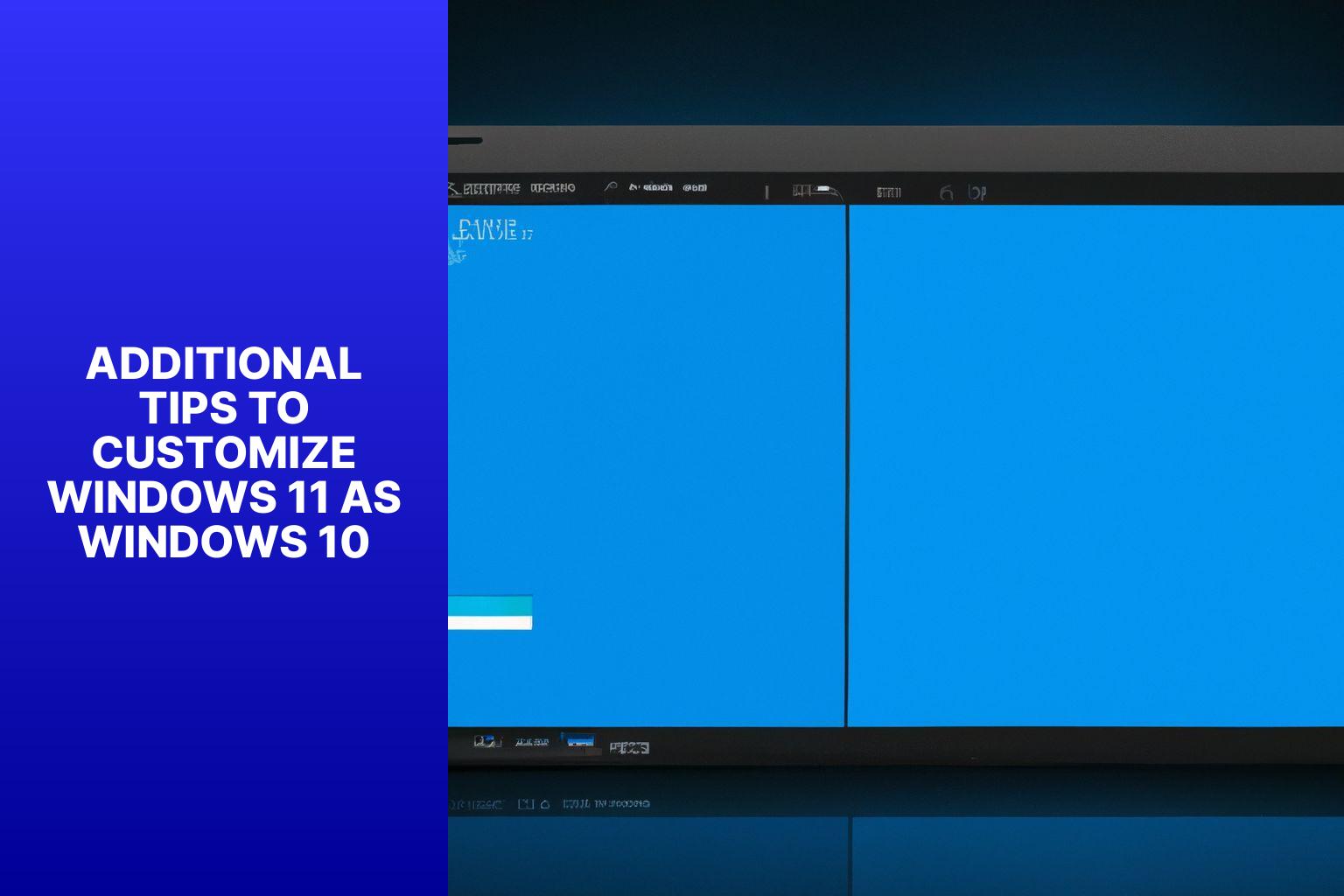

Closure
Thus, we hope this article has provided valuable insights into Reclaiming Familiarity: Modifying Windows 11 to Resemble Windows 10. We appreciate your attention to our article. See you in our next article!