Reclaiming Familiarity: Customizing Windows 11 For A Windows 10 Aesthetic
Reclaiming Familiarity: Customizing Windows 11 for a Windows 10 Aesthetic
Related Articles: Reclaiming Familiarity: Customizing Windows 11 for a Windows 10 Aesthetic
Introduction
With great pleasure, we will explore the intriguing topic related to Reclaiming Familiarity: Customizing Windows 11 for a Windows 10 Aesthetic. Let’s weave interesting information and offer fresh perspectives to the readers.
Table of Content
Reclaiming Familiarity: Customizing Windows 11 for a Windows 10 Aesthetic

Windows 11, while boasting a sleek, modern interface, has introduced changes that some users find jarring. The redesigned Start menu, the centralized taskbar, and the overall visual language can be a departure from the familiar Windows 10 experience. For those who prefer the familiarity and ease of use offered by Windows 10’s aesthetics, there are ways to subtly customize Windows 11 to resemble the visual language of its predecessor. This article explores various methods and tools that enable users to achieve a more Windows 10-like appearance in their Windows 11 environment.
Understanding the Differences: Windows 10 vs. Windows 11
Before delving into customization techniques, it is essential to understand the key visual differences between Windows 10 and Windows 11. These differences are primarily centered around:
- Start Menu: Windows 11 features a centralized Start menu with a minimalist design and a focus on pinned applications. Windows 10, in contrast, offered a more expansive Start menu with a tiled layout and a separate "All Apps" list.
- Taskbar: Windows 11’s taskbar is centered by default, whereas Windows 10’s taskbar remained aligned to the bottom left corner of the screen.
- Visual Language: Windows 11 incorporates rounded corners, translucent elements, and a more minimalist approach to icons and visual design. Windows 10, on the other hand, featured sharper edges, a more traditional color palette, and a slightly more cluttered visual style.
Customization Strategies: Bridging the Gap
While Windows 11’s visual changes are not inherently negative, the shift can lead to a sense of disorientation for users accustomed to Windows 10. Fortunately, a combination of built-in settings, third-party tools, and a few creative workarounds can help bridge the visual gap between the two operating systems.
1. Taskbar Alignment:
The most noticeable change for many users is the centralized taskbar in Windows 11. Thankfully, restoring the familiar left-aligned taskbar is a simple setting adjustment:
- Open Settings: Press the Windows key + I.
- Navigate to Personalization: Click on "Personalization" in the left-hand menu.
- Select Taskbar: Click on "Taskbar" from the options on the right-hand side.
- Toggle Taskbar Alignment: Locate the "Taskbar alignment" setting and choose "Left" from the dropdown menu.
This simple adjustment instantly brings back the familiar Windows 10 taskbar arrangement.
2. Start Menu Customization:
While Windows 11’s Start menu is more minimalist, it can be customized to resemble Windows 10’s layout. While it’s not possible to fully replicate the tiled layout, the following steps can create a more expansive and familiar Start menu:
- Pin More Applications: Pin frequently used applications to the Start menu. This fills the space and creates a more visually dense experience akin to Windows 10.
- Use "All Apps" List: The "All Apps" list in Windows 11 remains accessible. Clicking on the "All Apps" button in the Start menu reveals a list of all installed applications, similar to Windows 10’s Start menu.
3. Third-Party Tools: Enhancing the Experience
While Windows 11 offers built-in customization options, several third-party tools can further enhance the Windows 10-like appearance:
- Start11: This popular tool offers extensive Start menu customization options. It allows users to create a tiled Start menu layout, adjust the menu’s size and transparency, and even restore the classic Windows 10 Start menu.
- ExplorerPatcher: This tool modifies Windows Explorer to resemble its Windows 10 counterpart. It allows users to restore the classic Windows 10 file explorer interface, including the ribbon toolbar and the familiar file structure.
- Classic Shell: While primarily designed for Windows 7, Classic Shell offers a classic Start menu for Windows 11. It provides a customizable Start menu that mimics the layout and functionality of Windows 7’s Start menu, offering a more familiar experience for users who prefer a traditional interface.
4. Visual Tweaks: Subtle Adjustments
Beyond taskbar and Start menu adjustments, several visual tweaks can further enhance the Windows 10-like appearance:
- Theme Customization: Windows 11 offers a limited selection of built-in themes. However, third-party themes can be downloaded and installed to create a more Windows 10-like visual style. These themes can alter the color scheme, icons, and overall aesthetic of Windows 11.
- Transparency: Windows 11 features translucent elements throughout the interface. Reducing or eliminating transparency can create a more solid and familiar look similar to Windows 10. This can be achieved through third-party tools like "TranslucentTB" or by adjusting the transparency settings in Windows 11’s settings menu.
- Icon Packs: Windows 11’s icons are redesigned with rounded corners and a minimalist aesthetic. Replacing these icons with Windows 10-style icon packs can restore the familiar visual language. Numerous icon packs are available online, offering a wide range of styles and designs.
5. Workarounds: Achieving a Closer Resemblance
While the aforementioned techniques can significantly enhance the Windows 10-like appearance, some aspects of Windows 11’s design are more difficult to alter. For these aspects, workarounds and creative solutions can be employed:
- Context Menus: Windows 11’s context menus (right-click menus) are redesigned with a minimalist layout. While not fully replicable, third-party tools like "Classic Context Menu" can restore the traditional Windows 10 context menu layout.
- System Tray: Windows 11’s system tray (notification area) is simplified with a focus on essential icons. While not fully customizable, users can pin frequently used applications to the system tray to regain some of the visual density present in Windows 10.
Benefits of Customization: Beyond Aesthetics
Customizing Windows 11 to resemble Windows 10 is not merely about aesthetics. It is about reclaiming a familiar and comfortable workspace. For users who have invested time and effort in learning the intricacies of Windows 10, the transition to Windows 11 can be disruptive. Customization helps bridge this gap, ensuring a smoother transition and a more comfortable user experience.
FAQs
Q: Is it possible to completely revert to a Windows 10-like interface in Windows 11?
A: While achieving a near-perfect resemblance to Windows 10 is possible, it is not a complete replication. Certain aspects of Windows 11’s design, such as the core operating system files and functionalities, cannot be fully altered without significant modifications that could compromise system stability.
Q: Are these customizations safe for my computer?
A: Most of the customization techniques and tools mentioned are safe for use. However, it is always advisable to download software from reputable sources and ensure that the tools are compatible with your Windows 11 version. It is also recommended to create a system restore point before making any significant changes to your system.
Q: Will these customizations affect my Windows 11 updates?
A: Some customizations, particularly those involving modifying system files, might affect Windows 11 updates. It is recommended to consult the documentation of the specific tools you are using to understand their potential impact on updates.
Q: Can I customize Windows 11 to look like earlier versions of Windows, such as Windows 7 or XP?
A: While replicating the visual language of earlier Windows versions is more challenging, there are tools like Classic Shell that can provide a more traditional Start menu experience. However, achieving a complete visual resemblance to earlier Windows versions is not readily achievable.
Tips
- Start with Small Adjustments: Begin by making small adjustments, such as aligning the taskbar or pinning applications to the Start menu. This allows you to gradually adapt to the changes without overwhelming yourself.
- Experiment with Different Tools: Explore various third-party tools to find those that best suit your preferences and needs. Some tools offer more comprehensive customization options than others.
- Back Up Your System: Before making any significant changes, create a system restore point. This allows you to easily revert to your previous configuration if you encounter any issues or if you decide to revert to the default Windows 11 settings.
- Seek Community Support: Online forums and communities dedicated to Windows customization can offer valuable advice and troubleshooting assistance.
Conclusion
Customizing Windows 11 to resemble Windows 10 is a process of reclaiming familiarity and comfort. While Windows 11’s design changes are not inherently negative, the shift can be jarring for users accustomed to the aesthetics and functionality of Windows 10. By leveraging built-in settings, third-party tools, and creative workarounds, users can subtly modify their Windows 11 experience, creating a more familiar and comfortable workspace. This customization process is not merely about aesthetics; it is about ensuring a smooth transition and a positive user experience for those who prefer the familiarity of Windows 10’s visual language.
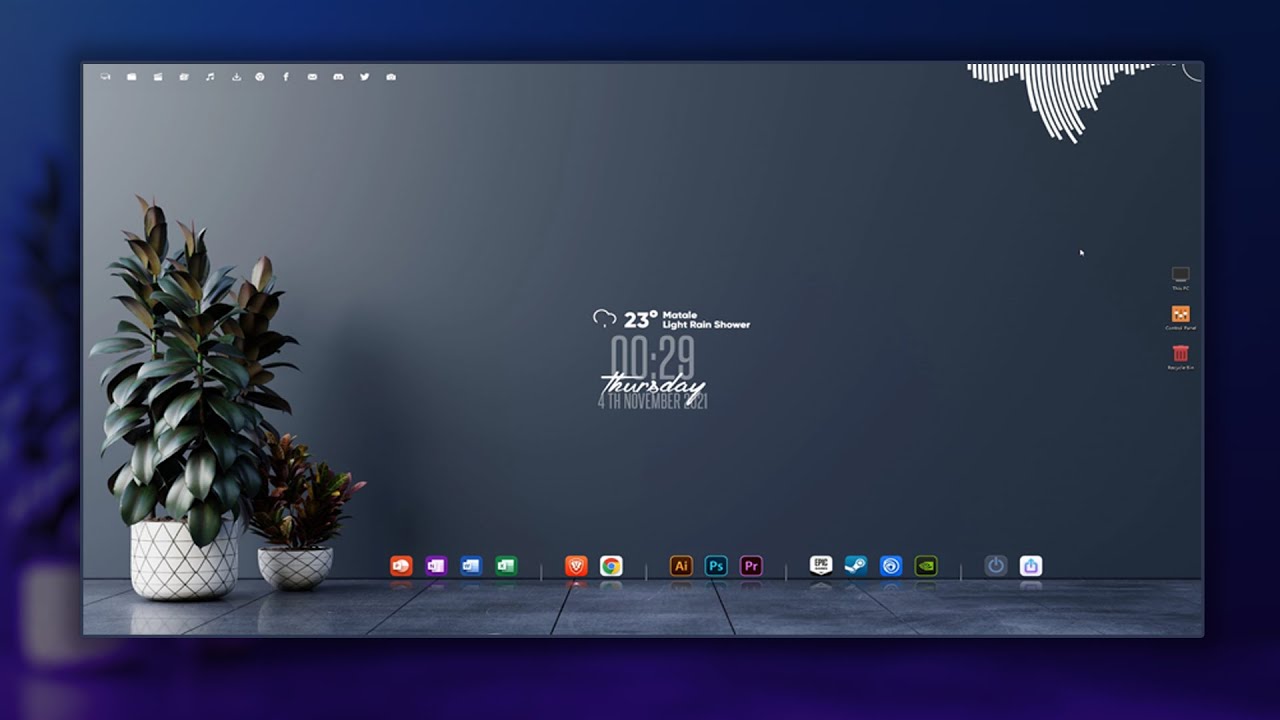


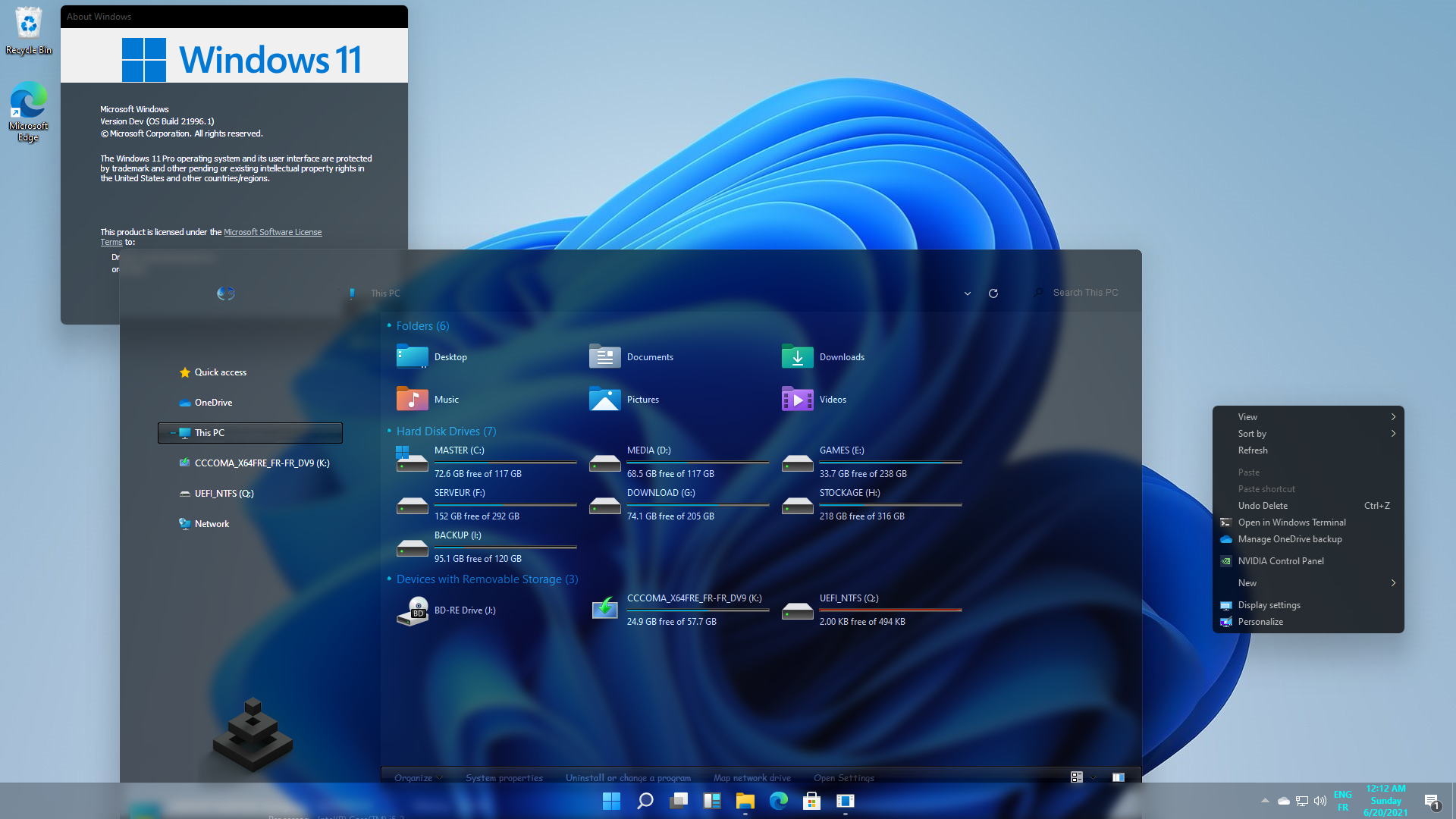

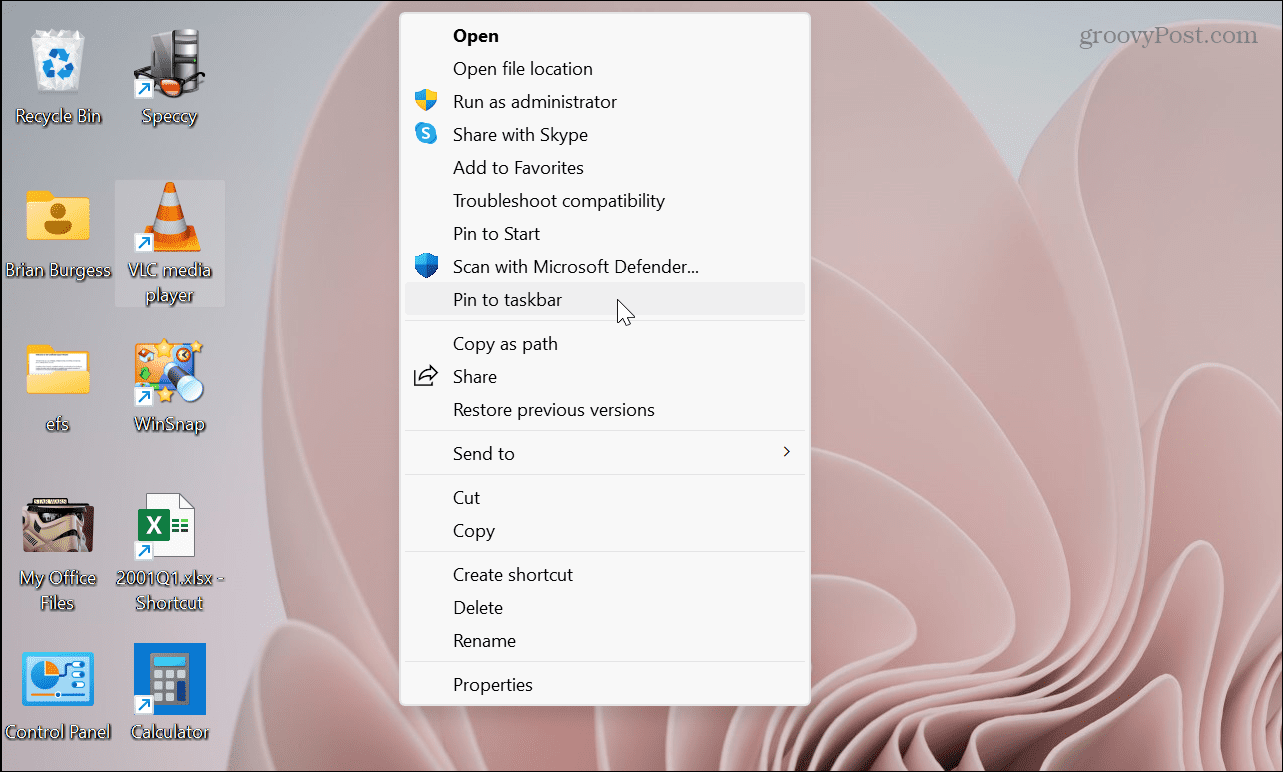

:max_bytes(150000):strip_icc()/0014_customize-windows-11-5196410-c221c33e83014a249c58c7ebaba2af35.jpg)
Closure
Thus, we hope this article has provided valuable insights into Reclaiming Familiarity: Customizing Windows 11 for a Windows 10 Aesthetic. We thank you for taking the time to read this article. See you in our next article!