Reclaiming Familiarity: Customizing Windows 11 For A Windows 10 Aesthetic
Reclaiming Familiarity: Customizing Windows 11 for a Windows 10 Aesthetic
Related Articles: Reclaiming Familiarity: Customizing Windows 11 for a Windows 10 Aesthetic
Introduction
In this auspicious occasion, we are delighted to delve into the intriguing topic related to Reclaiming Familiarity: Customizing Windows 11 for a Windows 10 Aesthetic. Let’s weave interesting information and offer fresh perspectives to the readers.
Table of Content
Reclaiming Familiarity: Customizing Windows 11 for a Windows 10 Aesthetic

The transition from Windows 10 to Windows 11 has been a significant one, introducing a new design language, updated features, and a refreshed user interface. While many users appreciate the modern aesthetic and enhanced functionality of Windows 11, some find themselves yearning for the familiar comfort of the previous operating system. This desire for a more familiar visual experience has led to a surge in interest in customizing Windows 11 to resemble the aesthetics of Windows 10.
This article delves into the methods and considerations involved in achieving this visual transformation, examining the reasons behind this trend, and exploring the tools and techniques available to users.
Understanding the Appeal of a Familiar Interface
The human brain thrives on familiarity and predictability. When confronted with a new interface, particularly one as fundamental as an operating system, a sense of disorientation can arise. Users accustomed to the layout, visual cues, and workflow of Windows 10 may find the shift to Windows 11 jarring, even if the new features are objectively beneficial. This is particularly true for users who rely on their operating system for productivity, where a familiar interface can contribute to a smoother and more efficient workflow.
Furthermore, the aesthetic changes introduced in Windows 11, particularly the centered taskbar and rounded corners, have been met with mixed reactions. Some users find these changes visually appealing and modern, while others perceive them as disruptive and prefer the more traditional layout of Windows 10.
Customizing Windows 11: Tools and Techniques
The process of customizing Windows 11 to resemble Windows 10 primarily involves modifying the visual elements of the operating system, such as the taskbar, Start menu, icons, and overall appearance. While Microsoft does not officially offer a "Windows 10 mode," various third-party tools and techniques allow users to achieve this visual transformation.
1. Taskbar Customization:
-
Taskbar Alignment: The most noticeable difference between Windows 10 and 11 is the taskbar’s default position. Windows 11 centers the taskbar, while Windows 10 aligns it to the bottom of the screen. To restore the traditional alignment, users can right-click the taskbar, select "Taskbar settings," and then change the "Taskbar alignment" option to "Left."
-
Taskbar Icons: Windows 11’s taskbar icons have a more minimalist appearance. Users can customize the icon size and appearance by right-clicking the taskbar, selecting "Taskbar settings," and adjusting the "Taskbar icons" settings.
2. Start Menu Customization:
-
Start Menu Layout: Windows 11’s Start menu features a simplified layout, focusing on pinned apps and recommended content. To revert to a more traditional Start menu layout, users can utilize third-party tools like Start11 or StartAllBack. These tools allow users to customize the Start menu’s appearance, including the layout, size, and content.
-
Start Menu Icons: While Windows 11’s Start menu icons are generally consistent with Windows 10, users can change the appearance of individual icons by accessing the "Personalization" settings and modifying the "Themes" section.
3. Appearance and Theme Customization:
-
Color Themes: Windows 11 offers a variety of color themes, but users can also create custom themes or download themes from third-party sources. These themes can alter the system’s accent color, taskbar color, and other visual elements.
-
Window Borders: Windows 11’s rounded window corners are a defining feature. Users can revert to the squared corners of Windows 10 by using third-party tools like "Windows 11 Rounded Corners Remover" or by modifying the system’s registry.
-
Icons: While Windows 11 uses a similar set of icons to Windows 10, users can download and install custom icon packs from various sources to further personalize their visual experience.
4. Third-Party Tools:
-
Start11 and StartAllBack: These tools provide comprehensive control over the Start menu’s appearance, allowing users to restore the Windows 10 layout, customize the Start menu’s content, and personalize its visual elements.
-
Windows 11 Rounded Corners Remover: This tool removes the rounded corners from windows, returning to the more traditional square corners of Windows 10.
-
Classic Shell: This tool offers a comprehensive suite of customizations for Windows 11, including the ability to restore the Windows 7-style Start menu, customize the taskbar, and modify other visual elements.
Benefits of Customizing Windows 11
While the default Windows 11 interface is modern and sleek, customizing it to resemble Windows 10 offers several benefits:
-
Increased Familiarity: For users accustomed to Windows 10’s interface, customizing Windows 11 to resemble its predecessor can reduce the learning curve and make the transition smoother.
-
Enhanced Productivity: A familiar interface can contribute to a more efficient workflow, allowing users to navigate the operating system with ease and focus on their tasks.
-
Personalized Experience: Customization allows users to create a visual experience that aligns with their preferences and workflow, making the operating system feel more personal and comfortable.
FAQs
1. Is it possible to completely revert to Windows 10?
No, there is no official way to completely revert to Windows 10 after upgrading to Windows 11. However, users can perform a clean install of Windows 10, but this process will require a fresh installation and will erase all data on the device.
2. Are there any downsides to customizing Windows 11?
-
Stability Issues: Some third-party tools may introduce stability issues or conflicts with other software on the system. It’s crucial to download tools from reputable sources and test them thoroughly before implementing them.
-
Security Risks: Using untrusted tools or modifying system files can pose security risks. Users should exercise caution and only download tools from trusted sources.
3. Can I customize Windows 11 to look like earlier versions of Windows?
While the focus of this article is on achieving a Windows 10 aesthetic, users can find tools and techniques to customize Windows 11 to resemble earlier versions of Windows, such as Windows 7 or Windows 8. However, the availability and compatibility of these tools may vary.
Tips
-
Backup Your Data: Before making significant changes to your system, it’s crucial to back up your important data to prevent data loss.
-
Test Thoroughly: Before applying any customizations, it’s recommended to test them on a virtual machine or a secondary device to ensure they function as expected and don’t cause any conflicts.
-
Choose Reputable Tools: Only download tools from trusted sources to minimize the risk of security vulnerabilities or system instability.
Conclusion
The desire to customize Windows 11 to resemble Windows 10 is driven by a natural preference for familiarity and a desire to maintain a comfortable and efficient workflow. While Microsoft does not officially offer a "Windows 10 mode," various third-party tools and techniques provide users with the means to achieve this visual transformation. By leveraging these tools and understanding the potential risks and benefits, users can create a personalized Windows 11 experience that aligns with their individual preferences and needs.
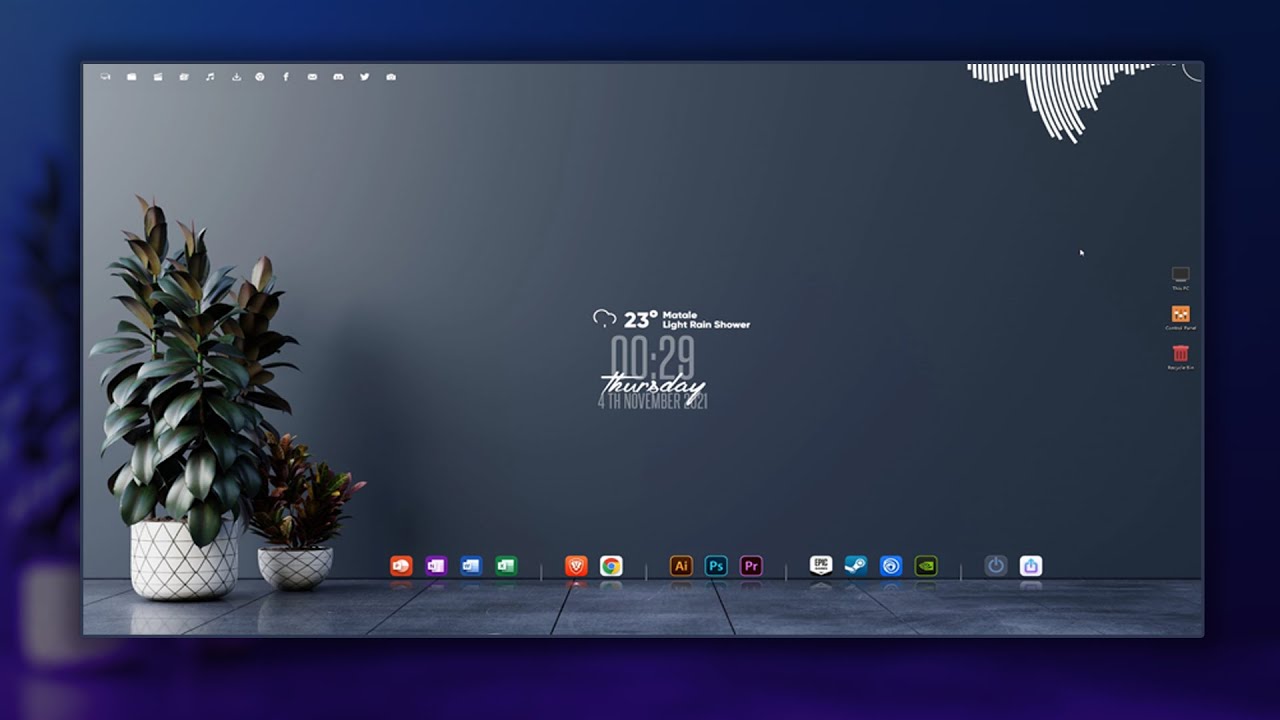


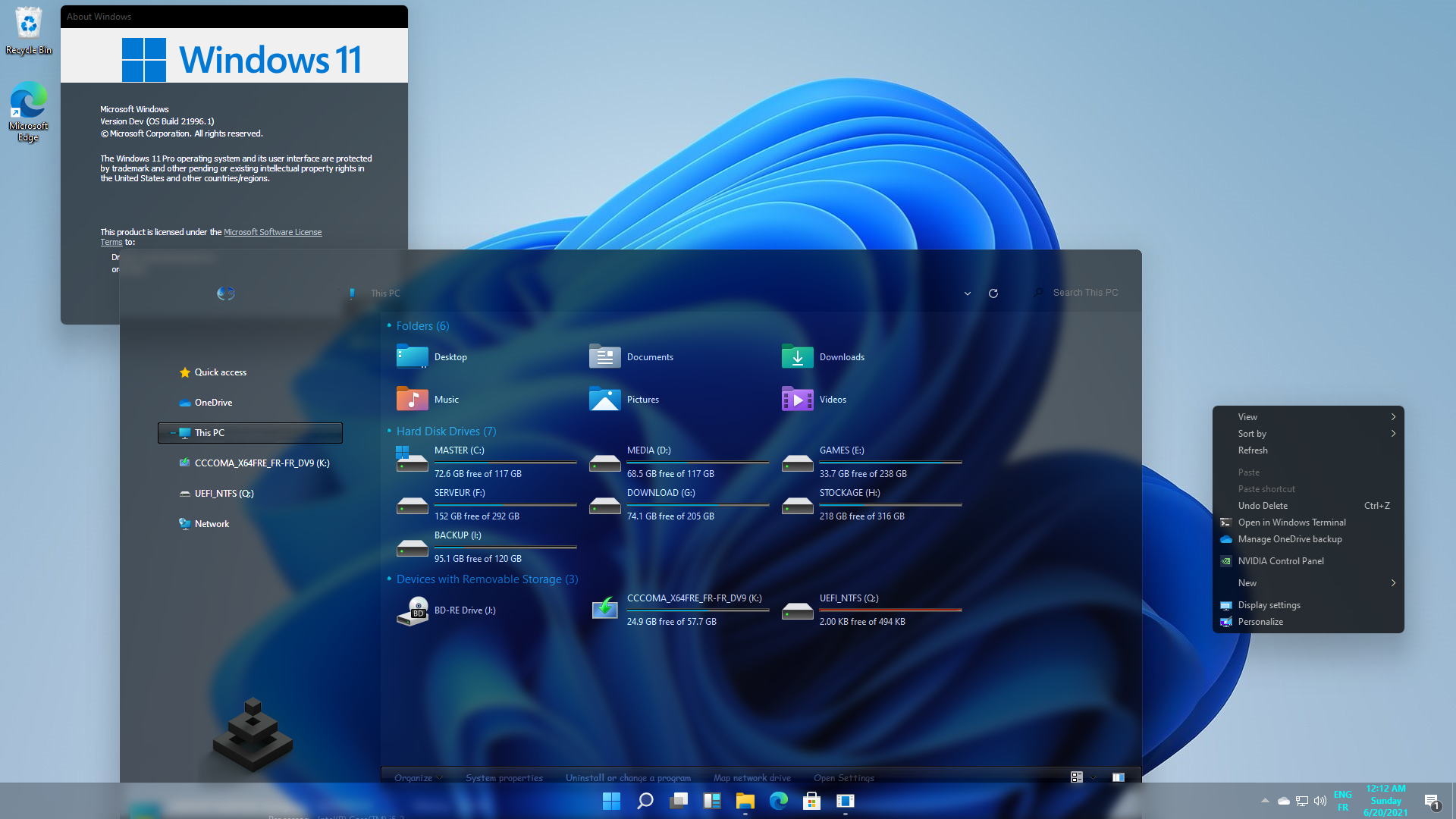

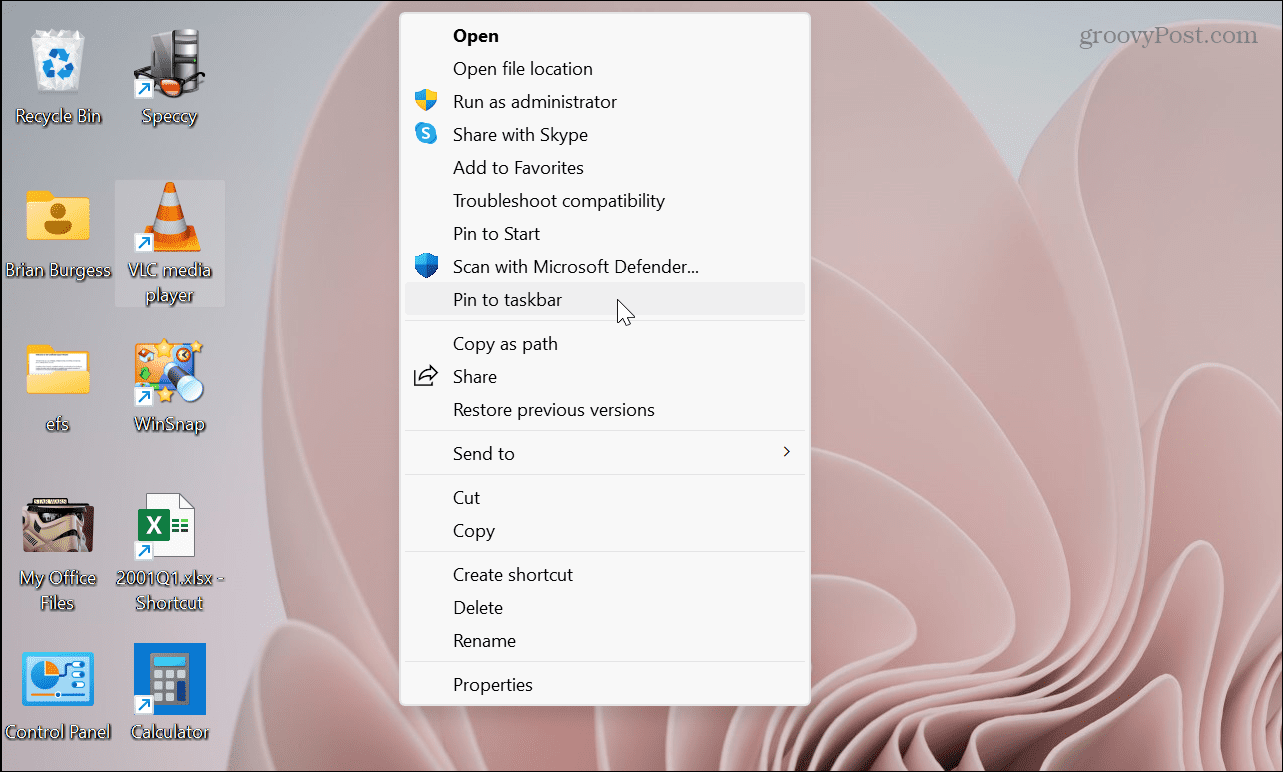

:max_bytes(150000):strip_icc()/0014_customize-windows-11-5196410-c221c33e83014a249c58c7ebaba2af35.jpg)
Closure
Thus, we hope this article has provided valuable insights into Reclaiming Familiarity: Customizing Windows 11 for a Windows 10 Aesthetic. We thank you for taking the time to read this article. See you in our next article!