Reclaiming Familiarity: Customizing The Windows 11 Taskbar For A Windows 10 Aesthetic
Reclaiming Familiarity: Customizing the Windows 11 Taskbar for a Windows 10 Aesthetic
Related Articles: Reclaiming Familiarity: Customizing the Windows 11 Taskbar for a Windows 10 Aesthetic
Introduction
With great pleasure, we will explore the intriguing topic related to Reclaiming Familiarity: Customizing the Windows 11 Taskbar for a Windows 10 Aesthetic. Let’s weave interesting information and offer fresh perspectives to the readers.
Table of Content
Reclaiming Familiarity: Customizing the Windows 11 Taskbar for a Windows 10 Aesthetic

The transition to Windows 11 brought with it a redesigned user interface, including a revamped taskbar. While some users embraced the modern look and functionality, others found the changes jarring and preferred the familiar aesthetic of Windows 10. This article explores the ways users can customize the Windows 11 taskbar to achieve a visual resemblance to its predecessor, focusing on the methods, benefits, and potential limitations of this customization.
Understanding the Differences:
The core visual difference lies in the taskbar’s positioning and icon arrangement. Windows 11 centralizes the taskbar, aligning icons to the center, while Windows 10 places it at the bottom of the screen with icons aligned to the left. Additionally, Windows 11’s taskbar lacks the traditional "Start" button, replacing it with a centered "Start" icon.
Customization Options:
Several methods can be employed to alter the Windows 11 taskbar and bring it closer to the Windows 10 aesthetic. These options range from simple tweaks to more involved modifications:
1. Taskbar Alignment:
- Using Windows Settings: Navigate to "Settings" > "Personalization" > "Taskbar" and disable the "Taskbar alignment" option. This will shift the icons back to the left side of the screen, creating a more familiar layout.
2. Start Button:
- Using Third-Party Software: Several free and paid applications can replace the centered "Start" icon with a traditional "Start" button. These programs often offer further customization options, including the ability to change the button’s appearance and functionality.
3. Taskbar Icon Size and Spacing:
- Using Windows Settings: Within "Settings" > "Personalization" > "Taskbar," users can adjust the "Taskbar icon size" and "Taskbar icon spacing" settings. While these options don’t directly replicate the Windows 10 appearance, they can help refine the visual arrangement.
4. Removing Taskbar Icons:
- Using Windows Settings: Users can choose to hide system icons like the clock, search bar, or volume control from the taskbar. This can create a cleaner, more streamlined look, resembling the minimalist approach of the Windows 10 taskbar.
5. Using Third-Party Taskbar Replacements:
- Advanced Customization: For those seeking a complete transformation, third-party taskbar replacements offer a wide array of customization options. These programs can mimic the Windows 10 taskbar’s appearance, including the placement, icon arrangement, and overall design.
Benefits of Taskbar Customization:
-
Enhanced User Experience: For users accustomed to the Windows 10 taskbar layout, customization can provide a more familiar and comfortable user experience, reducing the learning curve associated with the Windows 11 interface.
-
Increased Productivity: A familiar taskbar layout can minimize distractions and streamline workflow, allowing users to focus on their tasks without navigating an unfamiliar interface.
-
Personalized Aesthetics: Customizing the taskbar allows users to tailor the operating system to their individual preferences, creating a visually appealing and personalized workspace.
Limitations and Considerations:
-
Potential for Instability: Using third-party software to modify the taskbar can introduce instability issues or conflicts with other software. It is crucial to choose reputable developers and ensure compatibility with the current Windows version.
-
Loss of Windows 11 Features: Some customization options might disable or limit access to new Windows 11 features, such as the "Widgets" panel or the "Taskbar alignment" option.
-
Visual Consistency: While customization can achieve a visual resemblance to the Windows 10 taskbar, it may not fully replicate all its functionalities or features.
FAQs:
Q: Is it possible to completely revert the Windows 11 taskbar to the Windows 10 design?
A: While it is not possible to fully revert to the Windows 10 taskbar, users can achieve a close visual resemblance using the methods described above. However, some functionalities and features might differ.
Q: Are there any security risks associated with using third-party taskbar replacements?
A: As with any software, it is crucial to download programs from reputable sources and ensure they are compatible with the operating system. Downloading from unknown sources could pose security risks.
Q: Can I customize the taskbar on a work computer?
A: The level of customization allowed on work computers may be restricted by system administrators. It is advisable to check with the IT department before making any changes.
Tips for Taskbar Customization:
-
Prioritize Functionality: Consider the features you use most frequently and prioritize customization options that enhance their accessibility.
-
Back Up Your System: Before making significant changes, create a system restore point or backup your data to ensure you can revert to a previous state if needed.
-
Experiment Gradually: Start with simple customizations and gradually introduce more advanced options as you become more comfortable with the process.
-
Seek Online Resources: Numerous online guides and forums offer detailed instructions and troubleshooting tips for taskbar customization.
Conclusion:
Customizing the Windows 11 taskbar to resemble the Windows 10 aesthetic can provide a more familiar and comfortable user experience for those who prefer the previous design. While achieving a complete visual replica might not be possible, users can significantly alter the appearance and functionality through a combination of built-in settings and third-party software. However, it is essential to proceed with caution, ensuring compatibility and potential risks are considered before making any changes. By understanding the available options and approaching customization with a measured approach, users can create a Windows 11 environment that aligns with their individual preferences and workflow.




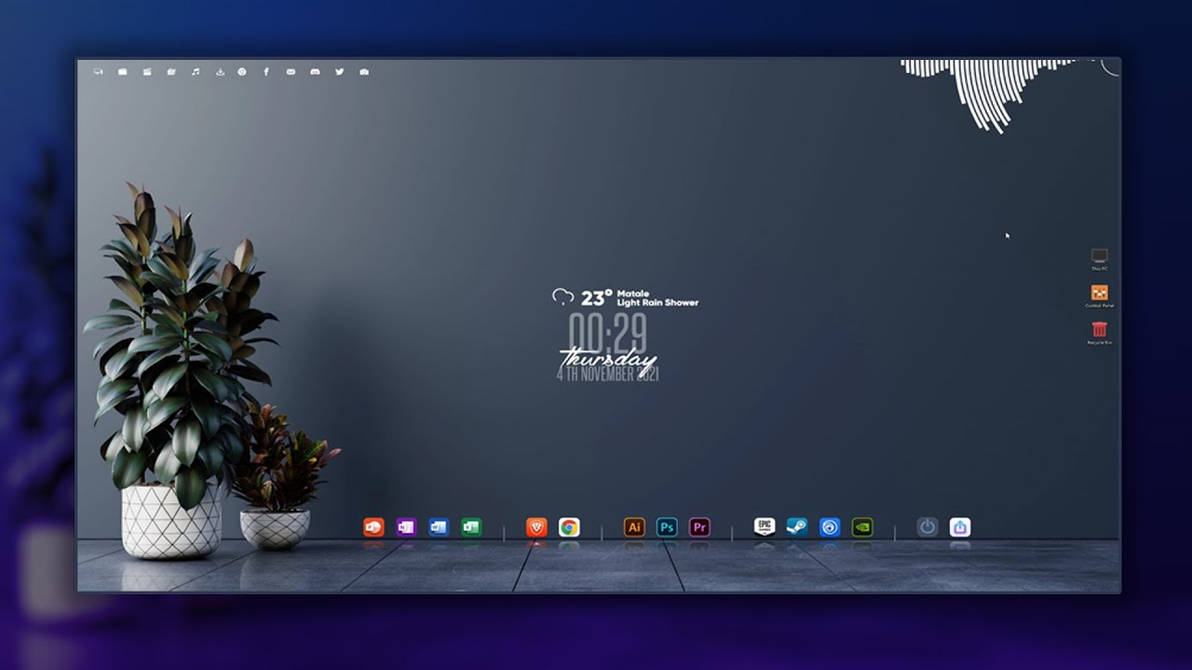


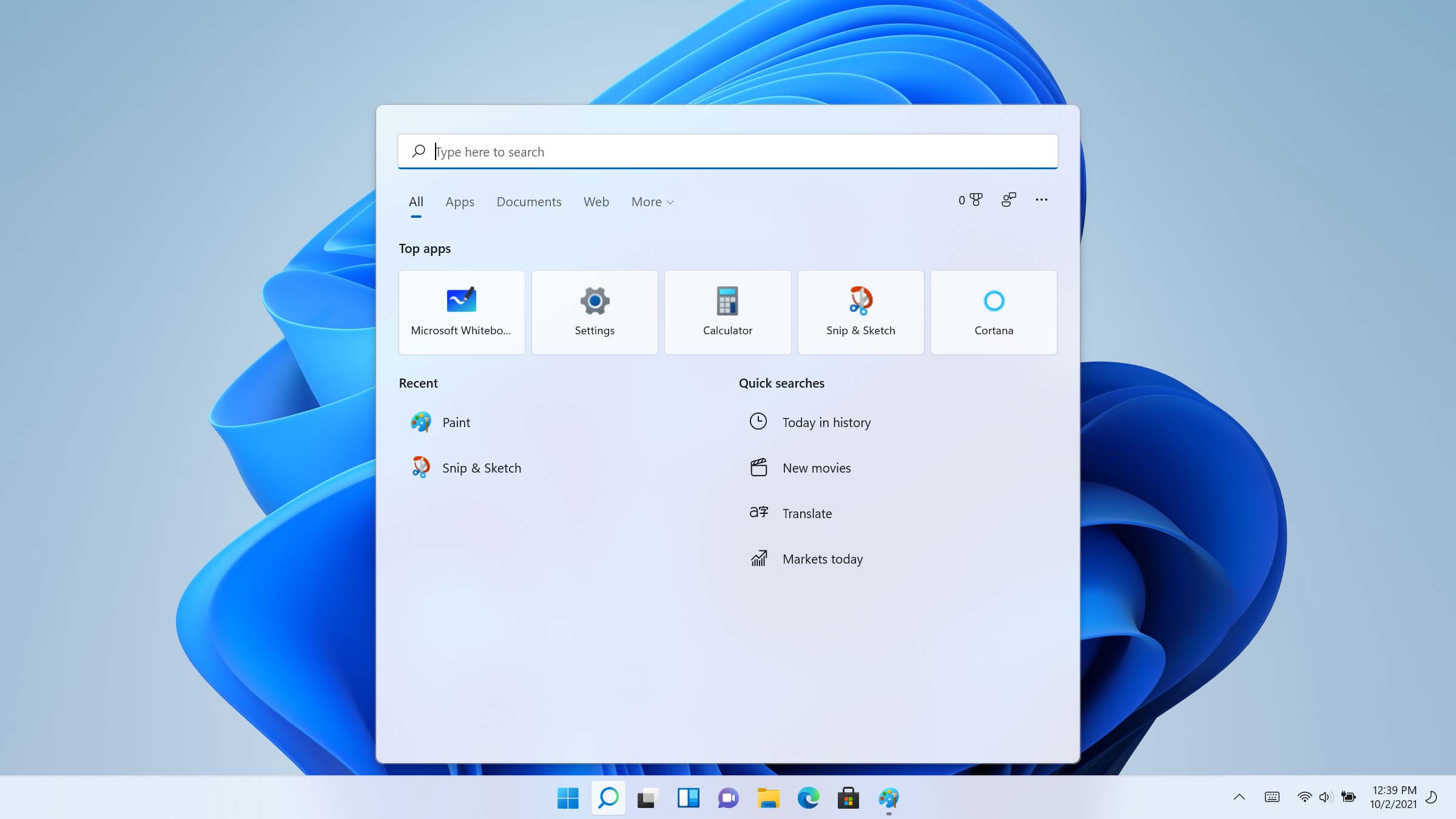
Closure
Thus, we hope this article has provided valuable insights into Reclaiming Familiarity: Customizing the Windows 11 Taskbar for a Windows 10 Aesthetic. We hope you find this article informative and beneficial. See you in our next article!