Reclaiming Familiarity: Customizing The Windows 11 Start Menu For A Windows 10 Aesthetic
Reclaiming Familiarity: Customizing the Windows 11 Start Menu for a Windows 10 Aesthetic
Related Articles: Reclaiming Familiarity: Customizing the Windows 11 Start Menu for a Windows 10 Aesthetic
Introduction
With great pleasure, we will explore the intriguing topic related to Reclaiming Familiarity: Customizing the Windows 11 Start Menu for a Windows 10 Aesthetic. Let’s weave interesting information and offer fresh perspectives to the readers.
Table of Content
Reclaiming Familiarity: Customizing the Windows 11 Start Menu for a Windows 10 Aesthetic

The transition to Windows 11 brought a significant visual overhaul, including a redesigned Start menu. While this new interface presents modern aesthetics and features, some users find it a departure from the familiar layout of Windows 10. For those seeking a more traditional experience, customizing the Start menu to resemble the Windows 10 design is a viable option. This article explores the methods and considerations involved in achieving this customization, providing a comprehensive guide for users seeking a familiar and comfortable computing environment.
Understanding the Differences: Windows 10 vs. Windows 11 Start Menus
The fundamental difference lies in the organization and presentation of the Start menu. Windows 10 featured a two-column layout, with the left side displaying pinned applications and the right side showcasing recently opened files and folders. Windows 11, on the other hand, employs a centered layout with a "Recommended" section prominently displayed, followed by a list of pinned applications. This shift in design, while intended to enhance user experience, can be disruptive for users accustomed to the Windows 10 layout.
Customization Options: Embracing the Familiar
Several methods allow users to tailor the Windows 11 Start menu to resemble its Windows 10 counterpart. These methods range from simple tweaks to more advanced solutions, each catering to different levels of user expertise and customization preference.
1. Utilizing the "All Apps" List:
This approach leverages the existing Windows 11 Start menu functionality. Instead of relying on the "Recommended" section, users can directly access the "All Apps" list by clicking the "All apps" button located at the bottom of the Start menu. This list displays all installed applications, offering a similar experience to the Windows 10 Start menu’s left-hand column. While this method doesn’t completely replicate the Windows 10 layout, it provides a familiar and functional alternative.
2. Employing Third-Party Applications:
A variety of third-party applications are available that offer more comprehensive customization options for the Start menu. These applications often allow users to:
- Re-arrange the Start menu layout: This allows users to position the "Recommended" section, pinned applications, and other elements according to their preference, mimicking the two-column layout of Windows 10.
- Customize the appearance: Some applications offer themes and visual styles that further enhance the resemblance to the Windows 10 Start menu.
- Add additional features: Some applications extend the Start menu functionality, offering features not available in the default Windows 11 Start menu.
3. Utilizing the "StartAllBack" Application:
"StartAllBack" is a popular third-party application specifically designed to restore the Windows 10 Start menu experience in Windows 11. It offers a comprehensive suite of customization options, allowing users to:
- Choose between the classic Windows 10 Start menu or a modernized version: Users can select the exact Start menu layout they prefer, ensuring a seamless transition from Windows 10.
- Customize the appearance: "StartAllBack" offers various themes and visual styles to personalize the Start menu to match user preferences.
- Add additional features: The application includes features like the ability to customize the taskbar and other elements, further enhancing the Windows 10 aesthetic.
Considerations for Customization:
While customizing the Start menu to resemble Windows 10 can enhance familiarity, it’s important to consider the potential impact on user experience.
- Functionality: Some features unique to the Windows 11 Start menu, such as the "Recommended" section, might be lost during customization.
- Performance: Third-party applications can potentially impact system performance, especially if they offer extensive functionality.
- Security: Always download applications from reputable sources to avoid malware or security risks.
FAQs: Addressing Common Concerns
Q: Does customizing the Start menu affect other aspects of Windows 11?
A: Customizing the Start menu typically focuses on its visual and functional aspects and does not impact other core features of Windows 11.
Q: Are there any security risks associated with using third-party applications for customization?
A: Always download applications from trusted sources and ensure they are legitimate. Researching the application and its developer before installing is crucial.
Q: Can I revert to the default Windows 11 Start menu after customizing it?
A: Depending on the customization method used, reverting to the default Windows 11 Start menu might require uninstalling third-party applications or restoring system settings.
Tips for Successful Customization:
- Research and choose the right method: Consider the level of customization required and choose a method that aligns with user expertise.
- Back up system settings: Creating a system restore point before making significant changes is recommended.
- Test thoroughly: After customization, ensure all desired functionality works as intended before making the changes permanent.
Conclusion: Balancing Familiarity and Innovation
The Windows 11 Start menu represents a significant departure from its Windows 10 predecessor. While the new design offers modern features, some users may find the change disruptive. Customizing the Start menu to resemble the Windows 10 layout can provide a sense of familiarity and ease the transition for users accustomed to the previous design. By carefully considering the available customization options, users can achieve a comfortable and productive computing environment while embracing the innovative features of Windows 11.
:max_bytes(150000):strip_icc()/001_customize-windows-11-5196410-109960378230440db18b48ef51a64ac9.jpg)



:max_bytes(150000):strip_icc()/004_customize-windows-11-5196410-b438e3605d6940d8ad98a114961d7042.jpg)
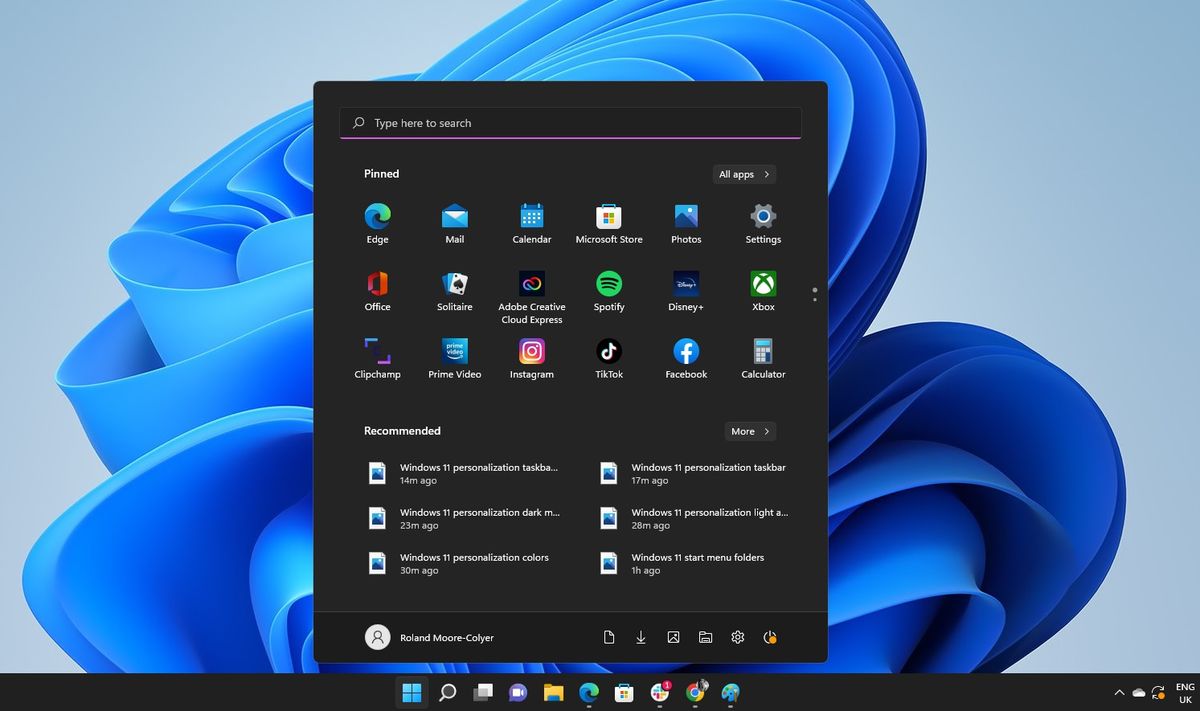
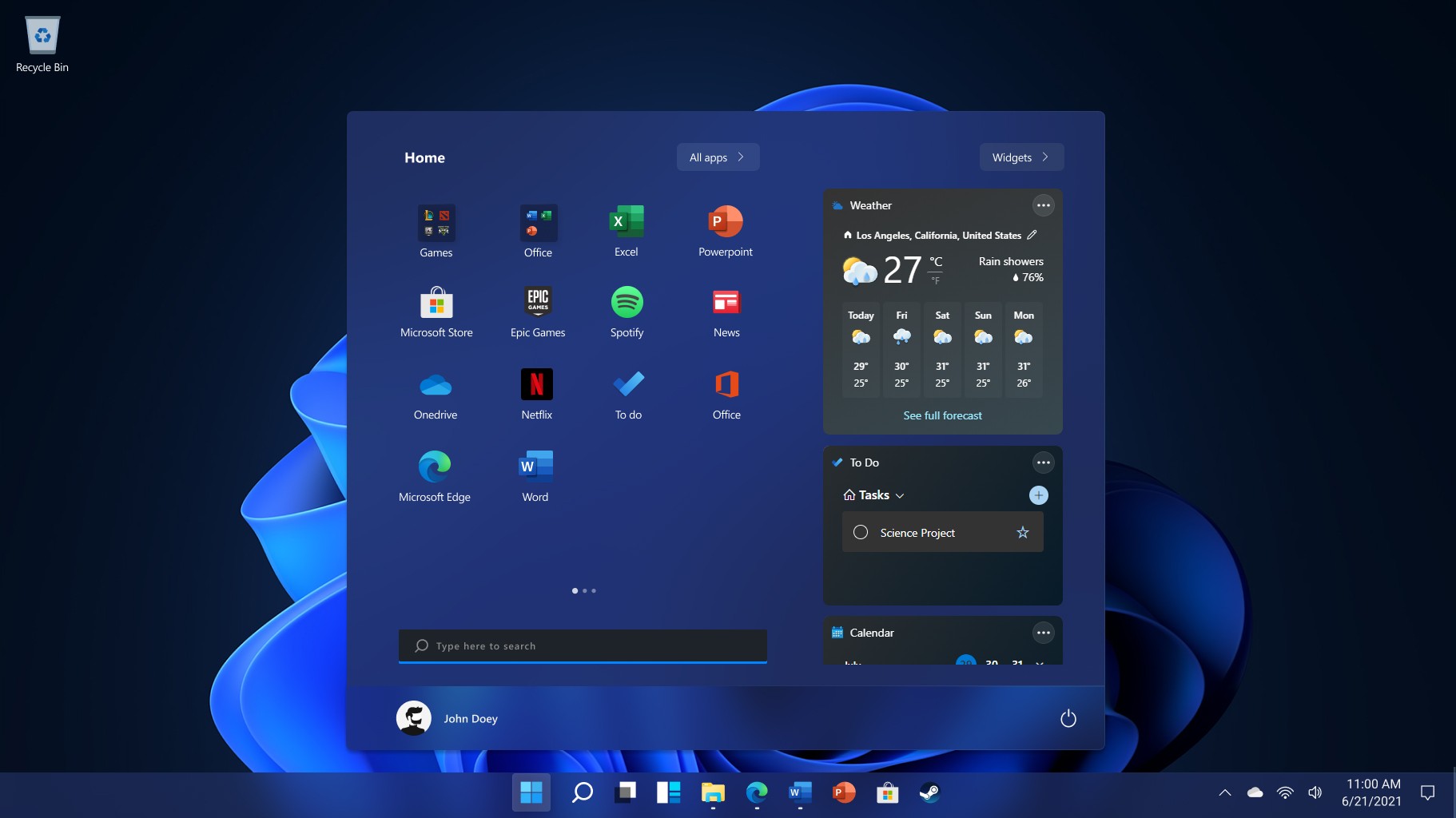
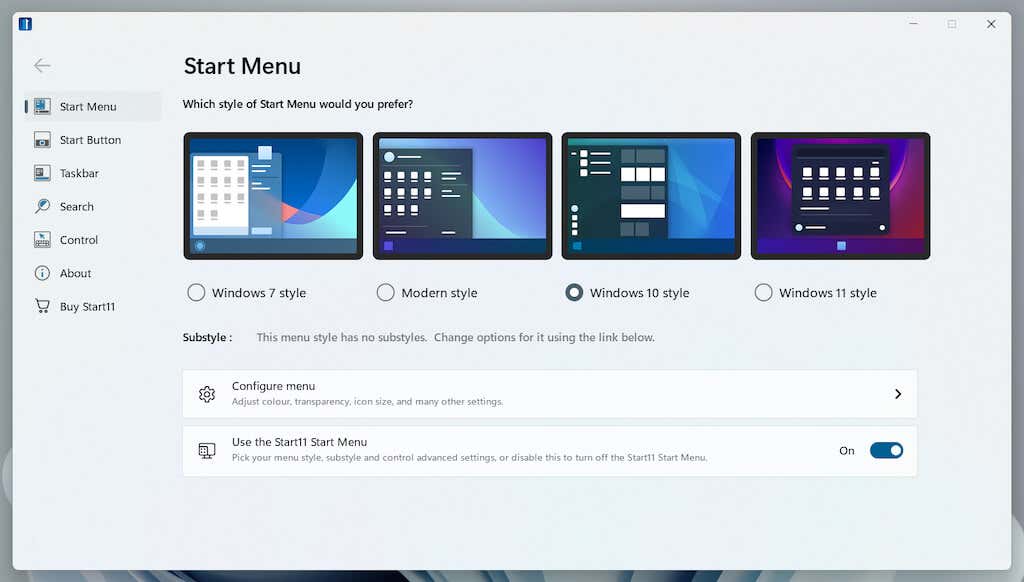
Closure
Thus, we hope this article has provided valuable insights into Reclaiming Familiarity: Customizing the Windows 11 Start Menu for a Windows 10 Aesthetic. We thank you for taking the time to read this article. See you in our next article!