Reclaiming Familiarity: Adapting Windows 11 To Resemble Windows 7
Reclaiming Familiarity: Adapting Windows 11 to Resemble Windows 7
Related Articles: Reclaiming Familiarity: Adapting Windows 11 to Resemble Windows 7
Introduction
With enthusiasm, let’s navigate through the intriguing topic related to Reclaiming Familiarity: Adapting Windows 11 to Resemble Windows 7. Let’s weave interesting information and offer fresh perspectives to the readers.
Table of Content
Reclaiming Familiarity: Adapting Windows 11 to Resemble Windows 7

Windows 7, despite its official end of support, remains a cherished operating system for many users. Its intuitive interface, reliable performance, and a vast library of compatible software contribute to its enduring popularity. While Windows 11 offers significant advancements in features and security, its departure from the familiar Windows 7 aesthetic can be jarring for some. This article explores the process of adapting Windows 11 to resemble the visual style of Windows 7, providing a comprehensive guide for those seeking to bridge the gap between modern technology and nostalgic familiarity.
Understanding the Shift: Windows 11’s Design Evolution
Windows 11 embodies a significant design shift from its predecessors. The most prominent change is the introduction of a centered taskbar, a departure from the traditional left-aligned layout in Windows 7. This change, along with the rounded corners of windows and the redesigned Start menu, contributes to a more modern and streamlined appearance. However, for users accustomed to the classic Windows 7 layout, these changes can be disruptive.
The Appeal of Familiarity: Why Mimic Windows 7?
The desire to emulate Windows 7’s visual style stems from several factors:
- User Experience: A familiar interface fosters a sense of comfort and ease of use, particularly for users who have spent years navigating Windows 7’s layout.
- Productivity: A consistent visual environment minimizes the learning curve associated with a new operating system, allowing users to focus on their tasks without encountering unfamiliar elements.
- Nostalgia: For many, Windows 7 evokes a sense of nostalgia, reminding them of a simpler time when technology was less complex and more intuitive.
Methods for Achieving a Windows 7 Aesthetic:
While a complete transformation back to Windows 7 is impossible, there are several methods to significantly alter the appearance of Windows 11:
1. Customizing the Taskbar:
- Taskbar Alignment: The most noticeable difference between Windows 11 and Windows 7 is the centered taskbar. This can be easily rectified by using third-party tools like "TaskbarX" or "StartAllBack." These programs allow you to reposition the taskbar to the left, restoring the traditional Windows 7 layout.
- Taskbar Transparency: Windows 11’s taskbar can be made semi-transparent, reminiscent of Windows 7’s aesthetic. This can be achieved through the "Personalization" settings in Windows 11.
2. Modifying the Start Menu:
- Classic Start Menu: While Windows 11’s Start menu is visually distinct from Windows 7, several third-party programs like "StartAllBack" and "Classic Shell" offer customizable classic Start menus. These programs allow users to recreate the familiar tiled layout of Windows 7, complete with the "All Programs" list and the ability to pin applications.
- Start Menu Customization: Windows 11 offers some degree of Start menu customization, allowing users to choose the size and display of tiles. While this does not fully replicate the Windows 7 layout, it provides a degree of personalization.
3. Applying Themes and Visual Styles:
- Third-Party Themes: Numerous websites offer custom themes and visual styles designed to emulate the look and feel of Windows 7. These themes typically involve modifications to the taskbar, Start menu, and desktop icons, providing a more comprehensive transformation.
- Visual Styles: Windows 7’s visual style can be applied to Windows 11 using third-party tools like "UxStyle." These tools allow users to modify system files to change the appearance of windows, buttons, and other interface elements, bringing Windows 11 closer to the Windows 7 aesthetic.
4. Utilizing Desktop Enhancements:
- Wallpaper and Icons: Replacing the default Windows 11 wallpaper and icons with those inspired by Windows 7 can further enhance the visual resemblance. Numerous websites offer curated collections of Windows 7-themed wallpapers and icons.
- Desktop Gadgets: While Windows 11 lacks the built-in desktop gadgets of Windows 7, third-party programs like "Rainmeter" can replicate this functionality. Rainmeter allows users to create custom widgets and displays, including those resembling the classic Windows 7 gadgets.
5. Exploring Software Alternatives:
- File Explorer: While Windows 11’s File Explorer has undergone significant changes, third-party alternatives like "Explorer++" offer a more familiar interface resembling Windows 7’s File Explorer.
- Control Panel: Windows 11’s Control Panel has been streamlined, but some users may prefer the more comprehensive layout of Windows 7’s Control Panel. Third-party programs like "Classic Shell" can provide access to a Windows 7-style Control Panel.
FAQs: Addressing Common Concerns
Q: Is it safe to modify Windows 11 to resemble Windows 7?
A: Modifying Windows 11 using third-party tools carries potential risks. It is crucial to download software from reputable sources and exercise caution when making system-level changes. Always back up your system before attempting any significant modifications.
Q: Will these modifications impact the performance of Windows 11?
A: The performance impact of these modifications depends on the specific tools used and the extent of customization. Some tools may introduce minor performance overhead, while others have minimal impact.
Q: Can I revert back to the original Windows 11 appearance?
A: In most cases, reverting back to the original Windows 11 appearance is possible by uninstalling the third-party tools and restoring system settings. However, some modifications may require more complex steps to undo.
Tips for a Seamless Transformation:
- Research and Choose Wisely: Thoroughly research the available tools and their compatibility with your Windows 11 version before making any changes.
- Start Small: Begin with minor modifications, such as taskbar alignment or Start menu customization, to gauge the impact before making more drastic changes.
- Back Up Your System: Always create a system restore point or a full system backup before attempting any significant modifications.
- Use Reputable Sources: Download software only from trusted websites and avoid downloading files from unknown sources.
- Seek Community Support: If you encounter issues or need assistance, consult online communities or forums dedicated to Windows customization.
Conclusion: Embracing the Familiar in the Modern Era
Transforming Windows 11 to resemble Windows 7 is a matter of personal preference and nostalgia. While the modern features and advancements of Windows 11 are undeniable, the familiar aesthetic of Windows 7 offers a sense of comfort and ease of use for many. By applying the techniques outlined in this article, users can bridge the gap between the modern and the familiar, creating a personalized Windows 11 experience that feels both comfortable and technologically current.

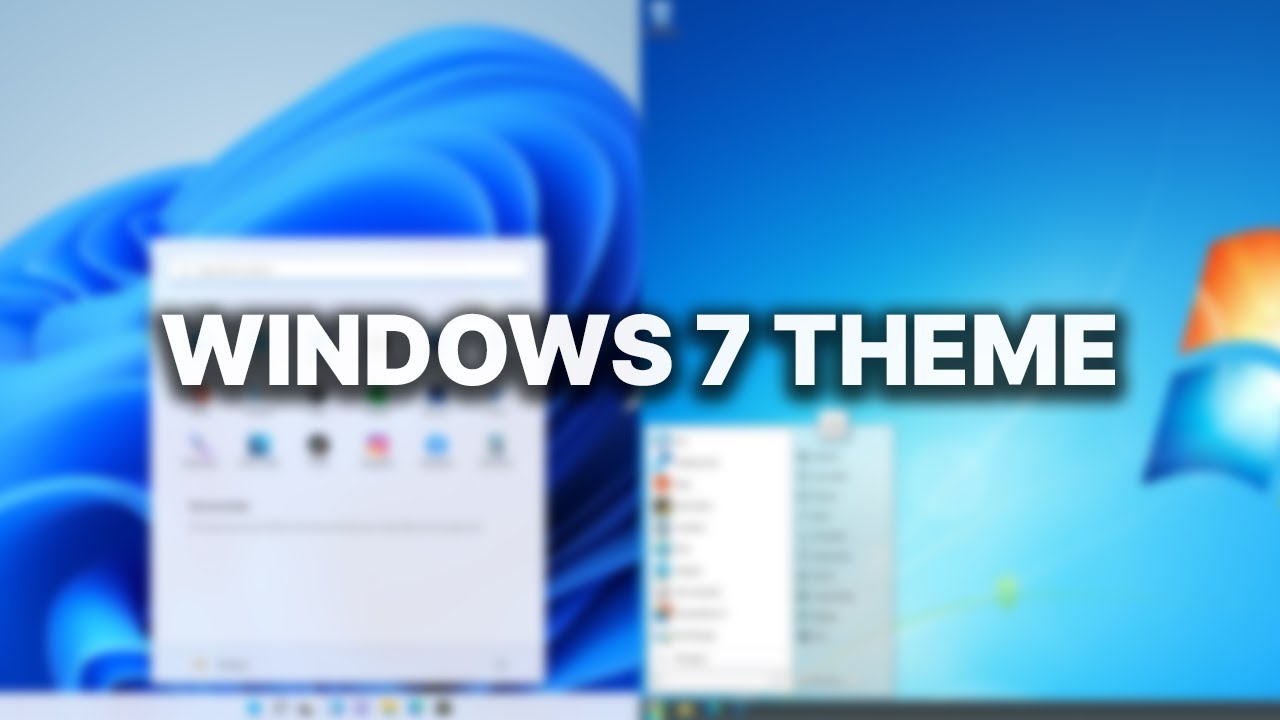



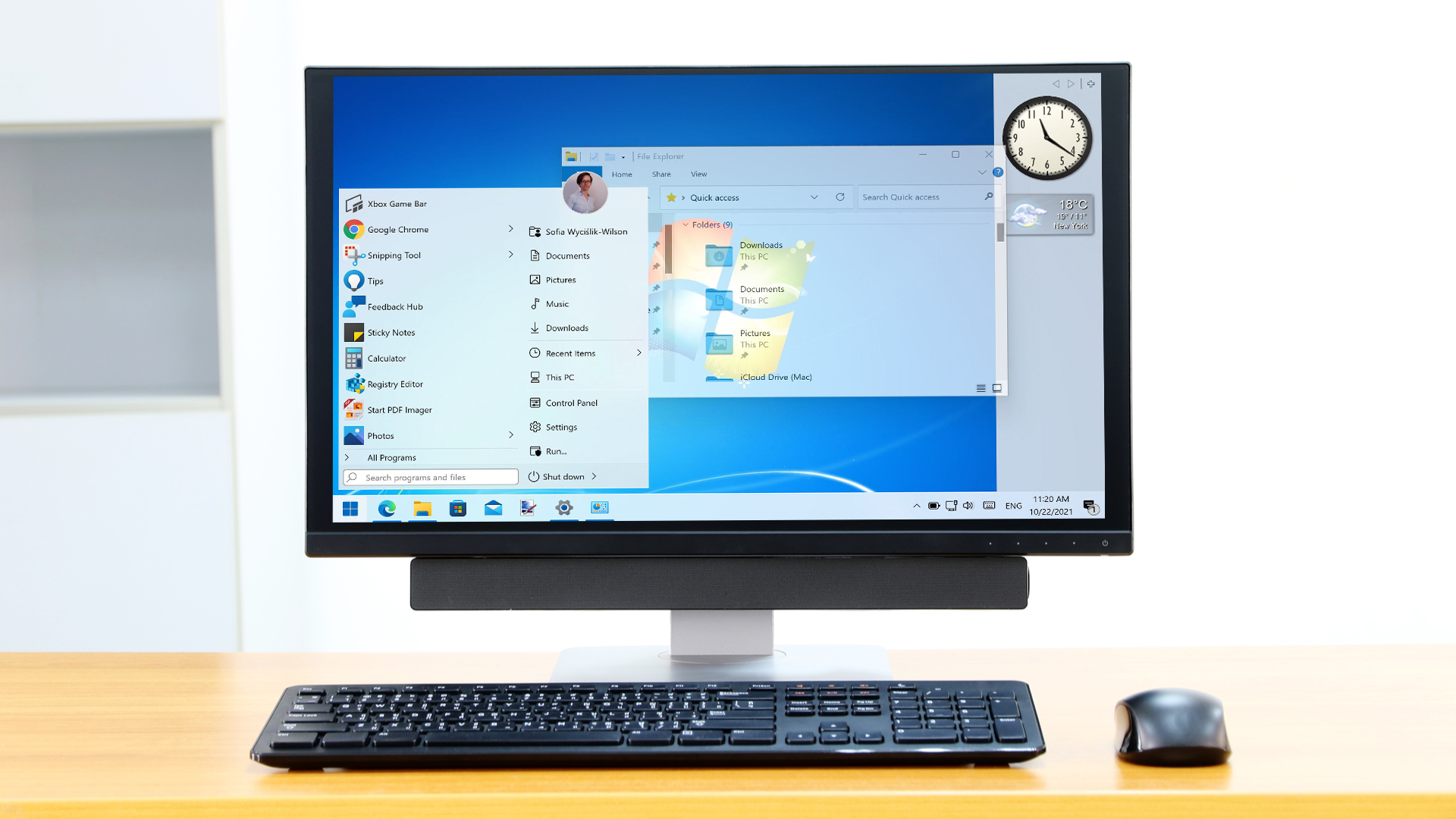
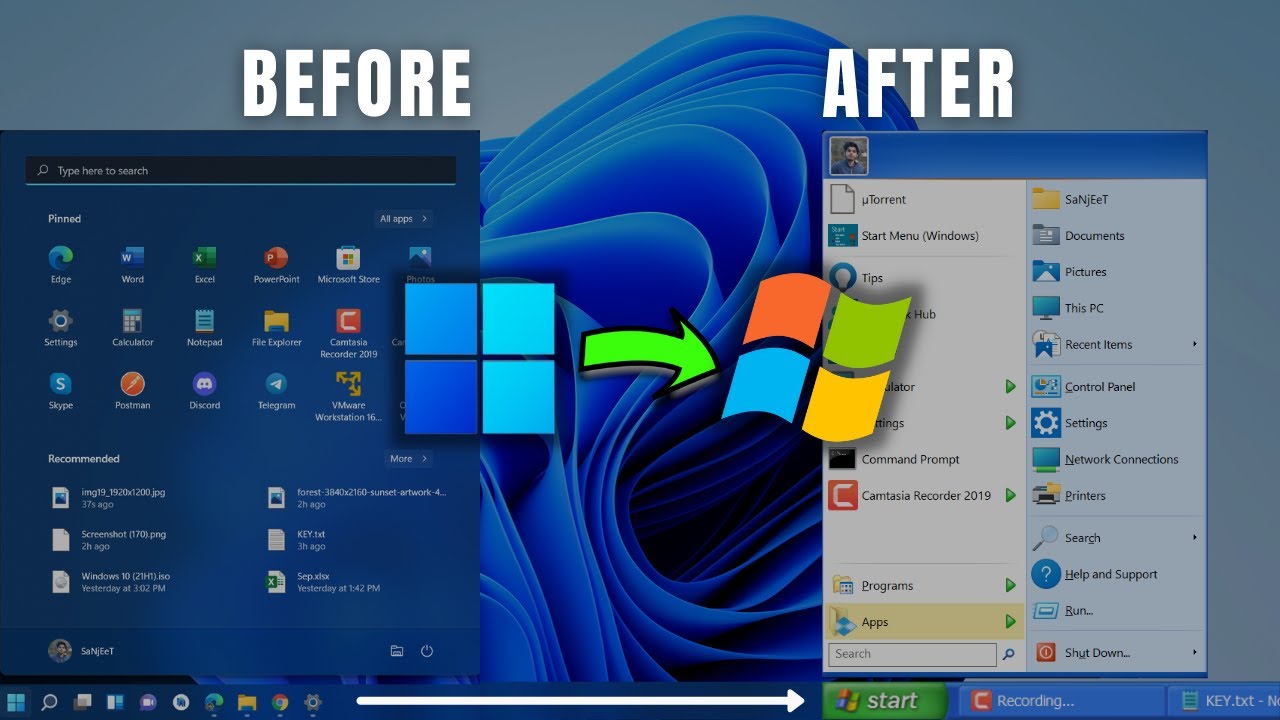

Closure
Thus, we hope this article has provided valuable insights into Reclaiming Familiarity: Adapting Windows 11 to Resemble Windows 7. We thank you for taking the time to read this article. See you in our next article!