Reclaiming Familiar Ground: How To Customize Windows 11 To Resemble Windows 10
Reclaiming Familiar Ground: How to Customize Windows 11 to Resemble Windows 10
Related Articles: Reclaiming Familiar Ground: How to Customize Windows 11 to Resemble Windows 10
Introduction
With great pleasure, we will explore the intriguing topic related to Reclaiming Familiar Ground: How to Customize Windows 11 to Resemble Windows 10. Let’s weave interesting information and offer fresh perspectives to the readers.
Table of Content
Reclaiming Familiar Ground: How to Customize Windows 11 to Resemble Windows 10
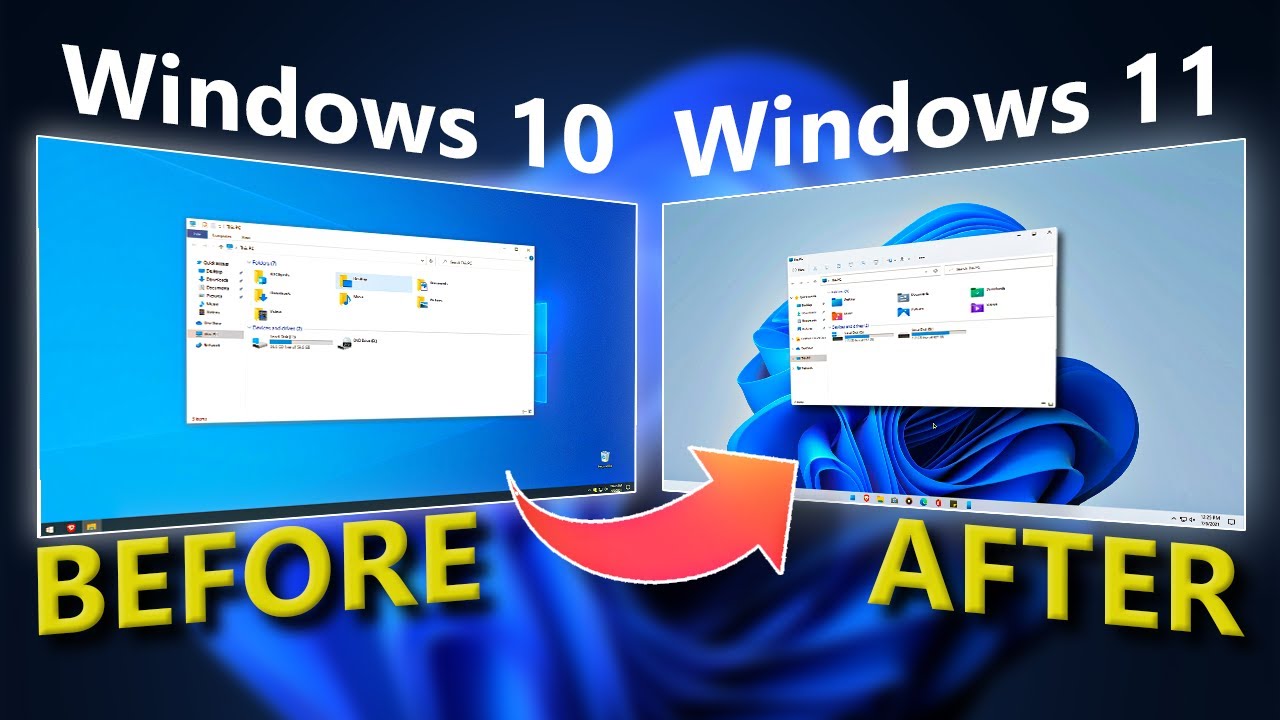
Windows 11, upon its release, introduced a significant visual departure from its predecessor, Windows 10. While many welcomed the modern aesthetic, others found themselves missing the familiarity and ease of navigation offered by Windows 10’s interface. This sentiment has led to a growing trend among users seeking ways to customize Windows 11 to resemble the look and feel of Windows 10.
This article explores the various methods employed by users to achieve this aesthetic transformation, delving into the specific techniques, tools, and considerations involved.
Understanding the Aesthetic Shift
The visual distinction between Windows 11 and Windows 10 is multifaceted. Windows 11 boasts a centered taskbar, rounded corners for windows and icons, a redesigned Start menu, and a more prominent focus on transparency and visual effects. These changes, while modern, can disrupt the workflow and user experience for those accustomed to Windows 10’s familiar layout.
Methods for Customization
Several approaches can be utilized to bridge the visual gap between Windows 11 and Windows 10. These include:
1. Utilizing Third-Party Software:
A plethora of third-party software solutions cater to users seeking to modify Windows 11’s appearance. These tools offer a range of customization options, enabling users to:
- Restructure the Taskbar: Software like "Start11" and "ExplorerPatcher" allow users to reposition the taskbar to the bottom of the screen, replicating Windows 10’s layout.
- Reconfigure the Start Menu: Software like "StartAllBack" and "Classic Shell" provide the ability to revert to the Windows 10 Start menu, with its traditional tile-based design and organized list of apps.
- Adjust Visual Elements: Tools like "Windows 11 Style Switcher" and "Aero Glass" enable users to alter the appearance of window borders, transparency effects, and other visual elements, bringing back the look of Windows 10.
2. Modifying System Settings:
While less extensive than third-party software, Windows 11’s built-in settings offer some degree of customization:
- Taskbar Customization: While not allowing for relocation, users can customize the taskbar’s size, icons, and alignment of the system tray.
- Theme Settings: Windows 11 offers a selection of pre-defined themes, including options that resemble Windows 10’s visual style.
- Visual Effects: Users can adjust the level of visual effects, including transparency and animations, to create a more subtle or visually striking appearance.
3. Utilizing Registry Tweaks:
For advanced users, modifying the Windows registry can enable further customization, allowing users to:
- Disable Rounded Corners: Registry edits can eliminate the rounded corners on windows and icons, restoring the rectangular shape prevalent in Windows 10.
- Reposition the Taskbar: While not officially supported, certain registry tweaks can allow users to reposition the taskbar to the bottom of the screen.
- Restore Classic Menu: Registry edits can be employed to disable the Windows 11 Start menu and revert to the traditional Start menu design.
4. Employing Third-Party Themes:
Third-party themes, often available through online communities and forums, provide a comprehensive way to alter Windows 11’s appearance. These themes typically include:
- Custom Icons: Replacing default icons with Windows 10-inspired icons can significantly alter the visual feel of the operating system.
- Custom Wallpapers: Themes often include custom wallpapers that evoke the aesthetics of Windows 10.
- Custom Sound Schemes: Altering the system sounds to match those found in Windows 10 can contribute to a more familiar user experience.
Benefits and Considerations
The pursuit of a Windows 10-like appearance in Windows 11 offers several benefits:
- Enhanced Familiarity: For users accustomed to Windows 10’s layout and workflow, reverting to a similar visual style can reduce the learning curve and improve productivity.
- Improved User Experience: A familiar interface can enhance the user experience, reducing frustration and confusion, especially for users who rely heavily on specific features or workflows.
- Personalized Aesthetic: Customization allows users to tailor their operating system to their preferences, creating a more aesthetically pleasing and comfortable work environment.
However, several considerations must be taken into account:
- Potential for Instability: Modifying system files and using third-party software can potentially introduce instability or conflicts within the operating system. It is essential to proceed with caution and back up crucial data before making significant changes.
- Limited Functionality: While customization options are expanding, some aspects of Windows 11’s interface, such as the centered taskbar and redesigned Start menu, may not be fully replicable using existing methods.
- Security Concerns: Downloading and installing third-party software from untrusted sources can pose security risks. It is crucial to obtain software from reputable developers and ensure it is free from malware or vulnerabilities.
FAQs
Q: Is it safe to modify the Windows Registry?
A: Modifying the Windows Registry can be risky if not done correctly. Incorrect changes can lead to system instability or even data loss. It is highly recommended to back up the registry before making any changes and to proceed with caution.
Q: Are there any alternatives to third-party software?
A: While third-party software offers the most extensive customization options, some basic adjustments can be made using Windows 11’s built-in settings. These settings allow for altering the taskbar, visual effects, and themes, although they offer less comprehensive control compared to specialized software.
Q: What are the best third-party tools for customizing Windows 11?
A: Popular and well-regarded third-party tools include:
- Start11: Offers comprehensive taskbar customization, including the ability to reposition it to the bottom of the screen.
- ExplorerPatcher: Provides a range of options for modifying the taskbar, including the ability to hide the system tray icons.
- StartAllBack: Allows users to revert to the Windows 10 Start menu, with its traditional tile-based design and organized list of apps.
- Classic Shell: Offers a similar functionality to StartAllBack, enabling users to restore the Windows 10 Start menu.
Tips for Customization
- Back Up Your System: Always back up your system before making significant changes, including registry edits or installing third-party software.
- Start Small: Begin with minor adjustments, such as changing the taskbar size or theme, before venturing into more complex modifications.
- Research Carefully: Before installing any third-party software, research its reputation and ensure it is compatible with your system.
- Be Patient: Customizing Windows 11 to resemble Windows 10 can require time and experimentation. Don’t be discouraged if the process takes several attempts to achieve the desired results.
Conclusion
The desire to personalize the Windows 11 interface to resemble Windows 10 stems from a preference for familiarity and a comfortable user experience. While Windows 11 offers a modern and visually distinct aesthetic, the methods outlined in this article provide users with the tools and knowledge to achieve their desired look and feel. By carefully considering the available options, users can effectively tailor their Windows 11 experience to align with their individual preferences and workflow needs.
![How to Make Windows 11 Look Like Windows 10 [GUIDE] Beebom](https://beebom.com/wp-content/uploads/2021/10/How-to-Make-Windows-11-Look-Like-Windows-10.jpg?w=750u0026quality=75)
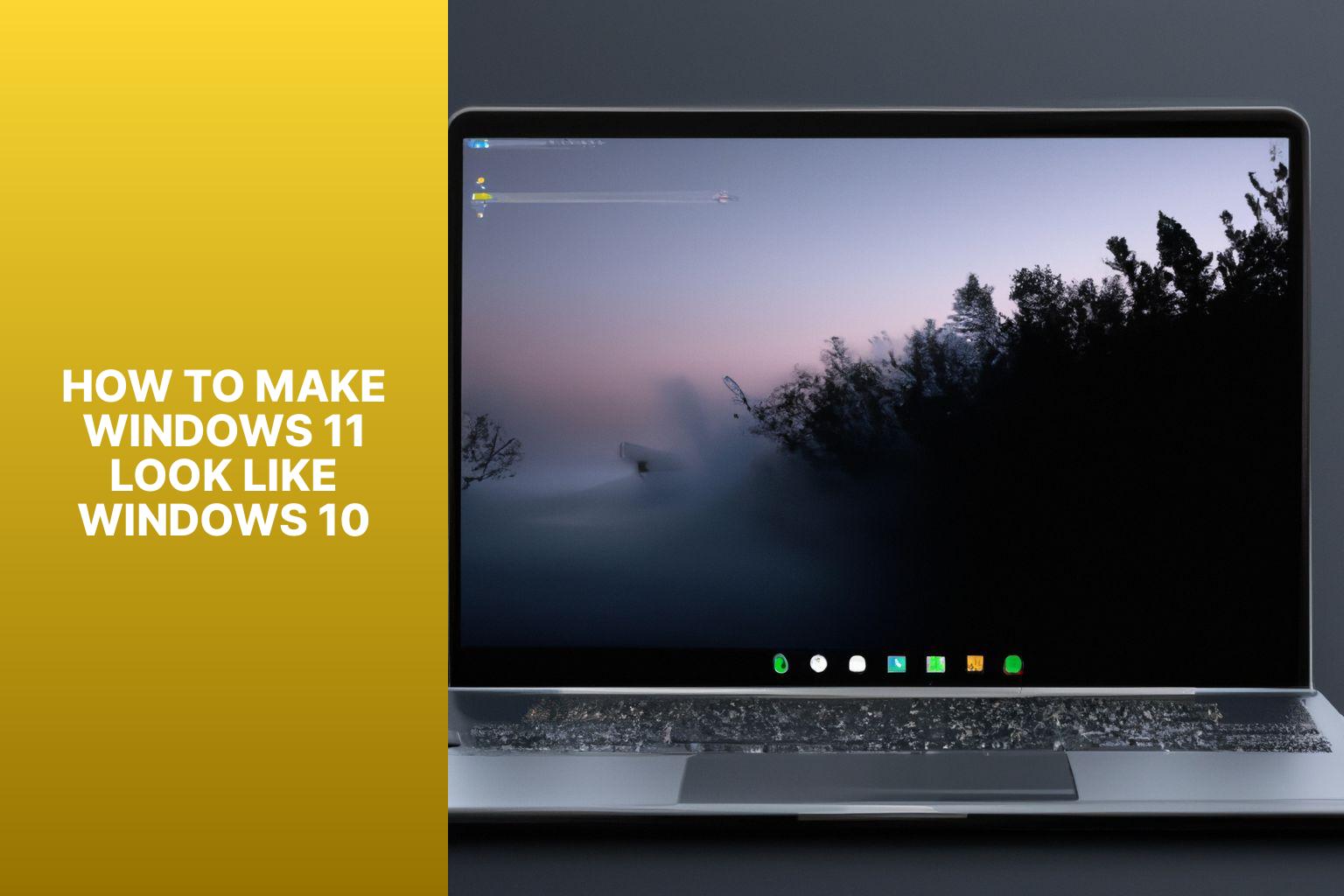


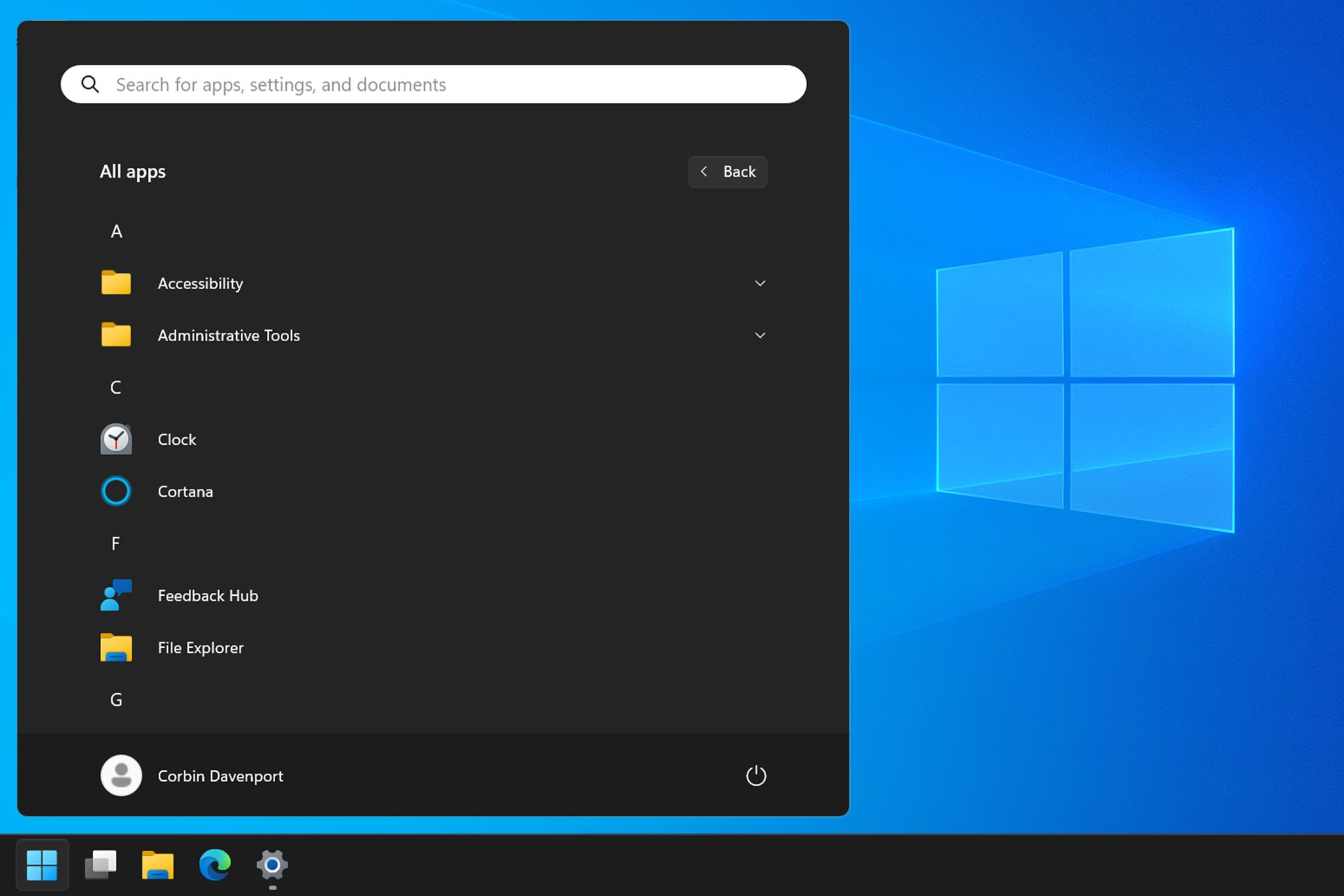
:max_bytes(150000):strip_icc()/7-ways-to-make-windows11-look-like-windows10-05-2ee79991526c4cae9c6bbd6a5859cd54.jpg)


Closure
Thus, we hope this article has provided valuable insights into Reclaiming Familiar Ground: How to Customize Windows 11 to Resemble Windows 10. We appreciate your attention to our article. See you in our next article!