Preventing Sleep Mode On Windows 11 Laptops: A Comprehensive Guide
Preventing Sleep Mode on Windows 11 Laptops: A Comprehensive Guide
Related Articles: Preventing Sleep Mode on Windows 11 Laptops: A Comprehensive Guide
Introduction
With great pleasure, we will explore the intriguing topic related to Preventing Sleep Mode on Windows 11 Laptops: A Comprehensive Guide. Let’s weave interesting information and offer fresh perspectives to the readers.
Table of Content
Preventing Sleep Mode on Windows 11 Laptops: A Comprehensive Guide
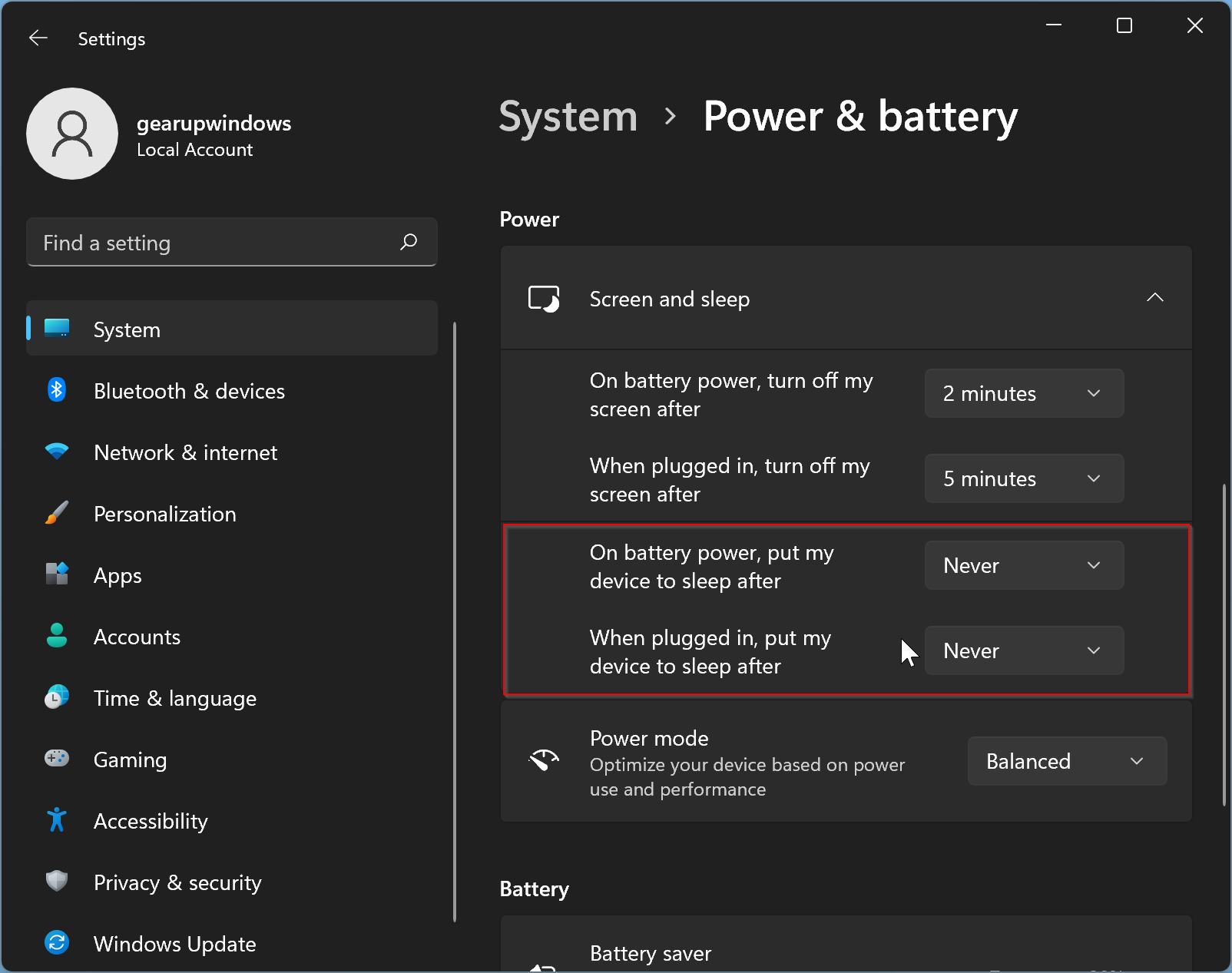
Laptops are designed to conserve battery life, often entering sleep mode when the lid is closed. While this is a useful feature for extending battery life, it can be inconvenient for users who require their laptops to remain active even when closed. This article provides a comprehensive guide to preventing sleep mode on Windows 11 laptops, outlining the various methods and their implications.
Understanding the Sleep Modes
Before delving into the methods, it is crucial to understand the different sleep modes available on Windows 11:
- Sleep: This mode is a low-power state where the computer’s RAM retains data, allowing for quick resumption. The screen and most internal components are powered down, but the system remains responsive.
- Hibernate: This mode saves the computer’s current state to the hard drive, completely shutting down all power. Upon resuming, the system will load the saved state, restoring all open applications and data.
- Hybrid Sleep: This mode combines aspects of sleep and hibernate. It saves the system’s state to the hard drive while also keeping the RAM powered, allowing for faster resumption.
Methods to Prevent Sleep Mode
The following methods can be used to prevent the laptop from entering sleep mode when the lid is closed:
1. Power Options:
The Windows 11 Power Options menu provides a user-friendly interface to configure sleep settings. To access this:
- Navigate to Settings > System > Power & Battery.
- Under Related settings, select Additional power settings.
- In the Power Options window, select Choose what closing the lid does.
Here, you can configure the desired behavior when the lid is closed. To prevent sleep mode, select Do nothing under both On battery and Plugged in options.
2. Power Plan Settings:
Windows 11 offers pre-configured power plans that optimize power consumption for different scenarios. However, these plans can be customized to suit specific needs.
- Navigate to Settings > System > Power & Battery.
- Under Related settings, select Additional power settings.
- In the Power Options window, select Create a power plan.
- Choose a suitable name for the plan and click Next.
- Under Choose a power plan, select High performance. This plan prioritizes performance over power saving, keeping the laptop active even when the lid is closed.
- Click Next and Create.
3. Command Prompt:
The Command Prompt provides a more advanced approach to controlling power settings. This method requires navigating to the command prompt window and executing specific commands:
-
Open Command Prompt as administrator.
-
Type the following command and press Enter:
powercfg /h offThis command disables hibernation, preventing the system from entering this state even when the lid is closed.
-
To disable sleep mode, execute the following command:
powercfg /hibernate offThis command will disable the sleep mode, preventing the laptop from entering a low-power state.
4. Registry Editor:
The Registry Editor offers a more granular level of control over power settings, allowing users to modify specific parameters. However, this method requires caution as incorrect modifications can lead to system instability.
- Open Registry Editor by searching for it in the Start menu.
- Navigate to the following key:
HKEY_LOCAL_MACHINESYSTEMCurrentControlSetControlPower - Locate the CsEnabled value and double-click it.
- Set the Value data to 0 and click OK.
This modification disables the lid-closing action from triggering sleep mode.
5. Third-Party Software:
Various third-party software solutions are available to manage power settings and prevent sleep mode. These tools often provide more advanced features and customization options than the built-in Windows tools. Some popular options include:
- Caffeine: This free and open-source application keeps the laptop awake, preventing sleep mode and screen dimming.
- KeepAwake: This utility offers various options to prevent sleep mode, including hotkeys, task scheduling, and customization of specific applications.
- Wise Care 365: This comprehensive system optimization tool includes features to manage power settings, including preventing sleep mode.
Important Considerations
While preventing sleep mode can be beneficial for certain scenarios, it is crucial to consider the following:
- Battery Life: Disabling sleep mode significantly increases power consumption, leading to reduced battery life.
- System Stability: Constant operation can increase the risk of overheating, potentially leading to system instability.
- Security: Leaving the laptop running with the lid closed can pose security risks, especially in public places.
Tips for Preventing Sleep Mode
- Use a power plan: Consider creating a custom power plan that prioritizes performance over power saving.
- Disable hibernation: If hibernation is not required, disable it through the Command Prompt or Registry Editor.
- Use third-party software: Explore software solutions that provide more advanced control over power settings.
- Monitor battery life: Keep an eye on the battery level and charge the laptop regularly if sleep mode is disabled.
- Consider security risks: Be mindful of security risks when leaving the laptop running with the lid closed, especially in public places.
FAQs
Q: Can I prevent sleep mode only when plugged in?
A: Yes, you can configure the Power Options to prevent sleep mode only when the laptop is plugged in. In the Power Options window, select Do nothing under Plugged in and Sleep or Hibernate under On battery.
Q: Will disabling sleep mode affect performance?
A: Disabling sleep mode may lead to slightly reduced performance due to increased power consumption and heat generation. However, the impact is usually minimal.
Q: Is it safe to leave the laptop running with the lid closed?
A: While technically possible, leaving the laptop running with the lid closed can pose security risks. It is advisable to use a password or other security measures to protect your data.
Conclusion
Preventing sleep mode on Windows 11 laptops can be beneficial for users who require continuous operation even when the lid is closed. However, it is crucial to weigh the benefits against the potential drawbacks, such as reduced battery life, increased power consumption, and security risks. By understanding the various methods and their implications, users can make informed decisions about managing their laptop’s power settings and ensuring optimal functionality.
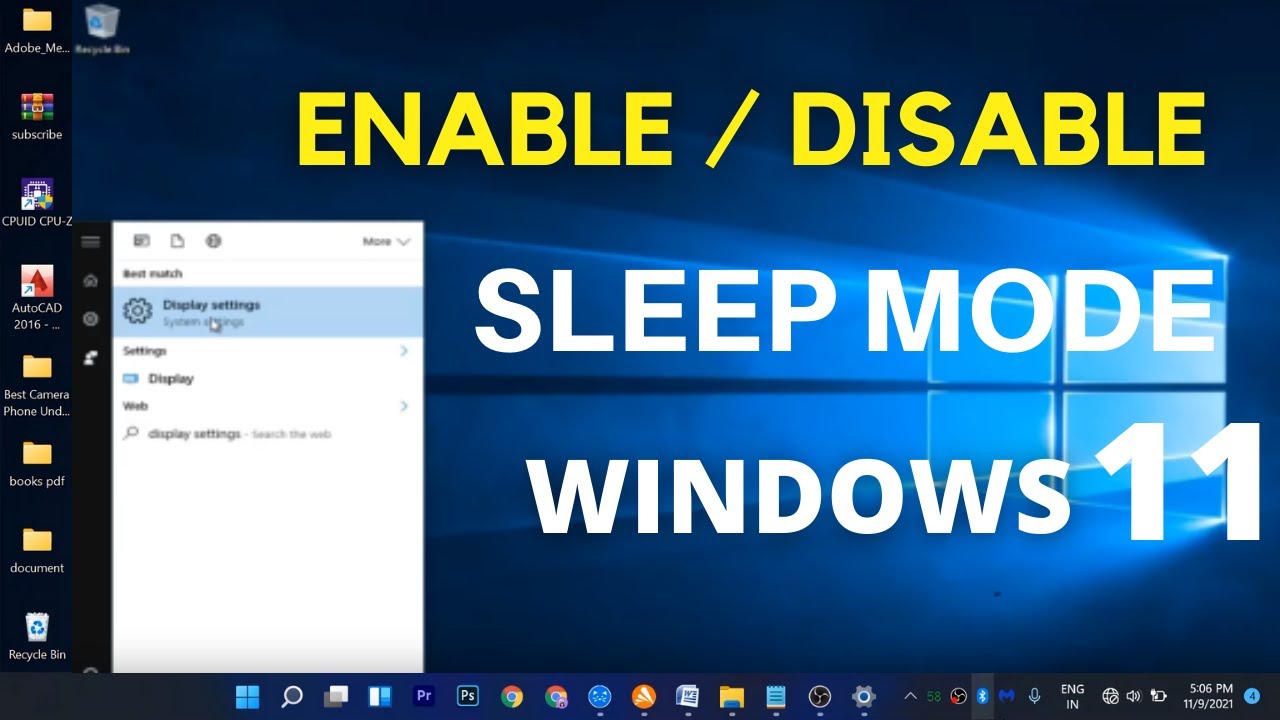

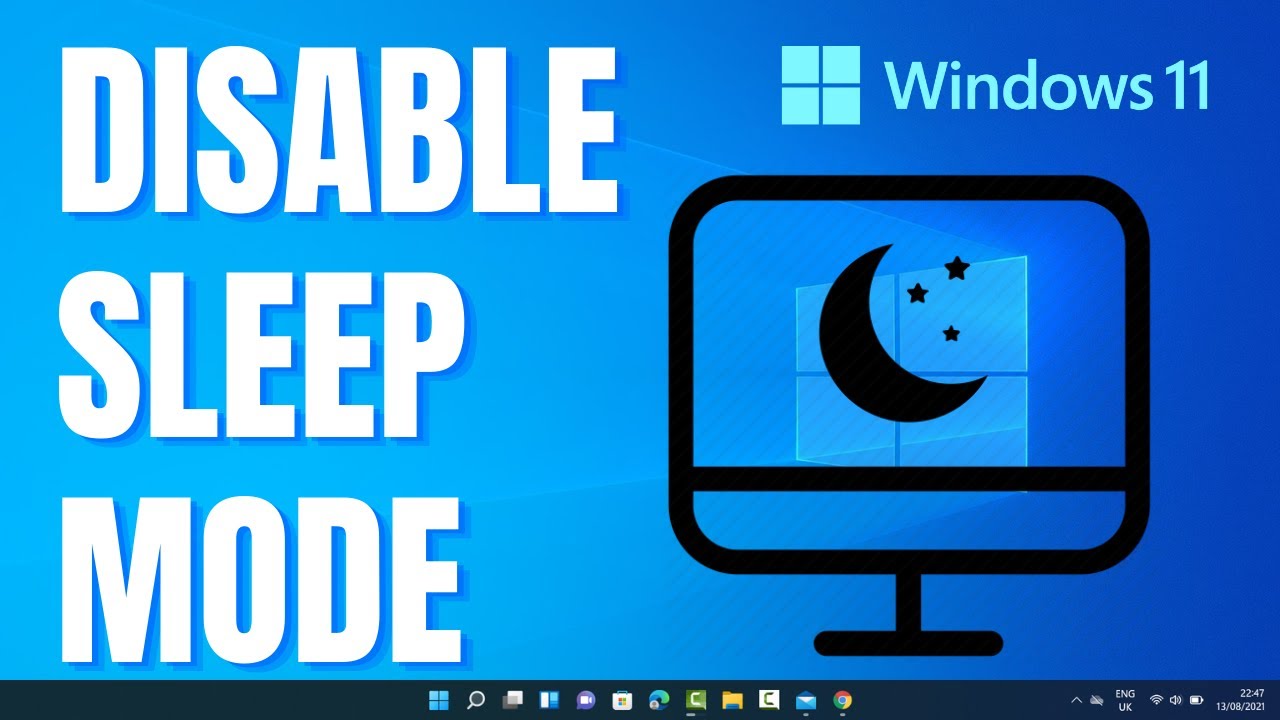

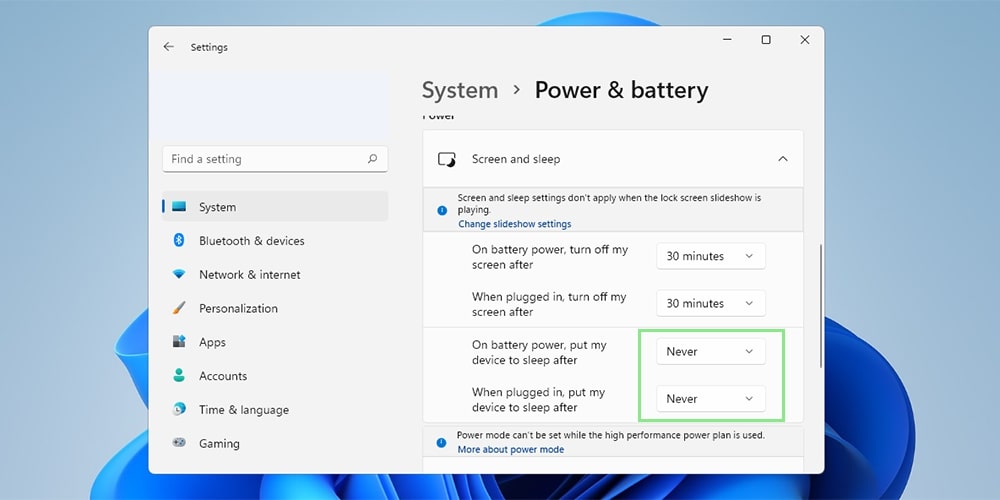
![Fix: PC won't go to sleep mode in Windows 11 [2022 Guide] (2023)](https://i0.wp.com/10scopes.com/wp-content/uploads/2021/09/fix-computer-wont-sleep-windows-11.jpg)
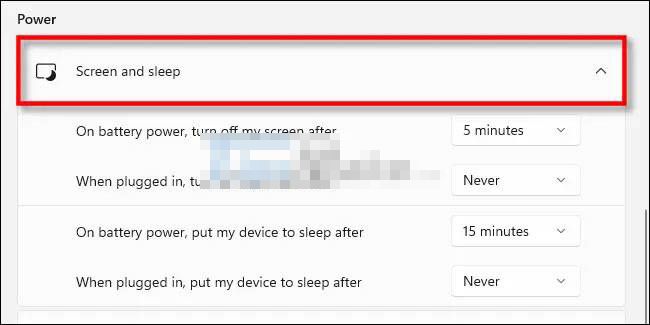

Closure
Thus, we hope this article has provided valuable insights into Preventing Sleep Mode on Windows 11 Laptops: A Comprehensive Guide. We hope you find this article informative and beneficial. See you in our next article!