Personalizing Your Digital Canvas: A Deep Dive Into Windows 10 Themes
Personalizing Your Digital Canvas: A Deep Dive into Windows 10 Themes
Related Articles: Personalizing Your Digital Canvas: A Deep Dive into Windows 10 Themes
Introduction
With enthusiasm, let’s navigate through the intriguing topic related to Personalizing Your Digital Canvas: A Deep Dive into Windows 10 Themes. Let’s weave interesting information and offer fresh perspectives to the readers.
Table of Content
Personalizing Your Digital Canvas: A Deep Dive into Windows 10 Themes

Windows 10, Microsoft’s flagship operating system, empowers users to customize their digital experience through a robust system of themes. Beyond simply altering the appearance, these themes offer a platform for individual expression, enhancing productivity, and even reflecting personal preferences. This exploration delves into the multifaceted world of Windows 10 themes, unraveling their intricacies and highlighting their significance in shaping a user’s interaction with their computer.
The Essence of Themes:
Themes in Windows 10 are more than just aesthetic enhancements. They are comprehensive packages that encompass a range of visual elements, seamlessly integrating to create a cohesive and personalized environment. These elements include:
- Desktop Backgrounds: The foundation of a theme, these captivating images set the tone for the entire desktop experience.
- Colors: Themes allow users to define accent colors that infuse various elements, like window borders, taskbars, and menus, with a touch of individuality.
- Sounds: Audio cues associated with specific events, such as notifications or system actions, can be customized to reflect user preferences.
- Cursor: The pointer that navigates the screen can be modified with different designs, adding a personalized touch to user interactions.
Beyond Aesthetics: The Benefits of Themes
The customization offered by Windows 10 themes transcends mere visual appeal. They contribute to a more enjoyable and productive user experience in several ways:
- Enhanced Focus: Themes can create a visually calming and distraction-free environment, promoting focus and productivity. This is especially beneficial for users who work in demanding environments or require a dedicated workspace.
- Improved Mood: Themes can reflect a user’s mood or personality, creating a more positive and engaging computing experience. A vibrant theme might inspire creativity, while a minimalist design could promote focus.
- Personal Expression: Themes offer a platform for self-expression, allowing users to personalize their digital environment in a way that reflects their unique identity.
- Increased Efficiency: Themes can be tailored to specific tasks or workflows, streamlining user interaction and enhancing productivity. For example, a dark theme might be preferred for nighttime work, reducing eye strain.
Exploring Theme Options:
Windows 10 offers a plethora of theme options to cater to diverse preferences. These options are broadly categorized as:
- Built-in Themes: Microsoft provides a selection of pre-designed themes that offer a variety of styles, from classic to modern. These themes are readily available within the Windows settings.
- Third-Party Themes: Numerous third-party developers offer custom themes that extend beyond the built-in options. These themes often feature unique designs, artistic styles, and even support for dynamic elements.
- Custom Themes: Users can create their own themes, combining their favorite elements like backgrounds, colors, and sounds to craft a truly personalized experience.
Navigating the Theme Landscape:
To access and manage themes in Windows 10, users can follow these simple steps:
- Open Settings: Click the "Start" button and select "Settings."
- Personalization: In the Settings app, navigate to the "Personalization" section.
- Themes: Within "Personalization," select the "Themes" tab.
- Choose a Theme: Browse the available themes and select the one that best suits your preferences.
- Customize: Explore additional customization options within the "Themes" settings, such as changing accent colors, sounds, or cursor styles.
Frequently Asked Questions about Windows 10 Themes:
Q: Are themes safe to download from third-party sources?
A: While many third-party themes are safe, it’s crucial to download them from reputable sources. Avoid downloading themes from unknown websites or sources that might contain malware.
Q: Can I create my own theme?
A: Yes, Windows 10 allows you to create custom themes by combining your favorite elements. This can involve using personal images for backgrounds, selecting specific colors, and customizing sounds.
Q: How can I apply a theme to specific apps?
A: Some apps, like Microsoft Office, allow you to apply themes within their settings. However, most apps inherit the system-wide theme settings.
Q: What is the difference between a light and dark theme?
A: A light theme utilizes bright colors and high contrast, while a dark theme emphasizes darker colors and reduced contrast. Dark themes are often preferred for nighttime use as they reduce eye strain.
Q: Can I share my custom themes with others?
A: While sharing themes is not directly supported by Windows 10, you can export your theme settings and share them with others who can then manually apply them.
Tips for Utilizing Windows 10 Themes:
- Experiment: Explore various themes to discover what best suits your preferences and work style.
- Create a Theme Library: Save your favorite themes for easy access in the future.
- Consider Context: Choose themes that complement your current activities or projects.
- Minimize Distractions: Opt for themes with minimal visual clutter to improve focus and productivity.
- Stay Updated: Regularly check for new themes offered by Microsoft or third-party developers.
Conclusion:
Windows 10 themes offer a potent tool for personalizing the digital experience, extending beyond simple aesthetics to enhance productivity, promote well-being, and reflect individual identity. By understanding the intricacies of themes, exploring diverse options, and utilizing them strategically, users can transform their computer into a space that resonates with their personal style and fosters a more enjoyable and efficient computing journey.
:max_bytes(150000):strip_icc()/001-what-is-a-windows-10-theme-d899a8aeeedf4bc59666e4440ad0d71e.jpg)



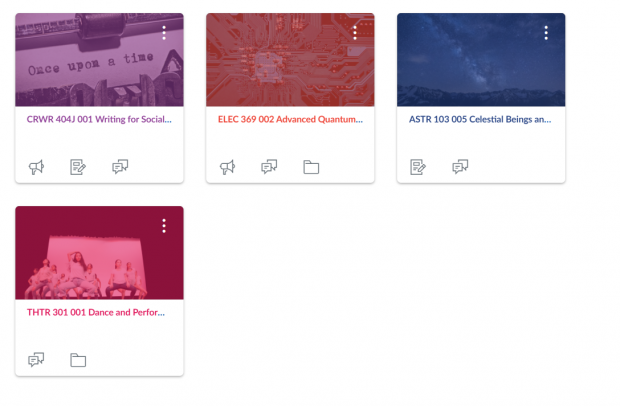
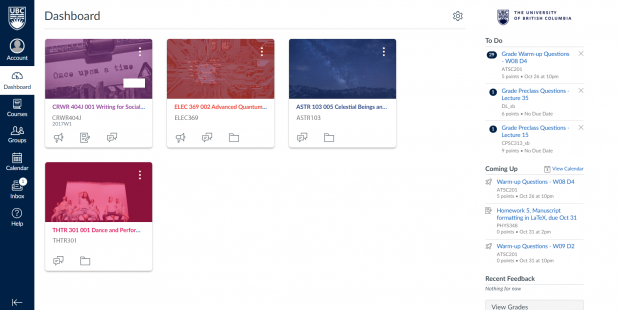

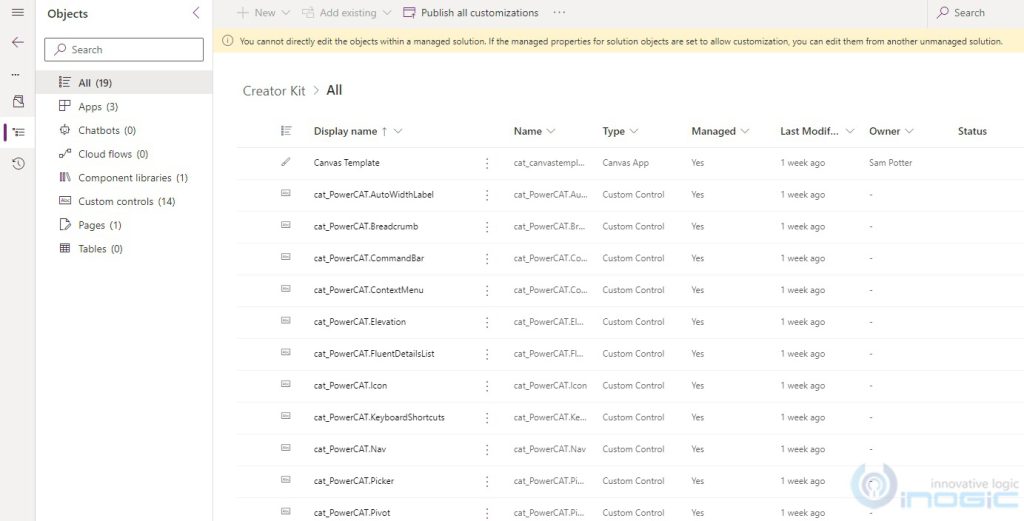
Closure
Thus, we hope this article has provided valuable insights into Personalizing Your Digital Canvas: A Deep Dive into Windows 10 Themes. We appreciate your attention to our article. See you in our next article!