Performance Degradation Following Windows 11 Updates: Causes, Solutions, And Mitigation Strategies
Performance Degradation Following Windows 11 Updates: Causes, Solutions, and Mitigation Strategies
Related Articles: Performance Degradation Following Windows 11 Updates: Causes, Solutions, and Mitigation Strategies
Introduction
With great pleasure, we will explore the intriguing topic related to Performance Degradation Following Windows 11 Updates: Causes, Solutions, and Mitigation Strategies. Let’s weave interesting information and offer fresh perspectives to the readers.
Table of Content
Performance Degradation Following Windows 11 Updates: Causes, Solutions, and Mitigation Strategies

The transition to Windows 11 has been a significant event for many computer users. While the update promises new features and a refreshed user experience, it has also brought about performance challenges for some. Many users have reported experiencing a noticeable decline in their laptop’s speed and responsiveness after installing the latest Windows 11 update. This phenomenon, commonly referred to as "slowing down," can be attributed to a variety of factors, ranging from resource-intensive background processes to hardware incompatibility. Understanding these causes and implementing appropriate solutions is crucial for restoring optimal performance and ensuring a smooth computing experience.
Common Causes of Performance Degradation After Windows 11 Updates:
1. Resource-Intensive Background Processes:
Windows 11 introduces a range of new features and functionalities, which often require significant processing power and memory resources to operate. These background processes, while beneficial for enhancing the user experience, can consume a considerable amount of system resources, leading to a noticeable slowdown in overall performance.
2. Hardware Incompatibility:
Certain hardware components, particularly older or less powerful ones, may not be fully compatible with the latest Windows 11 update. This incompatibility can manifest in various ways, such as driver conflicts, reduced performance, or even complete system instability.
3. Storage Space Constraints:
Windows 11 updates often require significant storage space, and insufficient disk space can lead to performance issues. When the system drive is nearing full capacity, it can slow down file access, application loading, and overall system responsiveness.
4. Driver Issues:
Outdated or incompatible device drivers can cause performance problems after a Windows update. Drivers are software programs that enable communication between the operating system and hardware components. If drivers are not updated or are incompatible with the new operating system, they can lead to conflicts and performance degradation.
5. System Optimization Settings:
Windows 11 features various optimization settings that can impact performance. If these settings are not configured appropriately, they can lead to unnecessary resource consumption and slowdowns. For instance, visual effects and background processes can be configured to consume less system resources, improving overall performance.
6. Malware and Viruses:
Malware and viruses can also contribute to system slowdowns, particularly after a major operating system update. These malicious software programs can consume system resources, interfere with normal operations, and even damage system files, leading to performance degradation.
7. Excessive Startup Programs:
A large number of programs running at startup can significantly impact system performance. When numerous programs are loaded simultaneously, they compete for system resources, leading to slowdowns and reduced responsiveness.
8. Disk Fragmentation:
Over time, files on a hard disk drive can become fragmented, meaning they are stored in non-contiguous locations. This fragmentation can slow down file access and overall system performance.
9. Overheating:
If the laptop’s internal components, such as the CPU or GPU, overheat, it can lead to performance throttling. This means the system will automatically reduce its processing power to prevent damage.
10. Outdated Firmware:
Outdated firmware on components like the motherboard, Wi-Fi adapter, or BIOS can also lead to performance issues. Firmware is a type of software that controls the hardware and needs to be kept updated for optimal functionality.
Solutions and Mitigation Strategies:
1. Identify and Manage Resource-Intensive Processes:
- Use the Task Manager (Ctrl+Shift+Esc) to identify processes consuming excessive resources.
- Disable or limit unnecessary background processes to free up resources.
- Consider using a third-party process management tool for more advanced control.
2. Check for Hardware Compatibility:
- Consult the manufacturer’s website for compatibility information regarding your laptop model and Windows 11.
- Ensure all hardware drivers are up-to-date.
- If hardware incompatibility is identified, consider upgrading or replacing the affected component.
3. Optimize Storage Space:
- Delete unnecessary files, applications, and temporary data to free up disk space.
- Move large files to an external storage device to reduce strain on the system drive.
- Consider upgrading to a larger storage drive if necessary.
4. Update Device Drivers:
- Regularly check for and install driver updates from the manufacturer’s website or Windows Update.
- Use a dedicated driver update tool for automated driver management.
5. Adjust System Optimization Settings:
- Configure visual effects to reduce resource consumption.
- Disable or limit unnecessary background processes through the "Startup" settings in Task Manager.
- Adjust power settings to optimize for performance.
6. Scan for Malware and Viruses:
- Use a reputable antivirus software to scan your system for malware and viruses.
- Keep your antivirus software up-to-date.
- Consider using a malware removal tool if necessary.
7. Manage Startup Programs:
- Use the "Startup" settings in Task Manager to disable unnecessary programs that launch at startup.
- Consider using a third-party startup manager for more granular control.
8. Defragment the Hard Disk Drive:
- Defragment the hard disk drive to improve file access speed.
- Consider using a disk defragmentation tool for optimal performance.
9. Monitor and Manage System Temperature:
- Monitor the system temperature using the BIOS or a third-party monitoring tool.
- Ensure proper airflow and ventilation to prevent overheating.
- Consider using a cooling pad to reduce temperatures.
10. Update Firmware:
- Check for and install firmware updates from the manufacturer’s website.
- Ensure that all firmware is up-to-date for optimal hardware performance.
FAQs:
Q: My laptop was running smoothly on Windows 10, but it became slow after upgrading to Windows 11. Why is this happening?
A: The transition to Windows 11 involves significant changes to the operating system, including new features, functionalities, and resource requirements. These changes can potentially impact performance, particularly on older or less powerful hardware.
Q: Is it normal for a laptop to slow down after a Windows 11 update?
A: While some performance changes are expected during an operating system upgrade, a significant slowdown is not always normal. It is important to investigate the specific cause of the performance degradation and implement appropriate solutions.
Q: What are some common performance issues experienced after a Windows 11 update?
A: Common performance issues include slow boot times, sluggish application loading, reduced responsiveness, and overall system lag.
Q: How can I determine if my hardware is compatible with Windows 11?
A: You can check the manufacturer’s website for compatibility information regarding your specific laptop model and Windows 11.
Q: Is there a way to revert back to Windows 10 after upgrading to Windows 11?
A: Yes, you can usually revert back to Windows 10 within a certain timeframe after upgrading to Windows 11. However, this option may not be available after a specific period.
Tips:
- Regularly check for and install Windows updates: Keeping your operating system up-to-date is crucial for security and performance.
- Monitor system resources: Use the Task Manager to track CPU, memory, and disk usage to identify potential bottlenecks.
- Perform a clean installation: If performance issues persist, consider performing a clean installation of Windows 11 to eliminate potential conflicts or corrupted files.
- Consider upgrading your hardware: If your laptop’s hardware is outdated, upgrading to newer components can significantly improve performance.
Conclusion:
Experiencing a slowdown after a Windows 11 update can be frustrating, but understanding the underlying causes and implementing appropriate solutions can effectively restore optimal performance. By identifying resource-intensive processes, ensuring hardware compatibility, optimizing storage space, updating drivers, adjusting system settings, and addressing other potential issues, users can mitigate performance degradation and enjoy a smooth computing experience with Windows 11. Regularly monitoring system resources, performing routine maintenance tasks, and staying informed about updates and troubleshooting tips can help prevent future performance issues and ensure a seamless transition to the latest operating system.
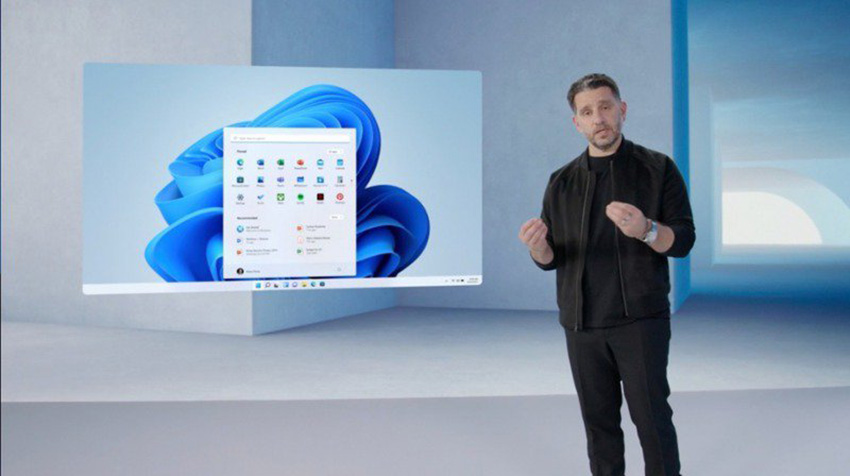

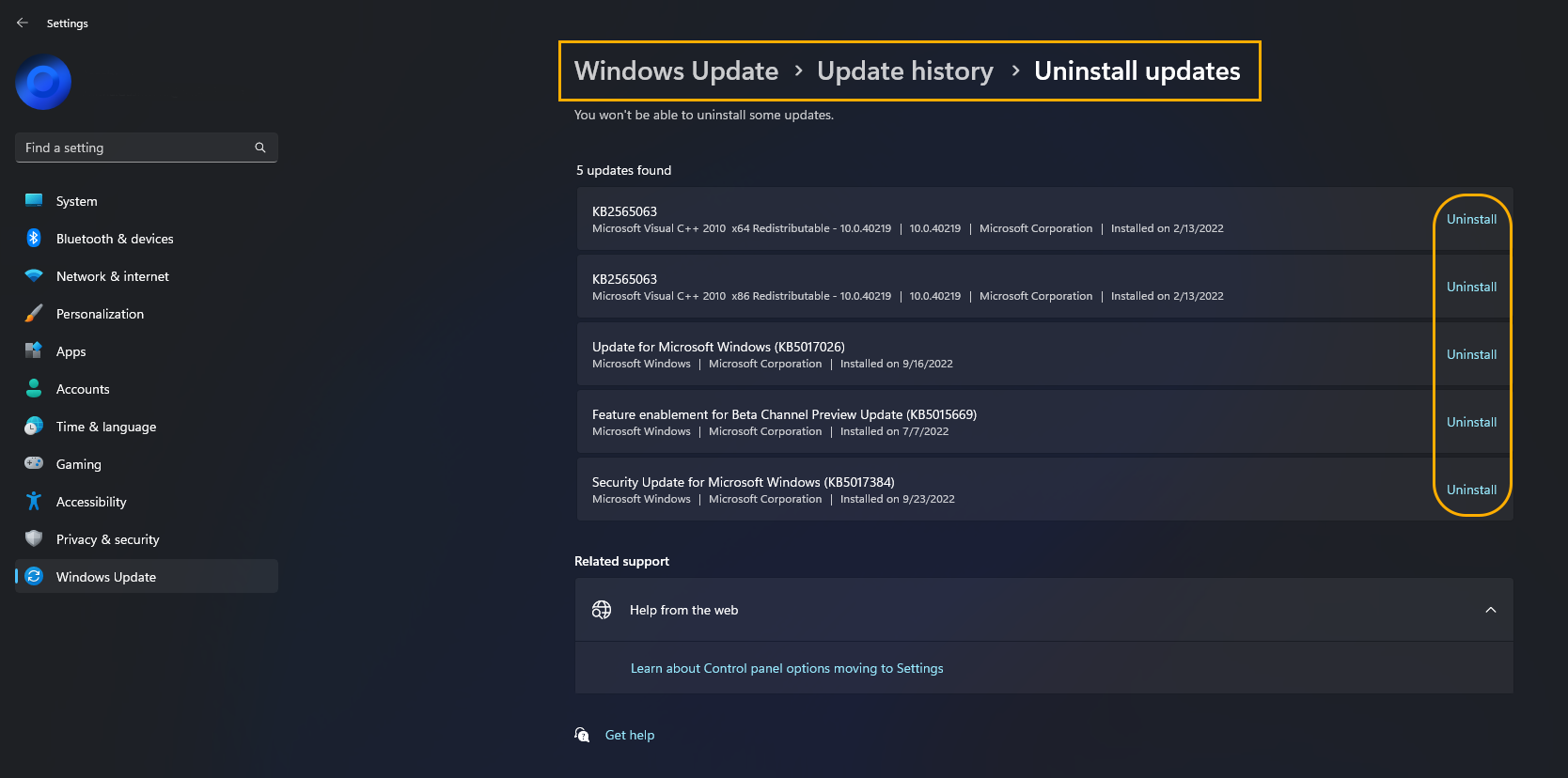
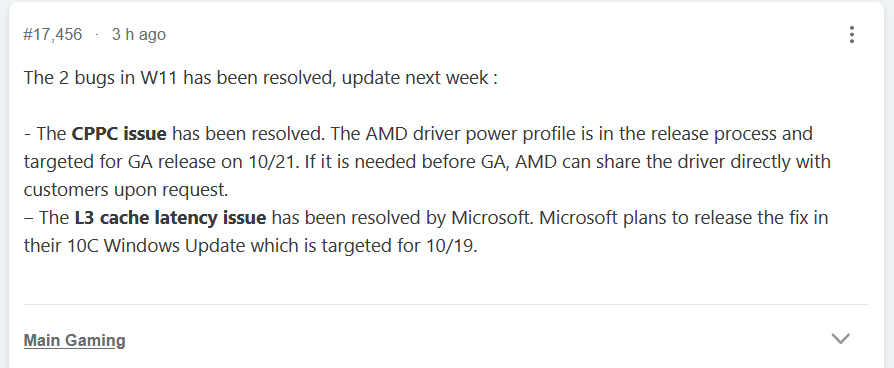
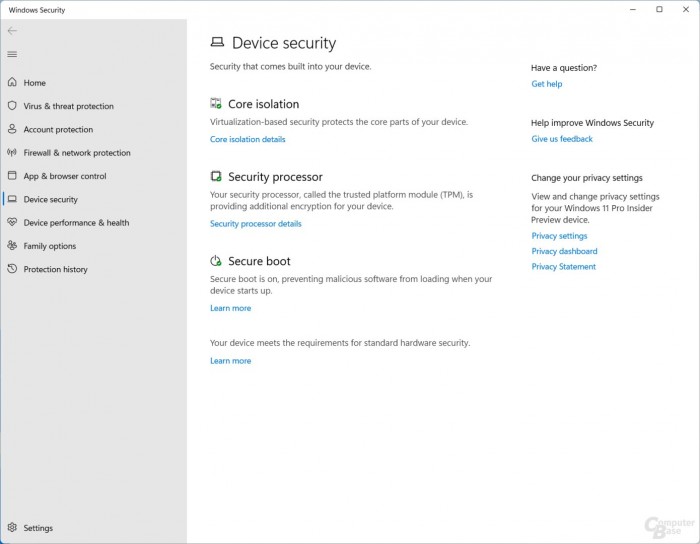

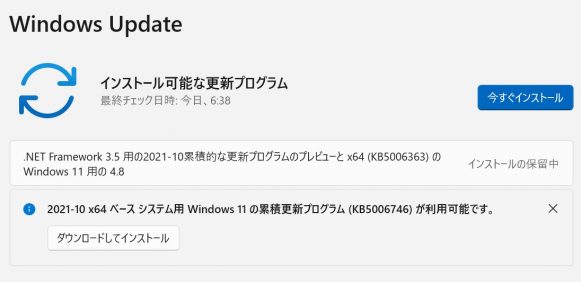

Closure
Thus, we hope this article has provided valuable insights into Performance Degradation Following Windows 11 Updates: Causes, Solutions, and Mitigation Strategies. We appreciate your attention to our article. See you in our next article!