Organizing Your Digital World: A Comprehensive Guide To Creating Folders In Windows 10
Organizing Your Digital World: A Comprehensive Guide to Creating Folders in Windows 10
Related Articles: Organizing Your Digital World: A Comprehensive Guide to Creating Folders in Windows 10
Introduction
With great pleasure, we will explore the intriguing topic related to Organizing Your Digital World: A Comprehensive Guide to Creating Folders in Windows 10. Let’s weave interesting information and offer fresh perspectives to the readers.
Table of Content
Organizing Your Digital World: A Comprehensive Guide to Creating Folders in Windows 10

In the digital age, our computers have become repositories for an ever-growing volume of information. From important documents to cherished photographs, our digital lives are intricately woven into the files and folders that populate our hard drives. Efficient organization is paramount, and creating new folders within Windows 10 serves as the cornerstone of this digital order.
The Importance of Folder Creation
Creating folders in Windows 10 is not merely a matter of aesthetics; it’s a fundamental practice for maintaining a structured and accessible digital environment. Folders provide a framework for categorizing and grouping related files, enabling users to:
- Locate files quickly: Imagine searching for a specific document amongst hundreds of files scattered across your computer. Folders act as virtual filing cabinets, allowing you to categorize files by project, topic, or date, simplifying the retrieval process.
- Reduce clutter: A well-organized folder system eliminates the visual chaos of a cluttered desktop, fostering a sense of clarity and control.
- Enhance productivity: With files neatly organized, users can navigate their digital world with ease, saving time and effort that would otherwise be spent searching for misplaced files.
- Improve security: Folders can be used to create restricted areas for sensitive information, ensuring that only authorized individuals have access.
- Simplify file sharing: When sharing files with others, a well-structured folder system ensures that the correct files are easily identified and transmitted.
Methods for Creating Folders
Windows 10 offers multiple methods for creating new folders, catering to different user preferences and scenarios:
1. Using the File Explorer:
- Right-Click Method: Navigate to the desired location in File Explorer where you wish to create the folder. Right-click on an empty space within the window, and select "New" from the context menu. Then, choose "Folder" to create a new folder.
- Shortcut Keys: Press the "Ctrl + Shift + N" keys simultaneously to create a new folder in the currently active window of File Explorer.
2. Using the Desktop:
- Right-Click Method: Right-click on an empty space on the desktop, select "New" from the context menu, and choose "Folder."
3. Using the Command Prompt:
- Open the Command Prompt: Type "cmd" in the Windows search bar and press Enter.
- Navigate to the desired location: Use the "cd" command to navigate to the location where you want to create the folder. For example, "cd C:UsersYourUsernameDocuments" will navigate to the Documents folder.
- Create the folder: Type "mkdir [folder name]" to create a folder. For instance, "mkdir MyNewFolder" will create a folder named "MyNewFolder" in the current directory.
4. Using the PowerShell:
- Open PowerShell: Type "powershell" in the Windows search bar and press Enter.
- Navigate to the desired location: Use the "cd" command to navigate to the location where you want to create the folder.
- Create the folder: Type "New-Item -ItemType Directory -Path [folder path] -Name [folder name]" to create a folder. For example, "New-Item -ItemType Directory -Path C:UsersYourUsernameDocuments -Name MyNewFolder" will create a folder named "MyNewFolder" in the Documents folder.
Renaming and Deleting Folders
Once a folder is created, users may need to rename or delete it based on their organizational needs.
Renaming a Folder:
- Right-click Method: Right-click on the folder you wish to rename, select "Rename" from the context menu, and type the new name. Press Enter to confirm.
- Shortcut Keys: Select the folder, press the "F2" key, and type the new name. Press Enter to confirm.
Deleting a Folder:
- Right-click Method: Right-click on the folder you wish to delete, select "Delete" from the context menu, and confirm the deletion in the pop-up dialog.
- Shortcut Keys: Select the folder, press the "Delete" key, and confirm the deletion in the pop-up dialog.
Best Practices for Folder Creation
To maximize the effectiveness of folder organization, consider these best practices:
- Use descriptive names: Choose folder names that clearly indicate the contents of the folder. For example, "Project Reports" is more descriptive than "Folder 1."
- Adopt a consistent naming convention: Maintain a consistent naming structure across your folders, such as using underscores or hyphens to separate words.
- Create a hierarchical structure: Organize folders within folders, creating a hierarchical system that reflects the logical relationships between files.
- Avoid nesting too deeply: While hierarchy is important, avoid creating excessively deep folder structures, as this can make navigation cumbersome.
- Regularly review and update: Periodically review your folder structure and make adjustments as your needs evolve.
FAQs on Creating Folders in Windows 10
1. Can I create folders within other folders?
Yes, you can create a hierarchical folder structure by creating folders within existing folders. This allows for a more granular organization of your files.
2. How do I move files between folders?
To move a file from one folder to another, select the file, right-click on it, and choose "Cut." Then, navigate to the target folder, right-click in an empty space, and choose "Paste."
3. Can I create folders with special characters in their names?
While you can technically create folders with special characters in their names, it is generally not recommended. Special characters can lead to compatibility issues and make it difficult to identify files.
4. What happens to files inside a deleted folder?
When you delete a folder, all files within that folder are also deleted. It is recommended to back up important files before deleting a folder.
5. Can I share folders with others?
Yes, you can share folders with others by granting them access permissions. This allows other users to view, edit, or even delete files within the shared folder.
Tips for Creating Folders in Windows 10
- Use the "New Folder" button: File Explorer features a dedicated "New Folder" button that can be found in the toolbar.
- Explore "Favorites": The "Favorites" section in File Explorer allows you to create shortcuts to frequently used folders, making them easily accessible.
- Utilize the "Search" function: Windows 10’s robust search functionality can be used to locate folders quickly, even if they are nested within multiple levels of hierarchy.
- Experiment with different folder naming conventions: Find a naming convention that works best for you and helps you organize your files effectively.
Conclusion
Creating folders in Windows 10 is a fundamental skill for any user seeking to maintain a well-organized digital environment. By understanding the various methods for folder creation, adopting best practices, and utilizing the tools available within Windows 10, users can unlock a world of digital organization, enhancing productivity and simplifying file management. The ability to create folders empowers individuals to take control of their digital lives, ensuring that information is readily accessible and readily shared when needed.

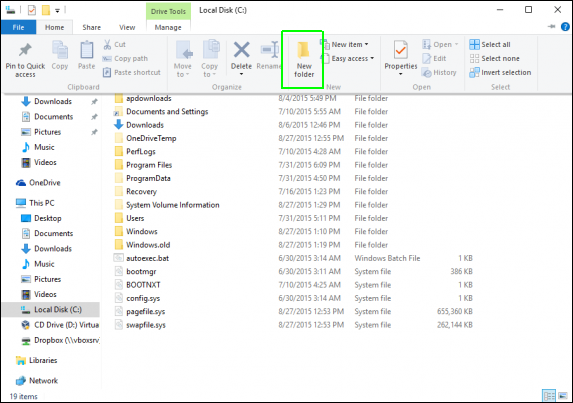

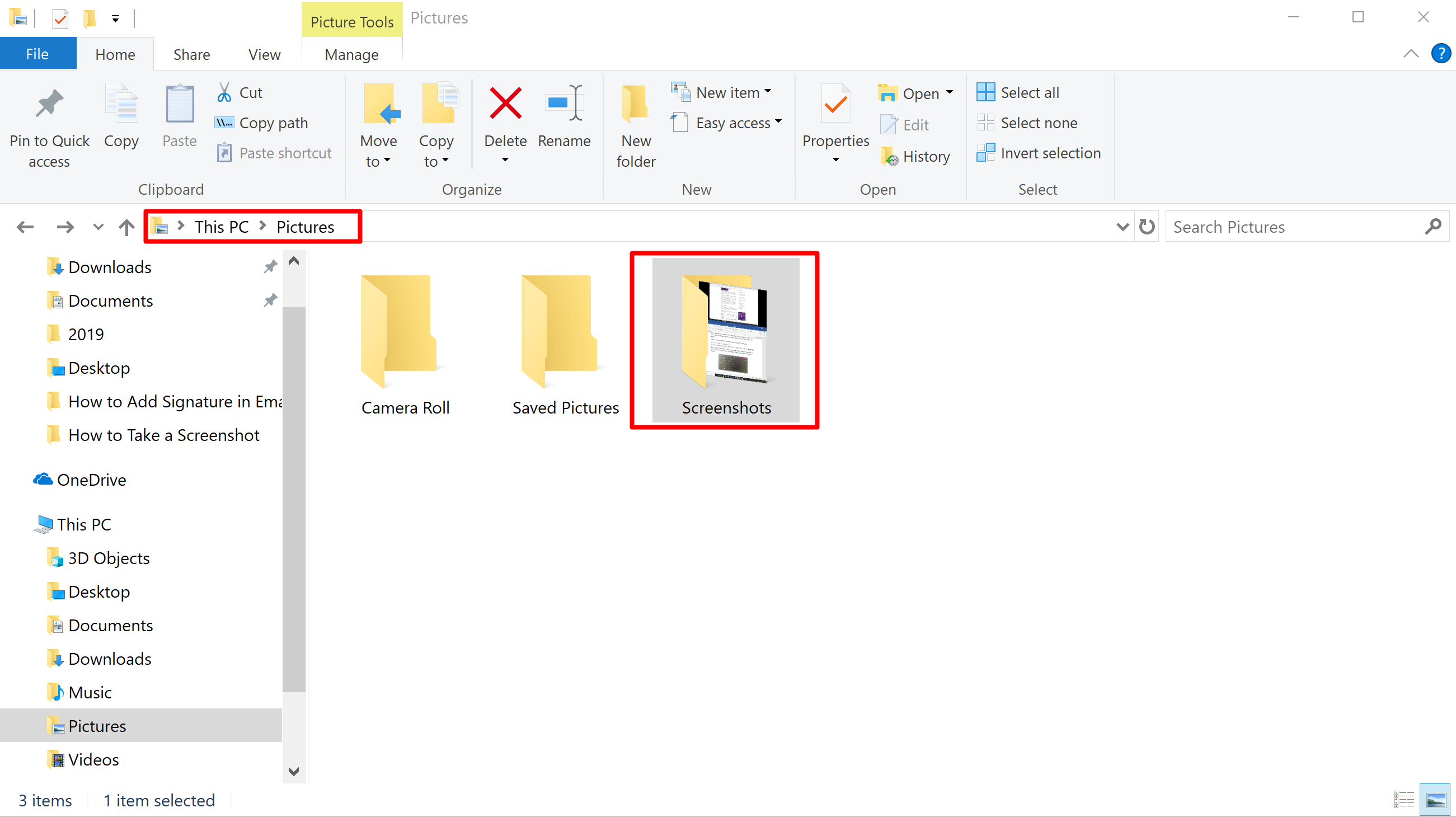
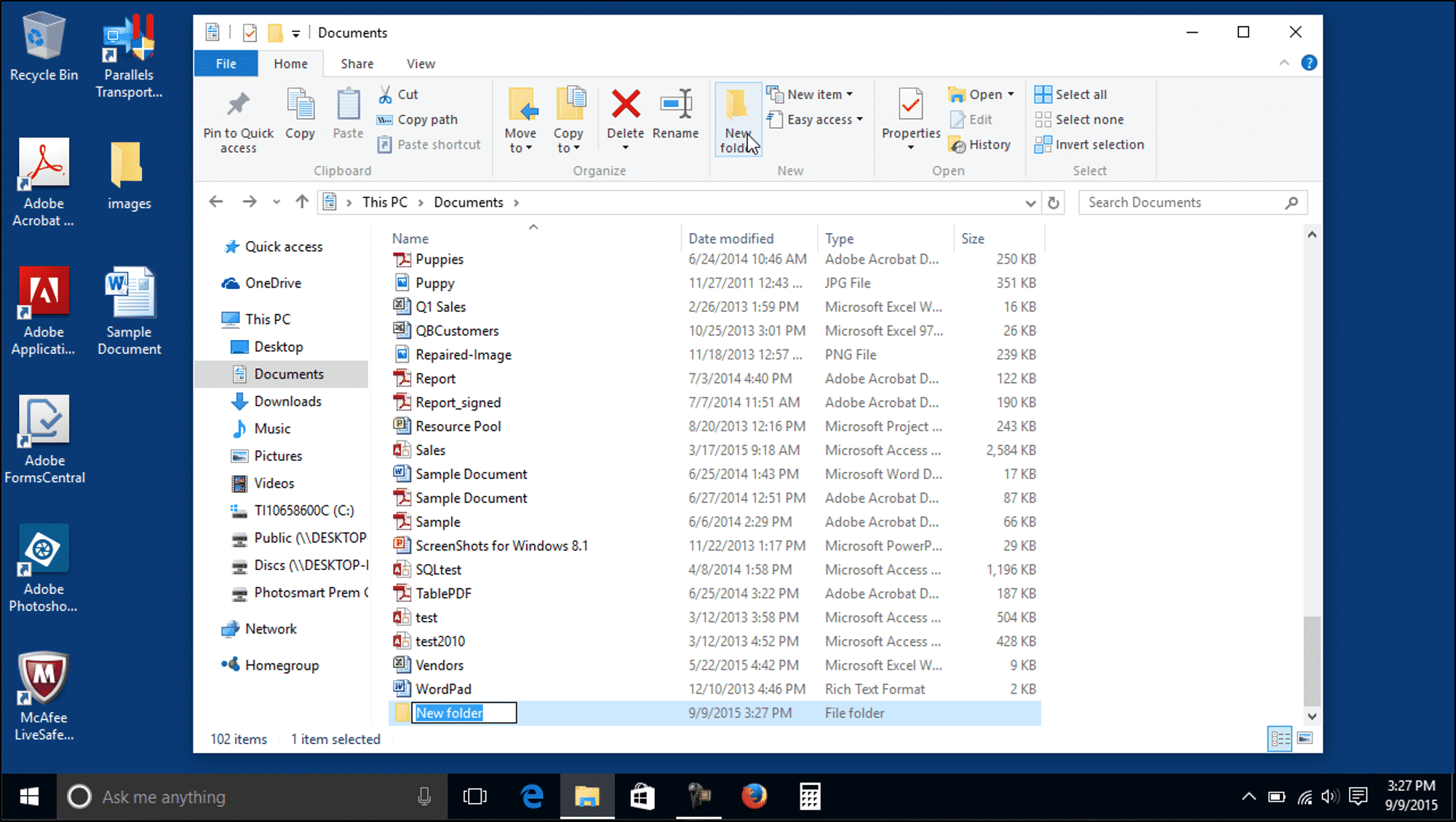



Closure
Thus, we hope this article has provided valuable insights into Organizing Your Digital World: A Comprehensive Guide to Creating Folders in Windows 10. We appreciate your attention to our article. See you in our next article!