Optimizing Windows Performance: A Comprehensive Guide To A Smoother Computing Experience
Optimizing Windows Performance: A Comprehensive Guide to a Smoother Computing Experience
Related Articles: Optimizing Windows Performance: A Comprehensive Guide to a Smoother Computing Experience
Introduction
In this auspicious occasion, we are delighted to delve into the intriguing topic related to Optimizing Windows Performance: A Comprehensive Guide to a Smoother Computing Experience. Let’s weave interesting information and offer fresh perspectives to the readers.
Table of Content
Optimizing Windows Performance: A Comprehensive Guide to a Smoother Computing Experience
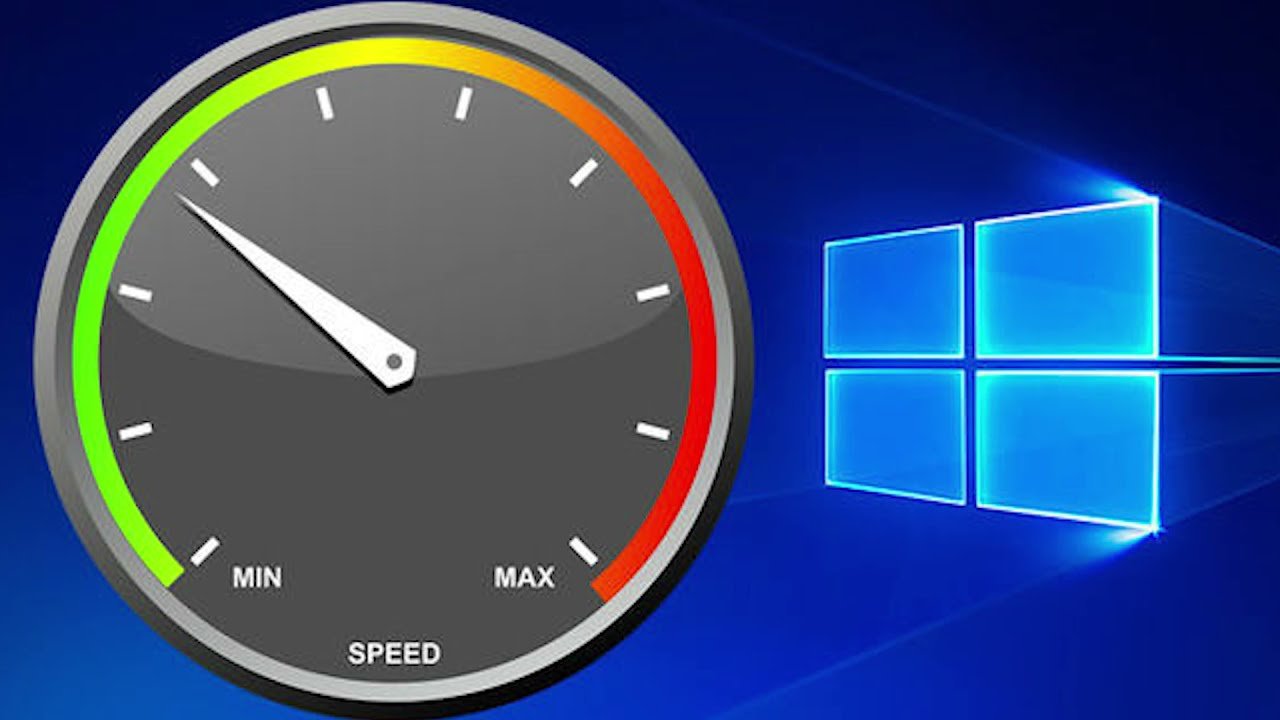
The modern computing experience hinges on a smooth, responsive operating system. When Windows stumbles, it can significantly hinder productivity, creativity, and enjoyment. While the underlying hardware plays a crucial role, software optimization can dramatically enhance Windows performance, leading to a more fluid, efficient, and enjoyable computing experience.
This comprehensive guide explores various techniques and strategies to optimize Windows performance, addressing common issues and providing practical solutions. It aims to empower users with the knowledge to effectively diagnose and address performance bottlenecks, ultimately transforming their computing experience.
Understanding Performance Bottlenecks
Before delving into optimization strategies, it’s crucial to understand the factors that contribute to slowdowns and performance issues. Common culprits include:
- Insufficient RAM: Windows relies heavily on RAM (Random Access Memory) for storing active programs and data. Insufficient RAM can lead to excessive disk swapping, significantly slowing down the system.
- Disk Space Constraints: A cluttered hard drive can lead to performance degradation as the system struggles to access files and data.
- Background Processes: Numerous applications and services run in the background, consuming valuable system resources. These processes can contribute to slowdowns, especially if they are unnecessary or poorly optimized.
- Outdated Drivers: Outdated drivers can cause incompatibility issues and performance problems.
- Malware and Viruses: Malicious software can consume system resources, leading to sluggish performance and security vulnerabilities.
- Overheating: Excessive heat can affect CPU and GPU performance, leading to throttling and slowdowns.
Optimizing Windows Performance: A Practical Approach
1. Free Up Disk Space:
- Clean up temporary files: Windows generates temporary files during operations, which can accumulate over time. Utilize the Disk Cleanup tool (accessible through the Start menu) to remove these files.
- Delete unnecessary programs: Uninstall unused applications and programs. Consider using a dedicated uninstaller tool for a more thorough cleanup.
- Move data to external storage: Transfer large files and media to external hard drives or cloud storage to free up valuable disk space.
- Use a disk defragmentation tool: Defragmentation reorganizes files on the hard drive, improving access speed.
2. Manage Background Processes:
- Disable unnecessary startup programs: Many applications automatically launch at startup, consuming valuable resources. Use the Task Manager (Ctrl+Shift+Esc) to identify and disable unnecessary startup programs.
- Minimize background services: Some services can be disabled without affecting essential functionality. Use the Services console (services.msc) to identify and disable unnecessary services.
- Use a process manager: Advanced process managers provide detailed information about running programs and services, allowing for fine-grained control over resource consumption.
3. Optimize System Settings:
- Adjust visual effects: Windows offers various visual effects, which can consume significant resources. Reduce or disable unnecessary visual effects for a performance boost.
- Disable automatic updates: Windows automatically downloads and installs updates, which can consume bandwidth and resources. Schedule updates manually to avoid performance disruptions.
- Optimize power settings: Power settings can affect performance. Select a high-performance power plan for maximum performance.
- Adjust indexing settings: Windows indexing helps speed up file searches. Optimize indexing settings by excluding unnecessary directories.
4. Update Drivers:
- Use Windows Update: Windows Update automatically checks for and installs driver updates.
- Visit manufacturer websites: Check the manufacturer’s website for the latest drivers for your hardware components.
- Use driver update utilities: Dedicated driver update utilities scan for and install the latest drivers automatically.
5. Perform a Clean Installation:
- Back up your data: Before performing a clean installation, ensure you have a complete backup of your important files and data.
- Format your hard drive: Format your hard drive to remove all existing files and programs.
- Install Windows fresh: Install a clean copy of Windows from a bootable USB drive or DVD.
6. Additional Tips:
- Use a lightweight antivirus: Heavyweight antivirus software can consume significant resources. Consider using a lightweight antivirus solution for minimal performance impact.
- Run a disk check: Run a disk check to identify and repair any errors on your hard drive.
- Use a memory optimization tool: Memory optimization tools can help improve memory usage and performance.
- Use a system cleaner: System cleaners can help identify and remove unnecessary files and programs, freeing up disk space.
7. Troubleshooting Performance Issues:
- Monitor system resources: Use the Task Manager to monitor CPU, memory, and disk usage.
- Check event logs: Event logs provide information about system events, including errors and warnings.
- Run a system scan: Use the built-in Windows tools or third-party utilities to scan for malware and viruses.
- Contact technical support: If you’re unable to resolve performance issues, contact Microsoft or your computer manufacturer for technical support.
FAQs
Q: What are the benefits of optimizing Windows performance?
A: Optimizing Windows performance offers numerous benefits, including:
- Faster application loading times: Applications will load and respond more quickly.
- Improved overall system responsiveness: The system will feel more fluid and responsive.
- Increased productivity: Users can work more efficiently with faster application performance.
- Enhanced gaming experience: Games will run smoother and with higher frame rates.
- Reduced system crashes: A well-optimized system is less prone to crashes and errors.
Q: How often should I optimize my Windows system?
A: The frequency of optimization depends on your usage patterns and system configuration. It’s recommended to perform basic maintenance tasks, such as disk cleanup and driver updates, regularly. Consider a more comprehensive optimization effort every few months or when you notice a significant performance decline.
Q: Are there any risks associated with optimizing Windows performance?
A: While optimization is generally safe, there are potential risks:
- Accidental deletion of important files: Carefully review files before deleting them to avoid accidental loss of essential data.
- Disabling essential services: Disabling critical services can compromise system stability. Only disable services you are confident are not essential.
- Installing incompatible software: Ensure any third-party optimization tools are compatible with your Windows version and hardware.
Conclusion
Optimizing Windows performance is an ongoing process that requires attention and proactive measures. By implementing the strategies outlined in this guide, users can significantly improve system responsiveness, reduce lag, and enjoy a smoother computing experience. Remember to prioritize regular maintenance, address performance bottlenecks promptly, and adopt a cautious approach when making changes to system settings. With a little effort, users can transform their Windows experience from sluggish to seamless, unlocking the full potential of their computing devices.








Closure
Thus, we hope this article has provided valuable insights into Optimizing Windows Performance: A Comprehensive Guide to a Smoother Computing Experience. We appreciate your attention to our article. See you in our next article!