Optimizing Windows 11 For Enhanced Performance
Optimizing Windows 11 for Enhanced Performance
Related Articles: Optimizing Windows 11 for Enhanced Performance
Introduction
In this auspicious occasion, we are delighted to delve into the intriguing topic related to Optimizing Windows 11 for Enhanced Performance. Let’s weave interesting information and offer fresh perspectives to the readers.
Table of Content
Optimizing Windows 11 for Enhanced Performance

Windows 11, with its modern interface and enhanced features, offers a compelling operating system experience. However, like any software, its performance can be impacted by factors such as hardware limitations, background processes, and accumulated system clutter. This article delves into strategies for optimizing Windows 11, resulting in a smoother, more responsive, and efficient computing experience.
Understanding the Importance of Optimization
A well-optimized Windows 11 system translates to tangible benefits:
- Faster Boot Times: A sluggish boot process can significantly impede productivity. Optimization reduces the time it takes for the system to start up, enabling faster access to applications and files.
- Improved Application Response: Lagging applications can be frustrating. Optimizing Windows 11 ensures applications respond quickly to user input, enhancing overall workflow efficiency.
- Enhanced Gaming Performance: For gamers, smooth gameplay is paramount. Optimization can improve frame rates, minimize stuttering, and enhance the overall gaming experience.
- Longer Battery Life: By reducing unnecessary resource consumption, optimization can extend battery life, particularly on portable devices.
- Reduced System Resource Consumption: A well-optimized system consumes less system resources, freeing up power for other tasks and potentially improving the lifespan of hardware components.
Strategies for Optimizing Windows 11
1. Hardware Considerations
While software optimization plays a crucial role, hardware limitations can significantly impact performance. Here are some key hardware considerations:
- CPU: A powerful processor is essential for multitasking and demanding applications. Consider upgrading if your current CPU is struggling to keep up.
- RAM: Sufficient RAM is critical for smooth multitasking. Aim for at least 8GB for basic use and 16GB or more for demanding tasks like gaming or video editing.
- Storage: An SSD (Solid-State Drive) offers significantly faster read and write speeds compared to HDDs (Hard Disk Drives), resulting in a noticeable performance boost. Consider upgrading to an SSD if your current storage is an HDD.
2. Software Optimization
a) System Updates:
Windows 11 regularly releases updates that include performance enhancements, bug fixes, and security patches. Ensure your system is up-to-date to benefit from the latest optimizations.
b) Background Processes:
Numerous background processes can consume system resources. Identify and disable unnecessary processes to improve performance:
- Task Manager: Use the Task Manager (Ctrl+Shift+Esc) to view running processes and their resource usage. Right-click on a process and select "End Task" to terminate it.
- Startup Apps: Many applications launch automatically at startup, consuming valuable resources. Use the "Startup" tab in the Task Manager to disable unnecessary startup programs.
- Windows Services: Some Windows services might not be necessary for your usage. Use the "Services" app (search "services" in the Start menu) to disable non-essential services. Be cautious when disabling services, as some may be critical for system stability.
c) Disk Cleanup:
Over time, temporary files, system logs, and other unnecessary data accumulate, slowing down the system. Regularly clean up your disk:
- Disk Cleanup Tool: Windows includes a built-in Disk Cleanup tool. Open it by searching "Disk Cleanup" in the Start menu. Select the files you want to remove and click "OK."
- Third-Party Cleaners: Numerous third-party disk cleaning utilities offer advanced features and can help identify and remove hidden junk files.
d) Defragmentation:
Defragmenting a hard disk drive (HDD) can improve performance by organizing fragmented files, allowing them to be accessed faster. While SSDs do not require defragmentation, it’s still beneficial to run Disk Cleanup to optimize storage.
e) Visual Effects:
Windows 11 includes various visual effects that can enhance the user experience but also consume system resources. Consider disabling some visual effects to improve performance:
- System Properties: Open "System Properties" (right-click "This PC" and select "Properties"). Go to the "Advanced system settings" and then the "Performance" tab. Click "Settings" and adjust the visual effects.
- Third-Party Tools: Some third-party tools offer advanced control over visual effects, allowing for more granular customization.
f) Power Options:
Windows 11 offers various power plans that affect performance and battery life. Consider adjusting power settings to prioritize performance:
- Control Panel: Open "Control Panel" and search for "Power Options." Choose a power plan that balances performance and battery life based on your usage.
- Advanced Power Settings: Within the Power Options settings, you can adjust advanced power settings for specific components like the CPU and hard drive.
3. Software Optimization Tools
Several third-party tools can further enhance Windows 11 performance:
- System Optimization Tools: These tools offer a comprehensive suite of features, including disk cleanup, registry optimization, and process management.
- Driver Updaters: Keeping drivers up-to-date ensures optimal performance. Driver updaters automatically scan for and install the latest drivers for your hardware.
- Antivirus Software: Regularly scan your system for malware and viruses, which can consume resources and slow down performance.
4. Troubleshooting Performance Issues
If you’re experiencing performance issues, try these troubleshooting steps:
- Check for Malware: Run a full system scan with your antivirus software to eliminate any malware infections.
- Disable Unnecessary Programs: Identify and disable any programs that are running in the background and consuming resources.
- Run a System Scan: Use the "System File Checker" (SFC) tool to scan for and repair corrupted system files.
- Reinstall Windows: In extreme cases, reinstalling Windows can resolve performance issues caused by corrupted system files or software conflicts.
FAQs
Q: Is it safe to disable Windows services?
A: Disabling Windows services can improve performance, but it’s crucial to be cautious. Some services are essential for system stability. Research each service before disabling it to ensure it’s not critical for your system.
Q: How do I find and disable unnecessary startup programs?
A: Use the "Startup" tab in the Task Manager to view programs that launch automatically at startup. Disable any programs you don’t need to start automatically.
Q: What are the best system optimization tools?
A: There are many system optimization tools available. Some popular options include CCleaner, Advanced SystemCare, and IObit Smart Defrag. Choose a tool that suits your needs and budget.
Q: Can I optimize Windows 11 without reinstalling it?
A: Yes, you can significantly optimize Windows 11 without reinstalling it. Follow the strategies outlined in this article to improve performance.
Tips
- Regularly monitor resource usage: Use the Task Manager to identify resource-intensive processes and take action to optimize them.
- Disable visual effects: Consider disabling unnecessary visual effects to improve performance, especially on older or less powerful systems.
- Keep your system clean: Regularly clean up your disk and remove unnecessary files to prevent system slowdown.
- Update drivers regularly: Ensure your hardware drivers are up-to-date to maximize performance.
- Use a reliable antivirus: Protect your system from malware infections, which can significantly impact performance.
Conclusion
Optimizing Windows 11 is a continuous process that involves a combination of hardware and software strategies. By implementing the techniques discussed in this article, users can significantly improve system performance, resulting in a smoother, more responsive, and efficient computing experience. Remember to prioritize performance based on your individual needs and usage patterns, and always back up your data before making significant changes to your system.



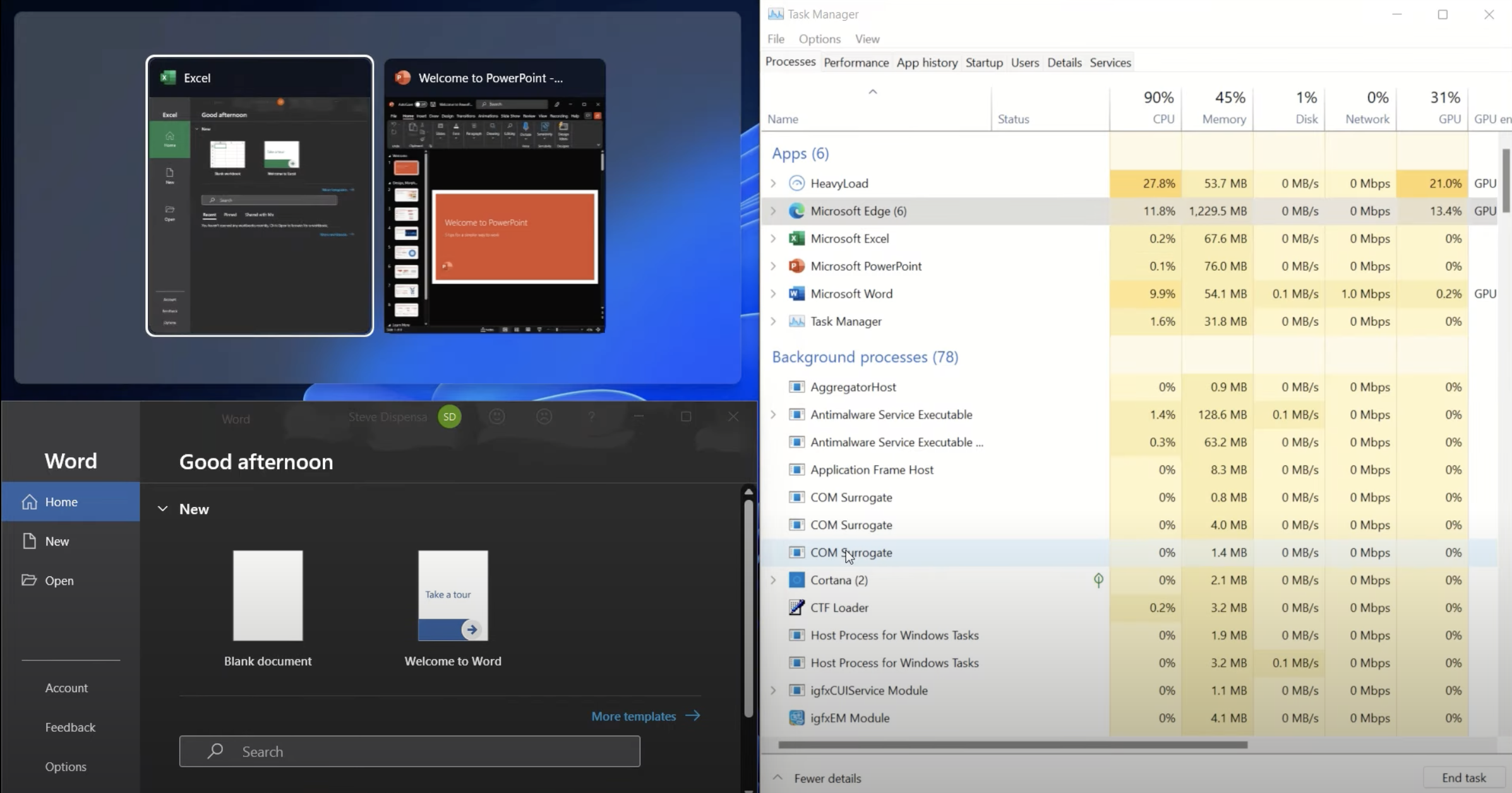




Closure
Thus, we hope this article has provided valuable insights into Optimizing Windows 11 for Enhanced Performance. We thank you for taking the time to read this article. See you in our next article!