Optimizing Windows 11 For Enhanced Performance: A Comprehensive Guide
Optimizing Windows 11 for Enhanced Performance: A Comprehensive Guide
Related Articles: Optimizing Windows 11 for Enhanced Performance: A Comprehensive Guide
Introduction
With enthusiasm, let’s navigate through the intriguing topic related to Optimizing Windows 11 for Enhanced Performance: A Comprehensive Guide. Let’s weave interesting information and offer fresh perspectives to the readers.
Table of Content
Optimizing Windows 11 for Enhanced Performance: A Comprehensive Guide

Windows 11, Microsoft’s latest operating system, boasts a sleek interface and numerous advancements, but like any software, its performance can be influenced by various factors. A sluggish system can lead to frustration and hinder productivity. This comprehensive guide explores methods to enhance Windows 11’s performance, ensuring a smooth and efficient user experience.
Understanding Performance Bottlenecks
Before delving into optimization strategies, it is crucial to understand the potential causes of performance issues. Common culprits include:
- Insufficient RAM: Insufficient RAM can lead to slowdowns as the system struggles to manage multiple programs simultaneously.
- Hard Disk Bottlenecks: A slow hard disk drive can significantly impact system responsiveness, especially during program loading and data access.
- Overloaded System: Excessive programs running in the background can consume system resources, leading to sluggishness.
- Outdated Drivers: Outdated or incompatible drivers can cause instability and hinder optimal performance.
- Malware and Viruses: Malicious software can consume system resources, impacting overall performance.
- Bloatware: Pre-installed software that is not actively used can consume disk space and resources.
Optimization Strategies
1. Hardware Upgrades:
- Increase RAM: Consider upgrading to a higher RAM capacity to improve multitasking capabilities and reduce system strain.
- SSD Upgrade: Replacing a traditional hard disk drive (HDD) with a solid-state drive (SSD) can significantly boost boot times, program loading speeds, and overall system responsiveness.
2. Software Optimization:
- Disk Cleanup: Regularly use the built-in Disk Cleanup tool to remove temporary files, system files, and other unnecessary data, freeing up disk space and improving performance.
- Disable Unnecessary Startup Programs: Minimize the number of programs that launch automatically at startup. This can be achieved through the Task Manager’s Startup tab.
- Optimize Visual Effects: Reduce visual effects like animations and transparency to enhance performance, especially on older hardware.
- Update Drivers: Ensure all device drivers are up-to-date. Visit the manufacturer’s website or use Windows Update to obtain the latest drivers.
- Defragment Hard Drive: While SSDs do not require defragmentation, traditional HDDs benefit from regular defragmentation to optimize file placement and improve access speeds.
- Run Disk Check: Regularly use the "chkdsk" command to scan for and repair any errors on the hard drive.
- Uninstall Bloatware: Remove any pre-installed software that is not actively used to free up disk space and resources.
- Disable Background Processes: Identify and disable background processes that are not essential to your workflow. This can be done through the Task Manager’s Processes tab.
3. System Settings Optimization:
- Adjust Power Settings: Set the power plan to "High Performance" to ensure maximum system resources are allocated to performance.
- Disable Windows Search Indexing: If you do not rely heavily on Windows Search, disabling indexing can improve system responsiveness.
- Manage System Services: Review system services and disable any that are not essential to your workflow. This can be done through the Services app.
- Optimize Virtual Memory: Adjust virtual memory settings to ensure sufficient space for program execution and data storage.
4. Security and Maintenance:
- Run Anti-Malware Software: Regularly scan your system with reputable anti-malware software to detect and remove any malicious threats.
- Update Windows: Install the latest Windows updates to benefit from security patches, performance enhancements, and bug fixes.
- Clean Registry: Use a reputable registry cleaner to remove invalid entries and optimize system performance. However, proceed with caution, as improper registry modifications can lead to system instability.
5. Additional Tips:
- Limit Background Apps: Close any unnecessary applications running in the background to reduce resource consumption.
- Use a Lightweight Browser: Consider using a lightweight web browser, such as Chrome or Firefox, for improved performance.
- Manage Browser Extensions: Disable or uninstall unnecessary browser extensions to reduce resource consumption.
- Clear Browser Cache and Cookies: Regularly clear your browser’s cache and cookies to improve browsing speed.
- Use a Solid-State Drive (SSD): If your system uses a hard disk drive (HDD), consider upgrading to an SSD to significantly improve performance.
- Close Unnecessary Programs: Close applications that are not actively in use to free up system resources.
Frequently Asked Questions (FAQs)
Q: What is the best way to increase RAM in Windows 11?
A: The most effective way to increase RAM is through a hardware upgrade. Install additional RAM modules compatible with your system’s motherboard.
Q: How do I check if my hard disk is causing performance issues?
A: You can use the Task Manager’s Performance tab to monitor disk usage. If disk usage is consistently high, it may indicate a bottleneck. Additionally, you can use tools like CrystalDiskMark to benchmark disk performance and identify any issues.
Q: Why is my Windows 11 system slow even after optimization?
A: Several factors can contribute to slowdowns, including hardware limitations, incompatible software, or malware infections. A thorough system analysis and troubleshooting may be necessary to pinpoint the root cause.
Q: Can I optimize Windows 11 without upgrading hardware?
A: Yes, numerous software-based optimization techniques can improve performance without hardware upgrades. These include disabling unnecessary startup programs, optimizing visual effects, and updating drivers.
Q: Are there any risks associated with optimizing Windows 11?
A: Improper optimization techniques, such as modifying system files or using unreliable tools, can lead to system instability or data loss. Always proceed with caution and use reputable tools and resources.
Conclusion
Optimizing Windows 11 for enhanced performance is a multifaceted process that involves addressing both hardware and software factors. By implementing the strategies outlined in this guide, users can improve system responsiveness, reduce loading times, and enhance overall user experience. Remember, regular maintenance and optimization are essential for maintaining a smooth and efficient computing environment.

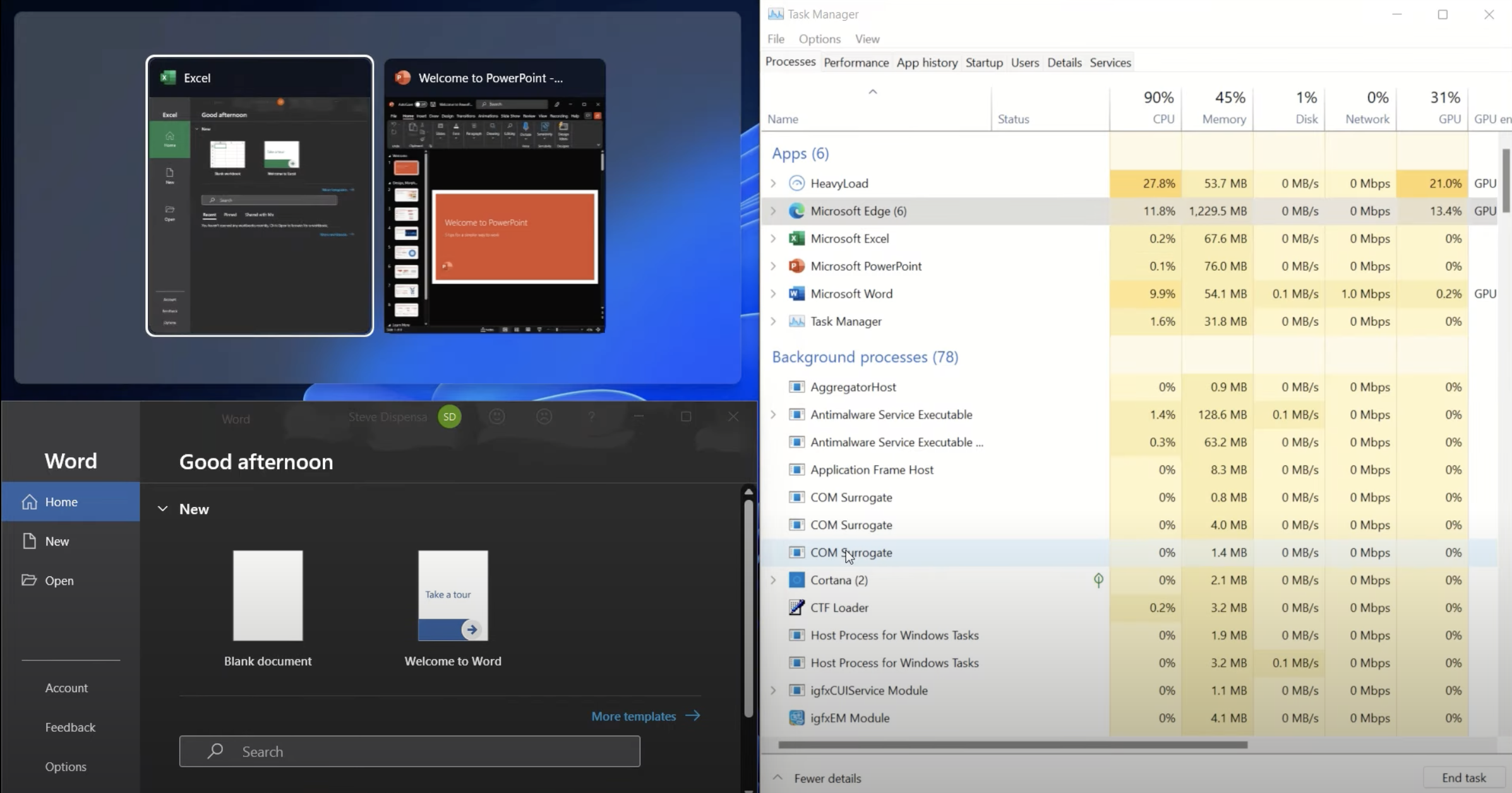






Closure
Thus, we hope this article has provided valuable insights into Optimizing Windows 11 for Enhanced Performance: A Comprehensive Guide. We appreciate your attention to our article. See you in our next article!