Optimizing Windows 11 22H2: A Guide To Disk Cleanup And Beyond
Optimizing Windows 11 22H2: A Guide to Disk Cleanup and Beyond
Related Articles: Optimizing Windows 11 22H2: A Guide to Disk Cleanup and Beyond
Introduction
With great pleasure, we will explore the intriguing topic related to Optimizing Windows 11 22H2: A Guide to Disk Cleanup and Beyond. Let’s weave interesting information and offer fresh perspectives to the readers.
Table of Content
Optimizing Windows 11 22H2: A Guide to Disk Cleanup and Beyond
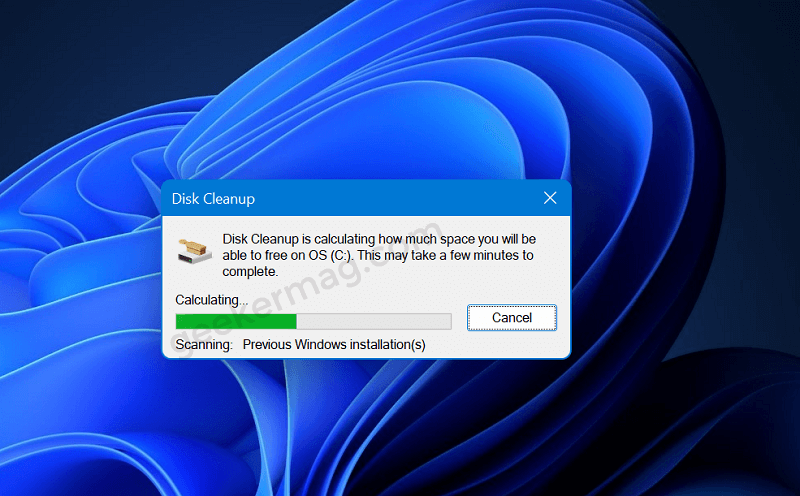
Windows 11 22H2, the latest major update to Microsoft’s operating system, introduces a wealth of new features and enhancements. However, with time, system performance can decline due to accumulating temporary files, outdated data, and other unnecessary files. This can lead to slower boot times, sluggish application performance, and a general decrease in responsiveness.
To address this, Windows 11 22H2 offers various tools and techniques to reclaim disk space and optimize system performance. This article delves into the intricacies of disk cleanup, its importance, and how it can be effectively implemented to maintain a smooth and efficient Windows 11 experience.
Understanding Disk Space Management
Disk space management is the process of organizing and maintaining the storage space on a computer’s hard drive or SSD. This encompasses tasks like:
- Identifying and removing unnecessary files: This includes temporary files, system logs, cached data, and other files that are no longer required.
- Optimizing storage allocation: This involves ensuring that system files and applications have adequate space while minimizing fragmentation, which can slow down access times.
- Managing storage capacity: This involves monitoring disk space usage, identifying potential bottlenecks, and implementing strategies to prevent storage overflow.
The Role of Disk Cleanup in Windows 11 22H2
The Disk Cleanup utility in Windows 11 22H2 is a powerful tool designed to help users reclaim disk space by identifying and removing unnecessary files. It offers a user-friendly interface and a comprehensive selection of file categories that can be deleted safely. This includes:
- Temporary Files: These are temporary files created by programs and the operating system during their operation. They are often deleted automatically, but sometimes they accumulate and consume significant disk space.
- System Logs: Windows logs various events and errors for troubleshooting purposes. These logs can grow large over time and can be safely deleted after a certain period.
- Downloaded Program Files: Some programs may leave behind installation files or temporary files after installation. These can be safely removed after the installation process is complete.
- Recycle Bin: The Recycle Bin stores deleted files until they are permanently removed. Emptying the Recycle Bin can free up a significant amount of disk space.
- Windows Update Cleanup: Windows updates may leave behind old files and temporary files that can be safely deleted.
Benefits of Regular Disk Cleanup
Regularly performing disk cleanup offers several benefits, including:
- Improved System Performance: By removing unnecessary files, disk cleanup can improve system performance by reducing the amount of data that the computer needs to access. This results in faster boot times, smoother application loading, and overall increased responsiveness.
- Increased Disk Space: Disk cleanup can free up significant disk space, allowing you to install new programs, store more files, and prevent storage overflow.
- Enhanced Security: Removing outdated files, particularly temporary files and system logs, can reduce the risk of security vulnerabilities and malware infections.
- Improved System Stability: A clean and well-maintained system is more stable and less prone to crashes and errors.
How to Perform Disk Cleanup in Windows 11 22H2
Performing disk cleanup in Windows 11 22H2 is a straightforward process:
- Open File Explorer: Click the File Explorer icon on the taskbar or press the Windows key + E.
- Navigate to This PC: In the left pane, click "This PC."
- Right-click the drive you want to clean: Right-click on the drive you want to clean, such as the C: drive, which typically holds the operating system.
- Select "Properties": Choose "Properties" from the context menu.
- Click "Disk Cleanup": In the Properties window, click the "Disk Cleanup" button.
- Select file categories to delete: Select the file categories you want to delete. You can use the "Clean up system files" option to clean up additional system files.
- Click "OK": Click "OK" to start the cleanup process.
Beyond Disk Cleanup: Advanced Disk Space Optimization Techniques
While Disk Cleanup is a valuable tool, it may not address all aspects of disk space optimization. Here are some additional techniques to enhance your storage management strategy:
- Uninstall Unused Programs: Regularly review your installed programs and uninstall those that you no longer use. This can free up significant disk space.
- Move Files to External Storage: Consider moving large files, such as videos, photos, and documents, to external storage devices like hard drives or cloud storage services.
- Use Storage Sense: Windows 11 22H2 features Storage Sense, a tool that automatically deletes temporary files, downloads, and other unnecessary files to free up space. You can customize Storage Sense settings to suit your needs.
- Compress System Files: If you’re short on disk space, you can compress system files to reduce their size. However, this can slow down system performance.
- Defragment Your Hard Drive: Defragmentation helps to improve performance by organizing fragmented files on the hard drive. This is particularly beneficial for traditional hard drives (HDDs).
FAQs
Q: What is the difference between Disk Cleanup and Storage Sense?
A: Disk Cleanup is a manual tool that allows you to select specific file categories to delete. Storage Sense is an automated tool that automatically deletes temporary files, downloads, and other unnecessary files based on your settings.
Q: Are there any risks associated with disk cleanup?
A: While Disk Cleanup is generally safe, it’s essential to select the file categories carefully. Avoid deleting files that you may need, such as important documents or program files.
Q: How often should I perform disk cleanup?
A: It’s recommended to perform disk cleanup at least once a month, or more frequently if you notice your disk space getting low.
Q: Can I recover deleted files after performing disk cleanup?
A: Once files are deleted by Disk Cleanup, they are permanently removed and cannot be recovered.
Tips
- Back up your data before performing disk cleanup: It’s always a good practice to back up your important data before performing any disk cleanup operation.
- Use a file explorer to review files before deleting: Before deleting files, use File Explorer to review them and ensure that you are not deleting any essential files.
- Enable Storage Sense for automatic cleanup: Enable Storage Sense to automatically clean up temporary files, downloads, and other unnecessary files.
Conclusion
Maintaining a clean and efficient Windows 11 22H2 system is crucial for optimal performance and stability. Disk cleanup is a valuable tool that can help you reclaim disk space and enhance your system’s responsiveness. By understanding the principles of disk space management and implementing these techniques, you can ensure a smooth and enjoyable Windows 11 experience. Remember to perform regular disk cleanup, leverage Storage Sense, and consider other advanced optimization strategies to keep your system running at its best.

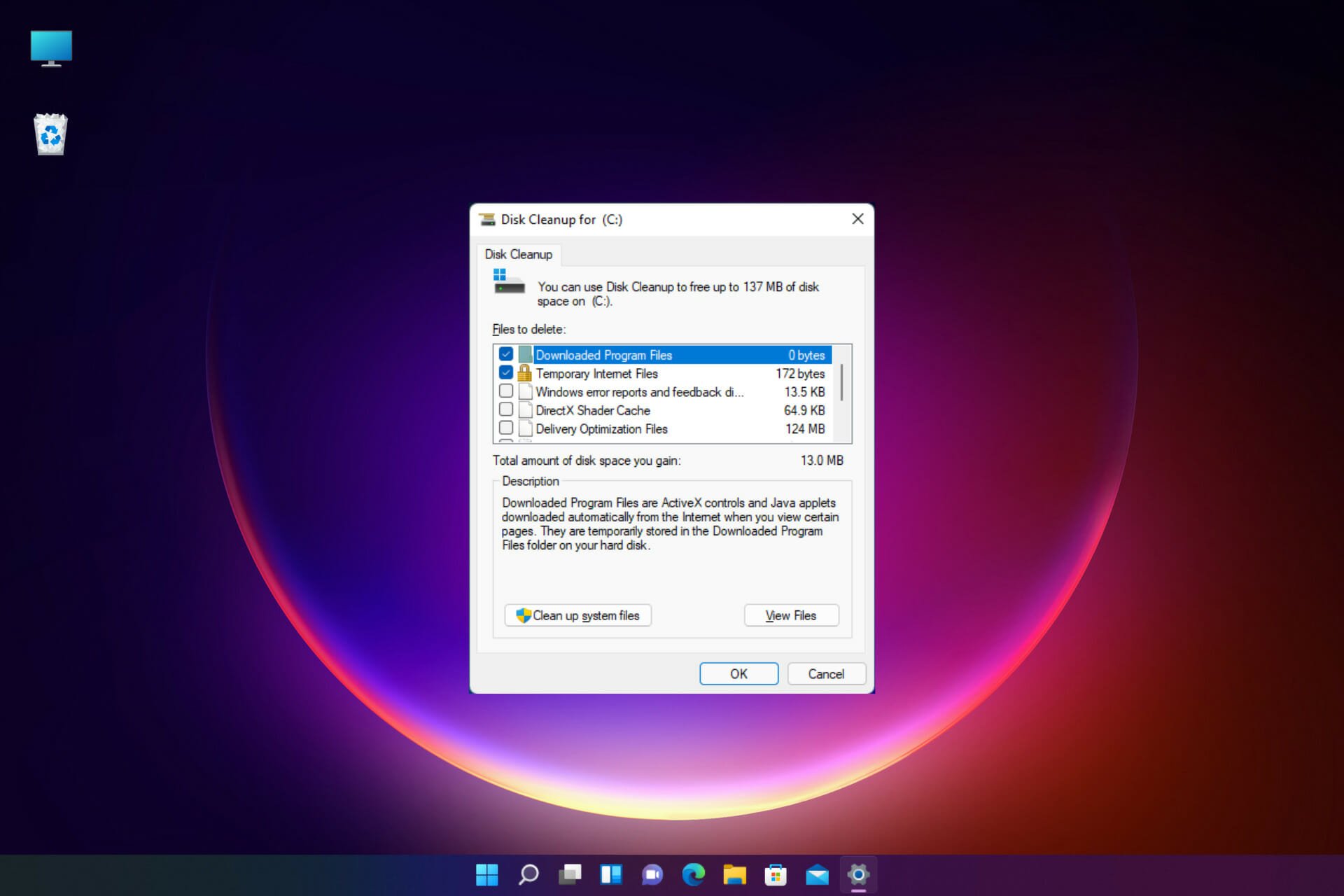
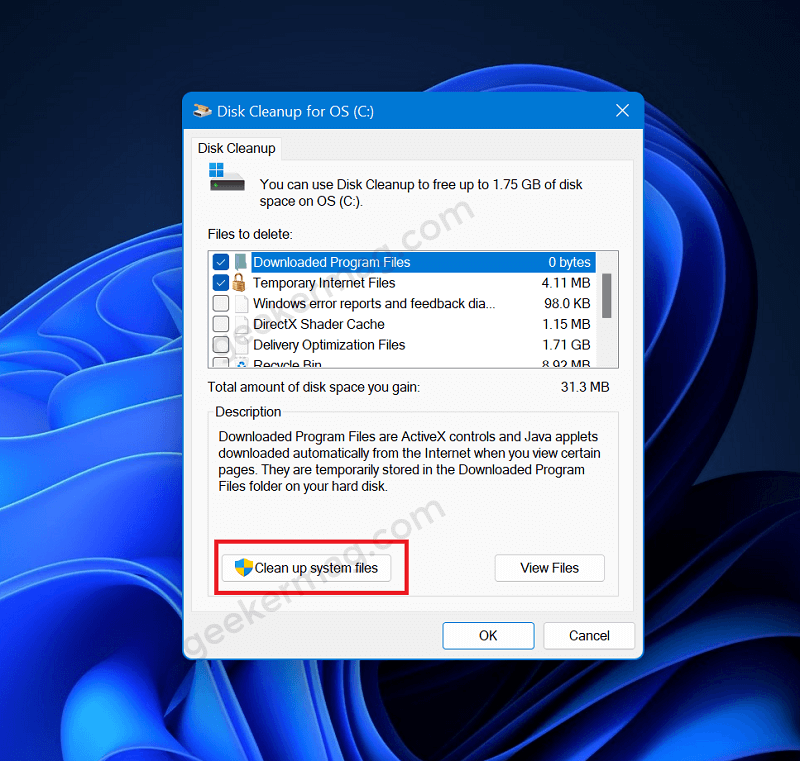



![How To Use Disk Clean-up on Windows 11? [Best DIY Methods]](https://www.stellarinfo.com/blog/wp-content/uploads/2022/05/Run-cleanmgr-to-open-disk-clean-up-windows-11_Image-2-1.png)
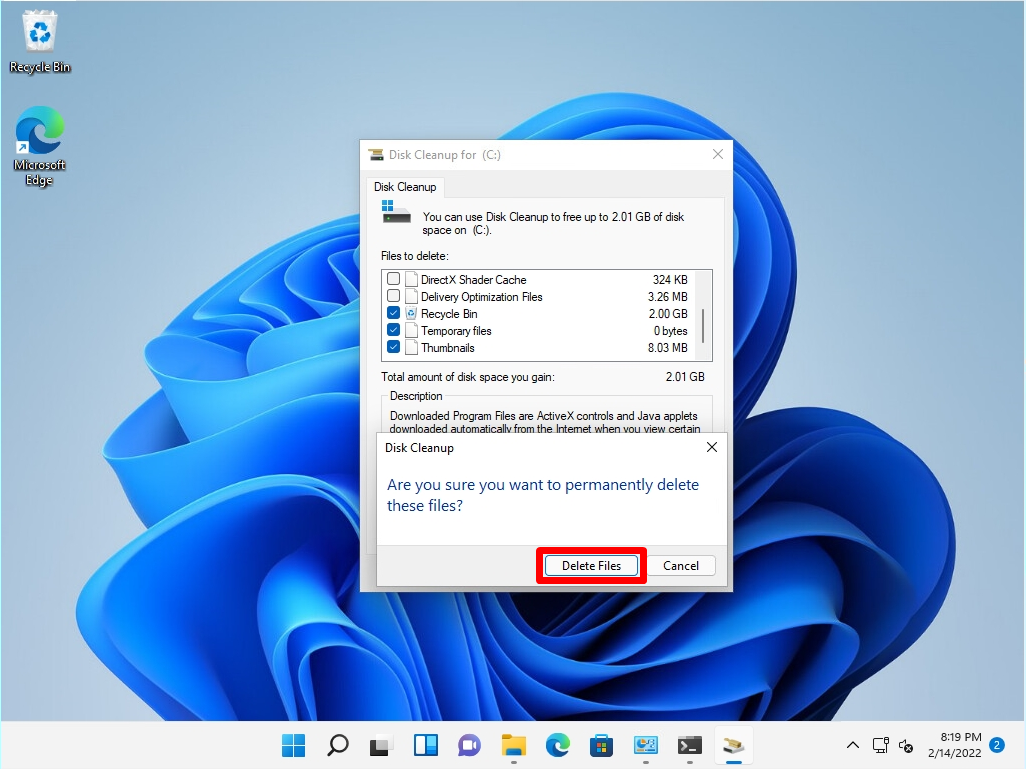
Closure
Thus, we hope this article has provided valuable insights into Optimizing Windows 11 22H2: A Guide to Disk Cleanup and Beyond. We thank you for taking the time to read this article. See you in our next article!