Optimizing Windows 10 For Enhanced Performance
Optimizing Windows 10 for Enhanced Performance
Related Articles: Optimizing Windows 10 for Enhanced Performance
Introduction
In this auspicious occasion, we are delighted to delve into the intriguing topic related to Optimizing Windows 10 for Enhanced Performance. Let’s weave interesting information and offer fresh perspectives to the readers.
Table of Content
- 1 Related Articles: Optimizing Windows 10 for Enhanced Performance
- 2 Introduction
- 3 Optimizing Windows 10 for Enhanced Performance
- 3.1 Understanding the Importance of Optimization
- 3.2 Strategies for Optimizing Windows 10 Performance
- 3.3 Frequently Asked Questions
- 3.4 Tips for Maintaining Optimal Performance
- 3.5 Conclusion
- 4 Closure
Optimizing Windows 10 for Enhanced Performance

Windows 10, despite its widespread adoption, can sometimes experience performance hiccups. Lagging applications, slow startup times, and general sluggishness can detract from the user experience. These issues can arise from various factors, including resource-intensive applications, background processes, outdated drivers, and even hardware limitations. Fortunately, numerous strategies can be implemented to optimize Windows 10 for a smoother, more responsive experience.
Understanding the Importance of Optimization
A well-optimized Windows 10 system offers tangible benefits:
- Increased Responsiveness: Applications launch faster, menus respond instantly, and scrolling becomes seamless, enhancing overall productivity.
- Improved Battery Life: Optimized settings can conserve battery power, extending usage time on portable devices.
- Reduced System Resource Consumption: By streamlining processes and minimizing background activity, system resources are freed up for critical tasks.
- Enhanced Stability: A well-maintained system is less prone to crashes, freezes, and errors, ensuring a stable and reliable computing experience.
Strategies for Optimizing Windows 10 Performance
1. Disk Cleanup and Defragmentation:
- Disk Cleanup: Regularly remove unnecessary files, including temporary internet files, system files, and recycle bin contents, to free up valuable disk space.
- Defragmentation: Reorganizes fragmented files on the hard drive, leading to faster data access and improved system performance.
2. System Configuration and Startup Management:
- Disable Unnecessary Startup Programs: Many applications launch automatically at startup, consuming resources and slowing down the boot process. Identify and disable unnecessary programs using the Task Manager or the System Configuration utility.
- Optimize Visual Effects: Windows 10 offers various visual effects that can impact performance. Disabling unnecessary animations and transparency can enhance speed.
3. Memory Management:
- Close Unused Applications: Minimize the number of applications running in the background. Regularly close programs you are not actively using to free up RAM.
- Adjust Virtual Memory: Configure the virtual memory settings to ensure sufficient space for applications to run smoothly.
4. Driver Updates:
- Install Latest Drivers: Outdated drivers can cause performance issues and compatibility problems. Regularly update drivers for graphics cards, network adapters, and other hardware components.
5. Background Processes and Services:
- Disable Unnecessary Services: Several services run in the background, consuming resources. Identify and disable services that are not critical to system functionality.
- Manage Background Processes: Limit the number of background processes running simultaneously to free up system resources.
6. Hard Drive Optimization:
- Use an SSD: Solid-state drives (SSDs) offer significantly faster read and write speeds compared to traditional hard disk drives (HDDs). Upgrading to an SSD can dramatically improve system performance.
- Consider a Hybrid Drive: Hybrid drives combine the speed of an SSD with the storage capacity of an HDD, offering a balance of performance and affordability.
7. Software Updates and Security:
- Install Latest Windows Updates: Regularly update Windows 10 to benefit from performance improvements, bug fixes, and security patches.
- Run Antivirus and Anti-malware Software: Malware can consume system resources and slow down performance. Install and regularly update security software.
8. Power Management:
- Optimize Power Settings: Adjust power settings to prioritize performance or battery life, depending on your needs.
9. Hardware Considerations:
- Upgrade RAM: Increasing the amount of RAM available can significantly improve system performance.
- Consider a CPU Upgrade: If your CPU is outdated, upgrading to a newer processor can provide a noticeable performance boost.
10. Clean Installation:
- Perform a Clean Installation: In extreme cases, a clean installation of Windows 10 can resolve performance issues caused by accumulated files, corrupted data, or software conflicts.
Frequently Asked Questions
Q: How often should I defragment my hard drive?
A: Defragmentation is less crucial with SSDs as they do not suffer from fragmentation. For HDDs, defragmentation is generally recommended once a month or whenever performance issues arise.
Q: What are the best ways to identify and disable unnecessary startup programs?
A: The Task Manager and the System Configuration utility offer comprehensive lists of startup programs. By reviewing the list, users can identify programs that are not essential and disable them.
Q: How can I manage background processes effectively?
A: The Task Manager provides a detailed list of running processes. By analyzing resource consumption, users can identify and terminate resource-intensive background processes.
Q: What are the potential downsides of disabling services?
A: Disabling critical services can compromise system functionality. It is crucial to thoroughly research each service before disabling it to avoid unintended consequences.
Q: Is it necessary to perform a clean installation of Windows 10 regularly?
A: A clean installation is a drastic measure and should only be considered as a last resort when other optimization methods fail to resolve performance issues.
Tips for Maintaining Optimal Performance
- Regularly clean up your hard drive: Run Disk Cleanup and defragmentation (for HDDs) on a regular basis.
- Monitor system resources: Use the Task Manager to track CPU usage, memory consumption, and disk activity.
- Keep software up to date: Install the latest Windows updates and software updates for applications.
- Avoid installing unnecessary software: Only install applications that you genuinely need.
- Run a system scan regularly: Use antivirus and anti-malware software to detect and remove threats.
Conclusion
Optimizing Windows 10 performance is an ongoing process that involves a combination of strategies. By implementing these techniques, users can significantly improve system responsiveness, reduce resource consumption, and enhance overall stability. While the specific steps may vary depending on individual needs and hardware configurations, a consistent approach to optimization can ensure a smooth and efficient Windows 10 experience.

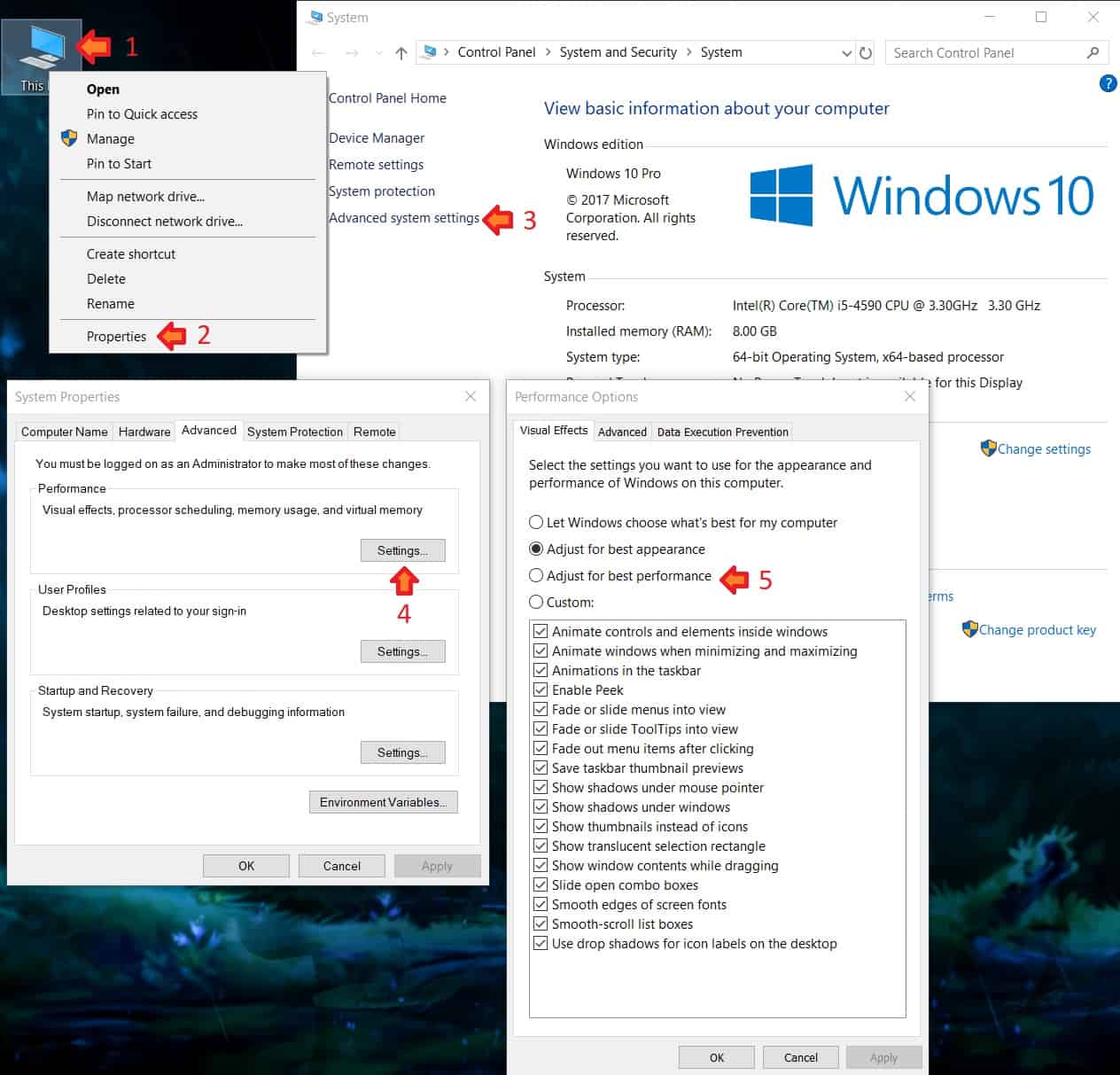




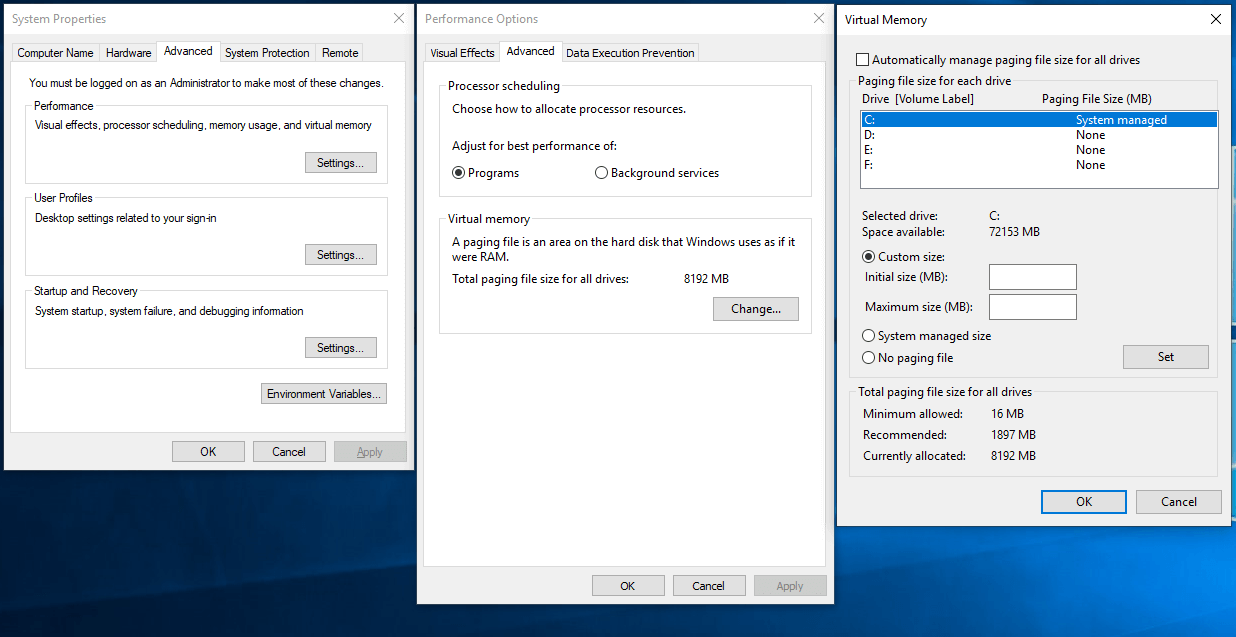
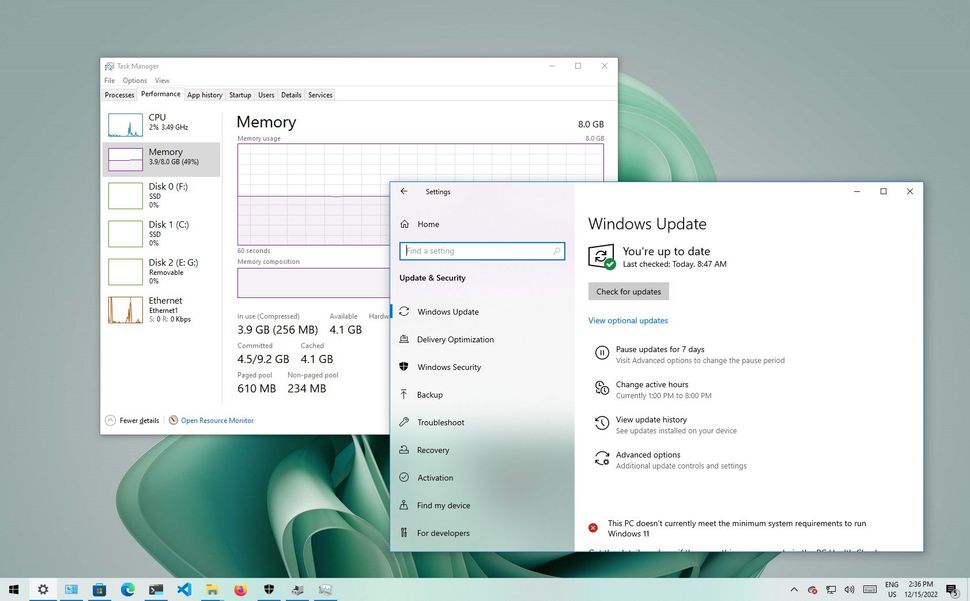
Closure
Thus, we hope this article has provided valuable insights into Optimizing Windows 10 for Enhanced Performance. We appreciate your attention to our article. See you in our next article!