Optimizing Windows 10 Boot Times: Mastering Startup Program Management
Optimizing Windows 10 Boot Times: Mastering Startup Program Management
Related Articles: Optimizing Windows 10 Boot Times: Mastering Startup Program Management
Introduction
With enthusiasm, let’s navigate through the intriguing topic related to Optimizing Windows 10 Boot Times: Mastering Startup Program Management. Let’s weave interesting information and offer fresh perspectives to the readers.
Table of Content
Optimizing Windows 10 Boot Times: Mastering Startup Program Management

In the fast-paced digital landscape, a sluggish computer can be a significant impediment to productivity. Windows 10, despite its robust features, can sometimes experience slow boot times due to an excessive number of programs launching automatically upon system startup. This article delves into the significance of managing startup programs in Windows 10, outlining the benefits, methods, and best practices for optimizing system performance.
The Impact of Startup Programs
Every program configured to launch automatically at startup consumes system resources, including memory and processing power. This can lead to:
- Slow Boot Times: A plethora of startup programs can significantly increase the time it takes for Windows 10 to fully load, impacting user experience and productivity.
- Performance Degradation: Excessive startup programs can strain system resources, resulting in slower application loading times, sluggish responsiveness, and overall system performance degradation.
- Resource Consumption: Unnecessary startup programs can consume precious system resources, potentially impacting the performance of other applications and hindering multitasking capabilities.
- Security Risks: Some malicious software may disguise itself as legitimate programs and attempt to launch at startup, potentially compromising system security.
Methods for Managing Startup Programs
Windows 10 offers multiple avenues for managing startup programs, each tailored to specific user needs and preferences:
1. Task Manager:
The Task Manager provides a comprehensive overview of running processes and allows users to disable startup programs directly.
- Accessing Task Manager: Right-click the taskbar and select "Task Manager" or press Ctrl+Shift+Esc.
- Navigating to Startup Tab: Click on the "Startup" tab to view a list of programs configured to launch at startup.
- Disabling Startup Programs: Select a program and click "Disable" to prevent it from launching automatically.
2. System Configuration (msconfig):
System Configuration (msconfig) is a more advanced tool that allows users to control various system settings, including startup programs.
- Accessing System Configuration: Press Windows key + R, type "msconfig," and press Enter.
- Navigating to Startup Tab: Click on the "Startup" tab to access a list of startup programs.
- Disabling Startup Programs: Uncheck the boxes next to programs to prevent them from launching automatically.
3. Settings App:
The Settings app offers a user-friendly interface for managing startup programs.
- Accessing Startup Settings: Open the Settings app (Windows key + I), navigate to "Apps," and select "Startup."
- Managing Startup Programs: Toggle the switch for each program to enable or disable its automatic launch at startup.
4. Third-Party Tools:
Numerous third-party tools, such as Autoruns and CCleaner, offer advanced features for managing startup programs, including detailed analysis, automatic optimization, and comprehensive control over system processes.
Best Practices for Managing Startup Programs:
- Identify Essential Programs: Prioritize essential programs that are critical for system functionality or daily tasks.
- Disable Unnecessary Programs: Disable programs that are not regularly used or provide redundant functionality.
- Prioritize Performance: Focus on programs that have a significant impact on system performance, such as resource-intensive applications or background processes.
- Review Regularly: Periodically review startup programs and disable any that are no longer required or are causing performance issues.
- Use Third-Party Tools: Consider using reputable third-party tools for more advanced management and optimization capabilities.
FAQs about Managing Startup Programs in Windows 10
Q: How do I know if a program is safe to disable?
A: It is generally safe to disable programs that are not essential for system functionality or your daily tasks. If you are unsure about a particular program, research it online to determine its purpose and potential impact on your system.
Q: What happens if I disable a program that is required for my system to function?
A: Disabling a critical system program can lead to system instability or errors. If you encounter any issues after disabling a program, you can re-enable it through the same methods used for disabling it.
Q: Can I disable Windows system processes?
A: It is generally not recommended to disable Windows system processes as they are essential for the proper functioning of your system. Disabling these processes can lead to system errors or instability.
Q: What are some common programs that can be safely disabled?
A: Common programs that can often be safely disabled include:
- Software Updates: If you prefer to manually install updates, you can disable automatic update programs.
- Antivirus Software: If you have a different antivirus program installed, you can disable the built-in Windows Defender.
- Cloud Storage Sync: If you don’t frequently use cloud storage services, you can disable their automatic synchronization programs.
- Gaming Software: If you don’t play games frequently, you can disable gaming-related software that launches at startup.
Tips for Managing Startup Programs in Windows 10
- Use the "Startup Impact" Column: In the Task Manager’s Startup tab, the "Startup Impact" column provides an estimated impact of each program on boot time. Prioritize disabling programs with a high startup impact.
- Disable Programs Gradually: Instead of disabling multiple programs at once, disable them gradually to monitor any potential impact on system performance.
- Monitor System Performance: After disabling startup programs, monitor system performance to ensure that the changes have improved boot times and overall responsiveness.
- Consider a Clean Boot: If you experience persistent performance issues, perform a clean boot to disable all non-essential startup programs and services, allowing you to identify the culprit program causing the problem.
Conclusion
Managing startup programs in Windows 10 is crucial for optimizing system performance, minimizing boot times, and maximizing user experience. By understanding the impact of startup programs, utilizing the available management tools, and following best practices, users can effectively control which programs launch automatically at startup, ensuring a smooth and efficient computing experience. Regularly reviewing and adjusting startup program settings will contribute to a more responsive and reliable Windows 10 system, enhancing productivity and overall user satisfaction.
![How to Manage Startup Programs in Windows 10 [Tutorial]](https://consumingtech.com/wp-content/uploads/2017/07/Startup-status-enabled-1024x597.png)


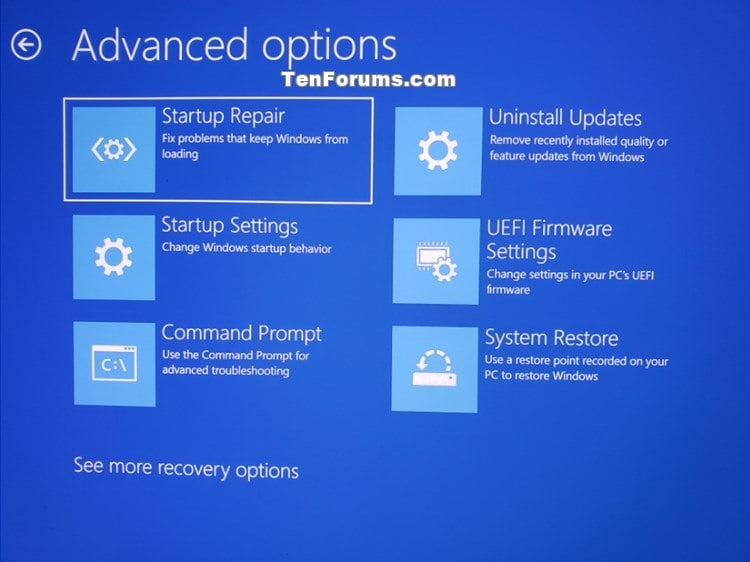


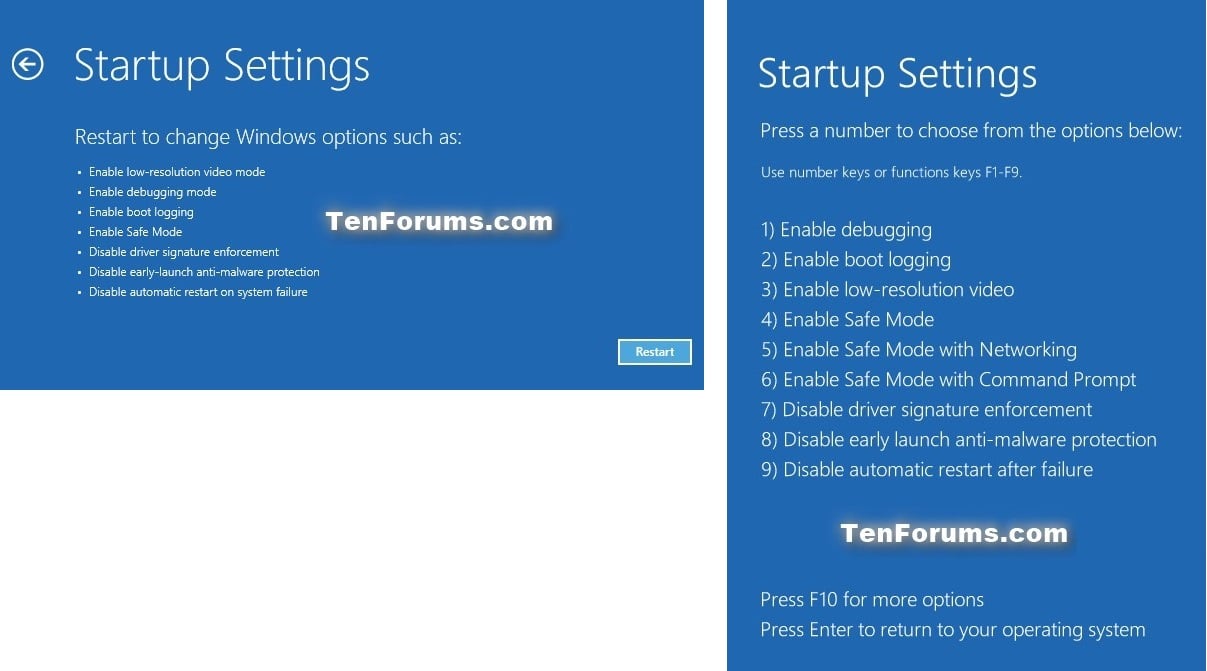

Closure
Thus, we hope this article has provided valuable insights into Optimizing Windows 10 Boot Times: Mastering Startup Program Management. We thank you for taking the time to read this article. See you in our next article!