Optimizing Windows 10: A Guide To Disk Cleanup And Storage Management
Optimizing Windows 10: A Guide to Disk Cleanup and Storage Management
Related Articles: Optimizing Windows 10: A Guide to Disk Cleanup and Storage Management
Introduction
In this auspicious occasion, we are delighted to delve into the intriguing topic related to Optimizing Windows 10: A Guide to Disk Cleanup and Storage Management. Let’s weave interesting information and offer fresh perspectives to the readers.
Table of Content
Optimizing Windows 10: A Guide to Disk Cleanup and Storage Management
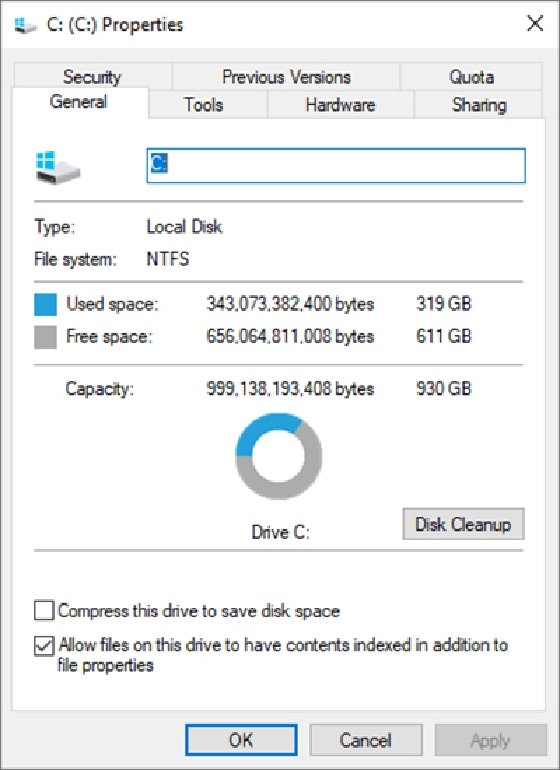
Windows 10, like any operating system, accumulates data over time. This data, consisting of temporary files, system updates, and various other elements, can clutter the hard drive, impacting performance and potentially causing issues with storage space. To address this, Windows 10 offers a built-in tool known as "Disk Cleanup," designed to identify and remove unnecessary files, freeing up valuable disk space and enhancing system responsiveness.
Understanding Disk Cleanup:
Disk Cleanup operates by scanning the system for files that can be safely deleted without compromising the operating system’s functionality. These files typically fall into the following categories:
- Temporary Files: These are files created by programs during their operation, often serving as temporary storage for data or intermediate results. Once the program completes its task, these files are no longer required.
- System Files: Windows 10 generates various system files during updates and installations. Some of these files are no longer needed after the process is complete, and Disk Cleanup can identify and remove them.
- Downloaded Program Files: When installing software, certain files are downloaded to the system. These files are typically stored in a temporary location and can be deleted after the installation process is complete.
- Recycle Bin: The Recycle Bin acts as a temporary storage location for deleted files, allowing users to retrieve them if needed. However, files in the Recycle Bin can occupy significant space, and Disk Cleanup can empty it, freeing up valuable disk space.
- Previous Windows Installations: During an upgrade or installation, Windows 10 retains previous versions of the operating system for a period. These older versions can consume significant space, and Disk Cleanup can remove them to free up disk space.
- Other Unnecessary Files: Disk Cleanup can also identify and remove other unnecessary files, such as log files, error reports, and temporary internet files, further optimizing the system.
Benefits of Using Disk Cleanup:
- Improved System Performance: By removing unnecessary files, Disk Cleanup helps reduce the workload on the hard drive, resulting in faster boot times, smoother application loading, and overall improved system responsiveness.
- Increased Storage Space: Freeing up disk space by removing unnecessary files allows for more storage for important data, applications, and multimedia files.
- Enhanced System Security: Disk Cleanup can remove temporary files that could potentially contain sensitive information, enhancing system security by reducing the risk of data breaches.
- Reduced System Clutter: By eliminating unnecessary files, Disk Cleanup reduces the clutter on the hard drive, making it easier to locate and manage important data.
How to Use Disk Cleanup:
- Open Disk Cleanup: Press the Windows key + R to open the "Run" dialog box. Type "cleanmgr" and press Enter.
- Select the Drive: Choose the drive you want to clean.
- Choose Files to Delete: Select the file types you want to remove.
- Review and Confirm: Review the list of files to be deleted and confirm your selection.
- Start Cleaning: Disk Cleanup will begin removing the selected files.
Additional Tips for Optimizing Storage:
- Regularly Empty the Recycle Bin: Emptying the Recycle Bin regularly ensures that deleted files are permanently removed, freeing up valuable disk space.
- Uninstall Unused Programs: Remove programs that you no longer use, as they can consume significant disk space.
- Store Data in the Cloud: Consider using cloud storage services like OneDrive or Google Drive to store large files and backups, reducing the strain on your local hard drive.
- Use File Compression: Compress large files, such as videos or documents, to reduce their size and save storage space.
- Optimize Storage Settings: Windows 10 offers various storage settings that can help manage disk space. Explore these settings to customize your storage preferences.
FAQs about Disk Cleanup:
Q: Is it safe to use Disk Cleanup?
A: Yes, Disk Cleanup is a safe and reliable tool provided by Microsoft. It is designed to remove unnecessary files without compromising the operating system’s functionality.
Q: What happens if I accidentally delete important files?
A: Disk Cleanup is designed to remove only unnecessary files. However, if you are unsure about a particular file, it is best to leave it unchecked.
Q: How often should I run Disk Cleanup?
A: It is recommended to run Disk Cleanup at least once a month or whenever you notice your hard drive becoming full.
Q: Can I use Disk Cleanup on external drives?
A: Yes, Disk Cleanup can be used on external drives as well. However, it is important to note that Disk Cleanup only removes files from the selected drive and does not affect other drives.
Conclusion:
Disk Cleanup is an essential tool for maintaining the health and performance of your Windows 10 system. By removing unnecessary files, it frees up valuable disk space, improves system responsiveness, and enhances overall system security. Regularly using Disk Cleanup and implementing other storage optimization techniques ensures a smooth and efficient computing experience.

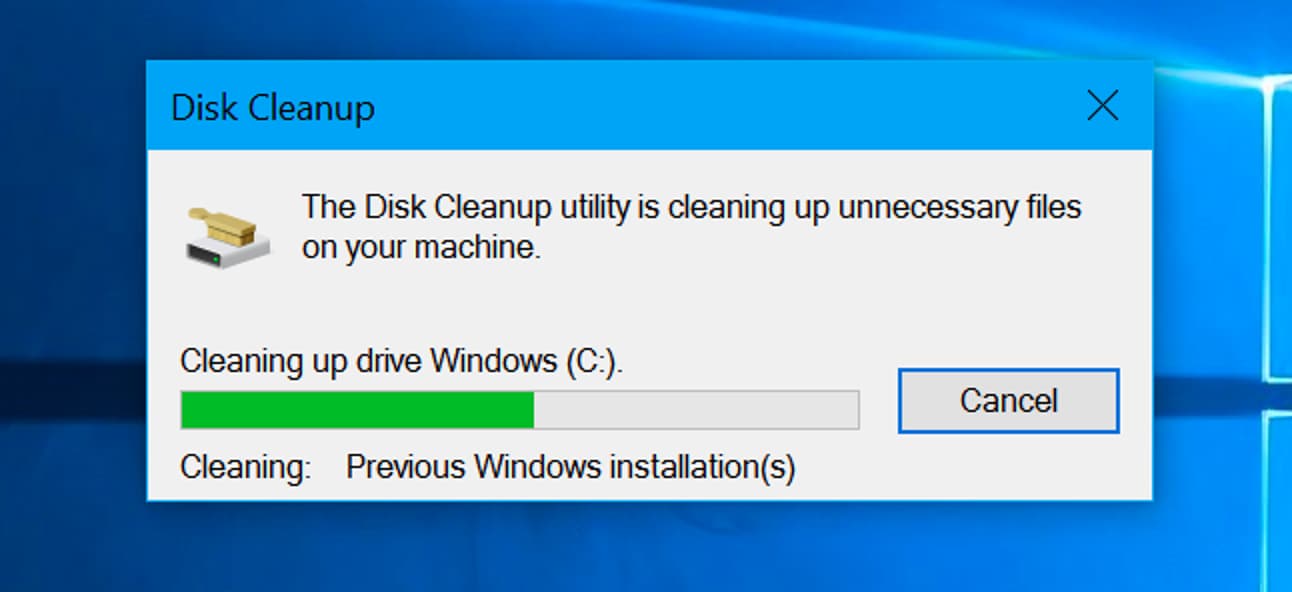
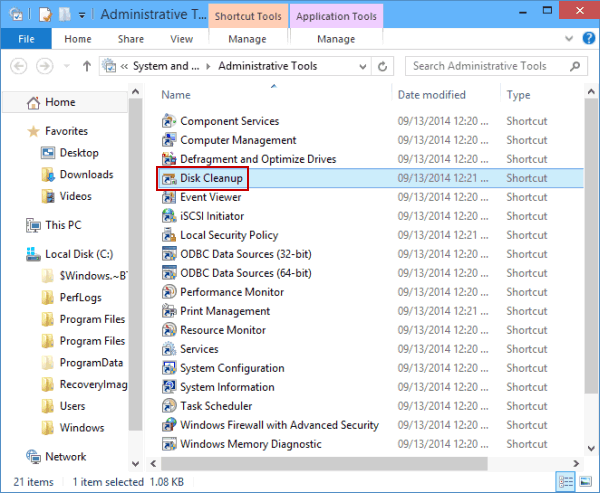

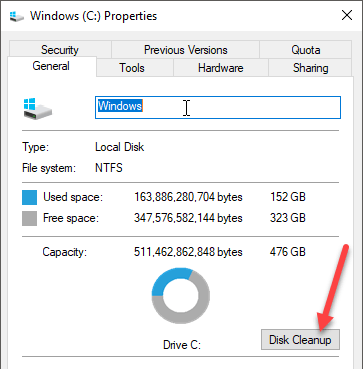
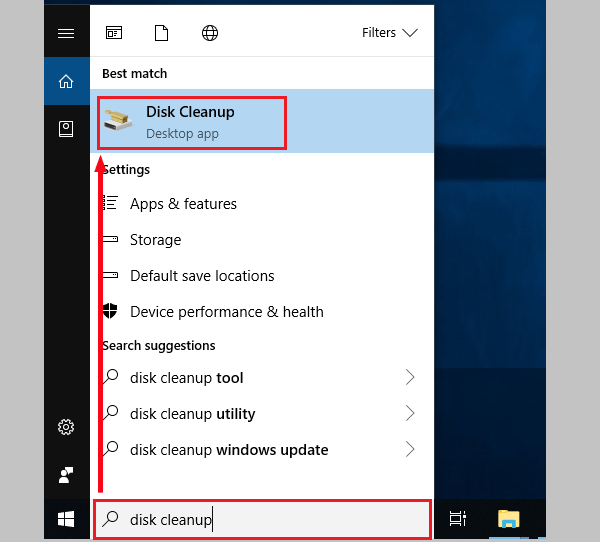

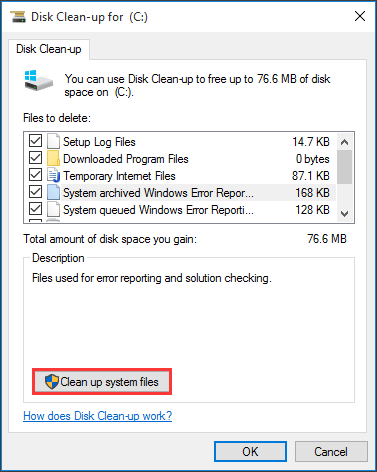
Closure
Thus, we hope this article has provided valuable insights into Optimizing Windows 10: A Guide to Disk Cleanup and Storage Management. We thank you for taking the time to read this article. See you in our next article!