Optimizing Storage Space In Windows 11: A Comprehensive Guide
Optimizing Storage Space in Windows 11: A Comprehensive Guide
Related Articles: Optimizing Storage Space in Windows 11: A Comprehensive Guide
Introduction
With enthusiasm, let’s navigate through the intriguing topic related to Optimizing Storage Space in Windows 11: A Comprehensive Guide. Let’s weave interesting information and offer fresh perspectives to the readers.
Table of Content
Optimizing Storage Space in Windows 11: A Comprehensive Guide

Windows 11, like any operating system, accumulates data over time. This accumulation can lead to slower performance, reduced storage space, and potential system instability. To address these issues, Windows 11 offers a built-in tool called "Storage Sense" that helps users manage their storage space effectively. This guide will delve into the functionalities of Storage Sense, explaining its importance and benefits in detail.
Understanding Storage Sense
Storage Sense is a powerful tool designed to analyze and optimize storage space on Windows 11 devices. It operates by identifying and removing unnecessary files, such as temporary files, system files, and older versions of files. This process helps reclaim valuable storage space, ensuring smoother system operation and faster performance.
Key Features of Storage Sense
Storage Sense offers a variety of features to effectively manage storage space, including:
- Automatic Cleaning: Storage Sense can be configured to run automatically on a schedule, ensuring regular cleaning of temporary files and other unnecessary data.
- Deleting Temporary Files: The tool identifies and removes temporary files created by various applications, freeing up space without affecting system functionality.
- Deleting System Files: Storage Sense can delete older system files, such as previous Windows installations and update files, to reclaim significant storage space.
- Deleting Downloaded Files: The tool can automatically delete older downloaded files that are no longer needed, reducing clutter and freeing up storage space.
- Deleting Recycle Bin Contents: Storage Sense can automatically empty the Recycle Bin, permanently deleting files that have been discarded.
- Moving Files to Cloud Storage: Storage Sense can be configured to move older or less frequently used files to cloud storage services like OneDrive, freeing up local storage space while keeping files accessible.
Benefits of Utilizing Storage Sense
Using Storage Sense offers several benefits for Windows 11 users:
- Improved System Performance: By removing unnecessary files, Storage Sense reduces the burden on the system, leading to faster boot times, quicker application loading, and overall improved responsiveness.
- Increased Storage Space: Regular use of Storage Sense ensures that storage space is not cluttered with unnecessary files, providing more room for new files, applications, and operating system updates.
- Enhanced System Stability: By removing potentially outdated or corrupted files, Storage Sense helps maintain system stability and reduces the likelihood of encountering errors or crashes.
- Simplified Storage Management: Storage Sense automates the process of cleaning and optimizing storage space, simplifying the task for users and eliminating the need for manual intervention.
Accessing and Configuring Storage Sense
To access Storage Sense, follow these steps:
- Open the Settings app (Windows key + I).
- Select System.
- Click on Storage.
- Under Storage Sense, click on Change how Storage Sense works.
Here, you can configure Storage Sense settings, including:
- Schedule: Set a schedule for automatic cleaning.
- Storage Threshold: Define the storage space threshold that triggers Storage Sense to run.
- File Types: Choose specific file types to be cleaned, such as temporary files, system files, and downloaded files.
- Cloud Storage: Configure settings for moving files to cloud storage.
FAQs Regarding Storage Sense
Q: Is Storage Sense safe to use?
A: Yes, Storage Sense is a safe and reliable tool developed by Microsoft. It only removes files that are considered unnecessary and does not affect essential system files or user data.
Q: Can I customize Storage Sense settings?
A: Yes, Storage Sense offers a range of customization options, allowing users to tailor its functionality to their specific needs and preferences.
Q: Does Storage Sense delete my personal files?
A: No, Storage Sense is designed to remove only temporary files, system files, and other unnecessary data. It will not delete personal files, documents, or other essential data.
Q: Can I use Storage Sense with cloud storage services?
A: Yes, Storage Sense can be configured to move older or less frequently used files to cloud storage services, freeing up local storage space while keeping files accessible.
Tips for Effective Storage Sense Usage
- Regularly Run Storage Sense: Schedule Storage Sense to run automatically on a regular basis to ensure optimal storage management.
- Customize Storage Sense Settings: Tailor Storage Sense settings to your specific needs and preferences, focusing on file types and cleaning schedules.
- Monitor Storage Space Usage: Regularly check storage space usage to identify potential bottlenecks and optimize storage space allocation.
- Consider Cloud Storage: Utilize cloud storage services to offload less frequently used files, freeing up valuable local storage space.
Conclusion
Storage Sense is an essential tool for managing storage space effectively in Windows 11. By automatically cleaning unnecessary files, it helps improve system performance, increase storage space, and enhance system stability. By understanding the features and benefits of Storage Sense, users can optimize their Windows 11 experience and ensure smooth and efficient system operation.
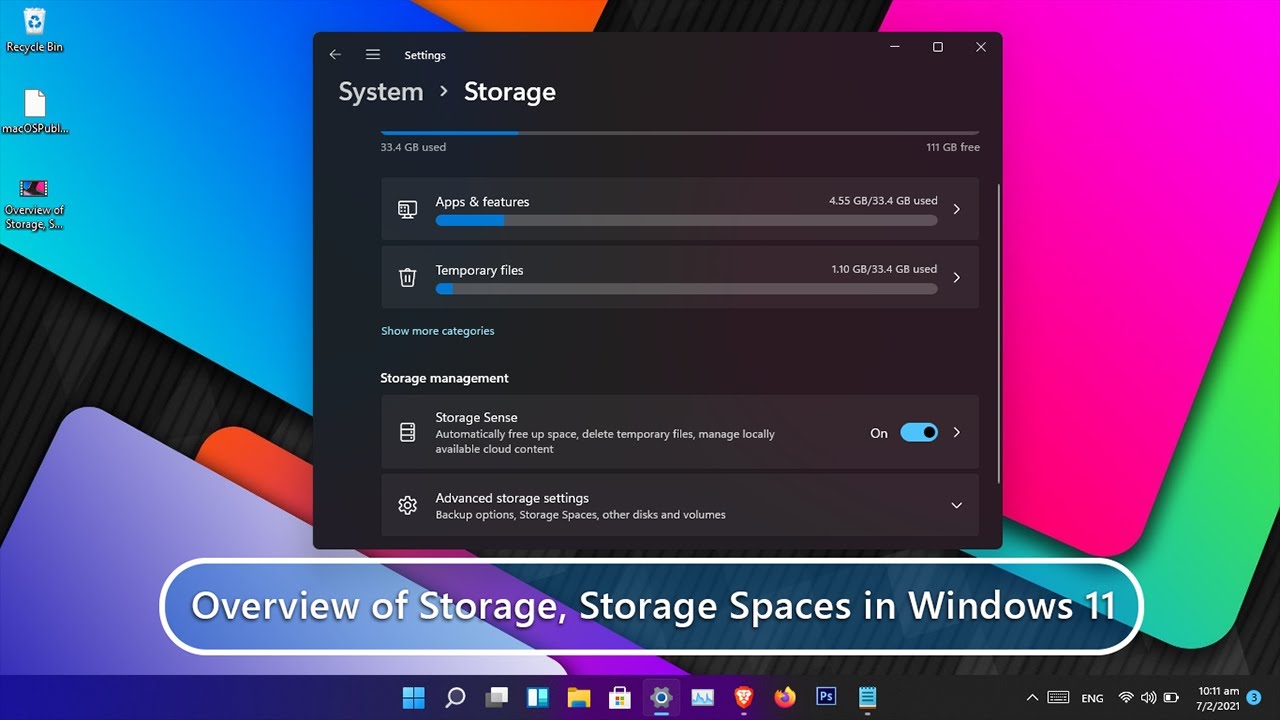







Closure
Thus, we hope this article has provided valuable insights into Optimizing Storage Space in Windows 11: A Comprehensive Guide. We thank you for taking the time to read this article. See you in our next article!