Optimizing Storage Space In Windows 11: A Comprehensive Guide
Optimizing Storage Space in Windows 11: A Comprehensive Guide
Related Articles: Optimizing Storage Space in Windows 11: A Comprehensive Guide
Introduction
In this auspicious occasion, we are delighted to delve into the intriguing topic related to Optimizing Storage Space in Windows 11: A Comprehensive Guide. Let’s weave interesting information and offer fresh perspectives to the readers.
Table of Content
- 1 Related Articles: Optimizing Storage Space in Windows 11: A Comprehensive Guide
- 2 Introduction
- 3 Optimizing Storage Space in Windows 11: A Comprehensive Guide
- 3.1 Understanding Disk Cleanup: A Tool for Efficient Storage Management
- 3.2 Navigating the Disk Cleanup Tool: A Step-by-Step Guide
- 3.3 Benefits of Utilizing Disk Cleanup: A Comprehensive Analysis
- 3.4 Advanced Techniques for Optimizing Storage Space: Beyond Disk Cleanup
- 3.5 FAQs: Addressing Common Queries about Disk Cleanup
- 3.6 Tips for Effective Disk Cleanup: Maximizing Efficiency
- 3.7 Conclusion: Empowering Users with Storage Management Tools
- 4 Closure
Optimizing Storage Space in Windows 11: A Comprehensive Guide

Windows 11, like its predecessors, thrives on efficient storage management. As users accumulate data, applications, and system files, the need to optimize storage space becomes increasingly crucial. This article delves into the intricacies of disk cleanup, a powerful tool within Windows 11, exploring its functionalities, benefits, and best practices.
Understanding Disk Cleanup: A Tool for Efficient Storage Management
Disk cleanup, also known as "laufwerke bereinigen" in German, is an integrated feature within Windows 11 designed to identify and remove unnecessary files from your hard drive. These files can include temporary files, system files, temporary internet files, and other data that is no longer needed. By eliminating these files, users can reclaim valuable disk space, potentially improving system performance and responsiveness.
Navigating the Disk Cleanup Tool: A Step-by-Step Guide
-
Accessing Disk Cleanup:
- Open the File Explorer and locate the drive you wish to clean.
- Right-click on the drive and select Properties.
- Navigate to the General tab and click on Disk Cleanup.
-
Selecting Files for Removal:
- Disk Cleanup will scan your drive and present a list of file categories that can be removed.
- Select the file categories you wish to delete, noting the amount of space each category occupies.
- Click OK to initiate the cleanup process.
-
Advanced Cleanup Options:
- Disk Cleanup offers additional options for removing files, including:
- Clean up system files: This option removes system files that are no longer needed, potentially freeing up significant storage space.
- Previous Windows installations: This removes previous versions of Windows, useful for freeing up space after upgrading or reinstalling Windows.
- Previous versions of files: This removes older versions of files, useful for reclaiming space used by file history or version control.
- Disk Cleanup offers additional options for removing files, including:
Benefits of Utilizing Disk Cleanup: A Comprehensive Analysis
- Increased Storage Space: Disk cleanup directly addresses the issue of limited storage space by removing unnecessary files, enabling users to store more data, applications, and media.
- Improved System Performance: By removing unnecessary files, disk cleanup reduces the load on the system, potentially leading to faster boot times, quicker application loading, and overall smoother operation.
- Enhanced System Stability: Removing unnecessary files can help improve system stability by reducing the likelihood of errors and conflicts caused by outdated or corrupted files.
- Reduced Security Risks: Removing temporary files and internet history can help reduce the risk of security breaches, as these files can contain sensitive information that could be exploited by malicious actors.
Advanced Techniques for Optimizing Storage Space: Beyond Disk Cleanup
- Uninstall Unused Applications: Regularly review installed applications and uninstall those that are no longer used. This can significantly free up storage space.
- Move Files to External Storage: Consider moving large files, such as videos, music, or photos, to an external hard drive or cloud storage service to free up space on the primary drive.
- Disable System Restore: System restore creates restore points that can consume significant disk space. While essential for recovery, consider disabling it if you have sufficient backups.
- Disable Hibernation: The hibernation feature saves the system state to the hard drive, consuming significant space. Disable it if you rarely use hibernation.
FAQs: Addressing Common Queries about Disk Cleanup
Q: Is it safe to use Disk Cleanup?
A: Yes, Disk Cleanup is a safe and reliable tool provided by Microsoft. It is designed to remove files that are no longer needed, ensuring that critical system files remain intact.
Q: What happens to the files I delete with Disk Cleanup?
A: The files are permanently deleted and cannot be recovered. Therefore, it is crucial to ensure you have backups of any important data before using Disk Cleanup.
Q: Can I use Disk Cleanup to delete specific files?
A: Disk Cleanup is designed to remove files based on categories. However, you can manually delete specific files using File Explorer.
Q: How often should I use Disk Cleanup?
A: It is recommended to run Disk Cleanup at least once a month or whenever you notice your hard drive is running low on space.
Q: Will Disk Cleanup impact my system performance?
A: Disk Cleanup is a lightweight tool that typically has minimal impact on system performance. However, running it on a heavily loaded system might cause a slight slowdown.
Tips for Effective Disk Cleanup: Maximizing Efficiency
- Run Disk Cleanup Regularly: Develop a routine for running Disk Cleanup, such as once a month or after installing a new application.
- Review File Categories Carefully: Before deleting files, carefully review the file categories and ensure you are not removing anything you might need.
- Utilize Advanced Cleanup Options: Explore the advanced cleanup options, such as cleaning up system files or removing previous installations, for more comprehensive space optimization.
- Monitor Disk Space Usage: Regularly monitor your disk space usage to identify potential storage issues and proactively address them.
Conclusion: Empowering Users with Storage Management Tools
Disk cleanup is a powerful tool within Windows 11 that empowers users to reclaim valuable storage space, improve system performance, and enhance overall system stability. By understanding its functionalities and benefits, users can effectively manage their storage space and maintain a smooth and efficient computing experience. Regular disk cleanup, combined with other storage optimization techniques, ensures a healthy and responsive Windows 11 environment.
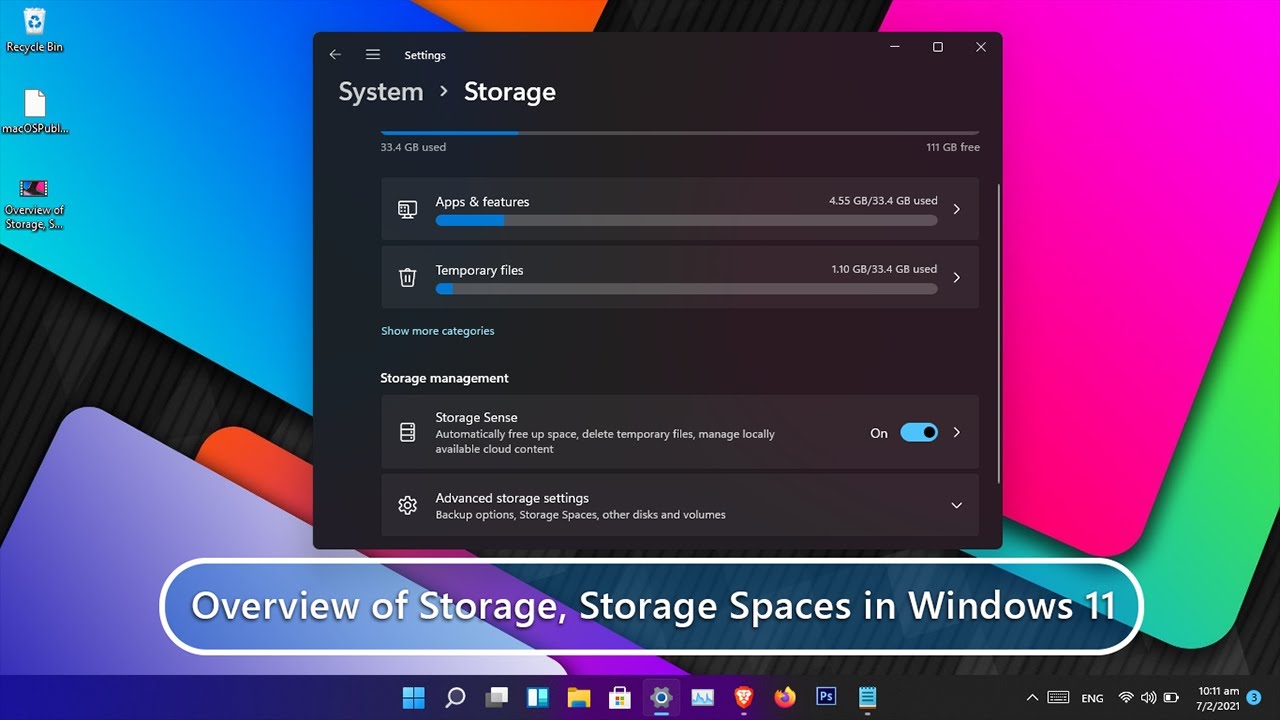







Closure
Thus, we hope this article has provided valuable insights into Optimizing Storage Space in Windows 11: A Comprehensive Guide. We hope you find this article informative and beneficial. See you in our next article!