Optimizing Storage Space In Windows 10: A Comprehensive Guide
Optimizing Storage Space in Windows 10: A Comprehensive Guide
Related Articles: Optimizing Storage Space in Windows 10: A Comprehensive Guide
Introduction
With great pleasure, we will explore the intriguing topic related to Optimizing Storage Space in Windows 10: A Comprehensive Guide. Let’s weave interesting information and offer fresh perspectives to the readers.
Table of Content
Optimizing Storage Space in Windows 10: A Comprehensive Guide

Windows 10, like any operating system, accumulates data over time, leading to a gradual decline in performance and available storage space. To address this, Windows 10 offers a built-in tool known as "Disk Cleanup" that helps users reclaim valuable storage space by identifying and removing unnecessary files. This guide provides a comprehensive overview of Disk Cleanup, its functionalities, and its importance in maintaining a healthy and efficient Windows 10 environment.
Understanding Disk Cleanup
Disk Cleanup is a powerful tool that analyzes your hard drive and identifies various types of files that can be safely removed without affecting your system’s functionality. These files include:
- Temporary Files: These are files created by programs during operation, often holding temporary data. Once the program finishes, these files are no longer needed and can be deleted.
- Downloaded Program Files: Files downloaded from the internet, such as setup files or installers, are often kept after installation. These files can be safely deleted after the installation process is complete.
- System Files: Files related to the operating system itself, such as older versions of drivers or updates, can be removed after newer versions are installed.
- Recycle Bin: The Recycle Bin stores deleted files, taking up valuable space. Emptying the Recycle Bin permanently removes these files.
- Temporary Internet Files: These files are created when browsing the internet and contain cached web pages, images, and other data. They can be deleted without affecting browsing functionality.
- Windows Update Cleanup: Files related to previous Windows updates can be removed after a successful update.
- Previous Windows Installations: If you have upgraded from a previous version of Windows, the installation files for the older version can be deleted to reclaim space.
Benefits of Disk Cleanup
Regularly utilizing Disk Cleanup offers numerous benefits, enhancing the overall performance and efficiency of your Windows 10 system:
- Increased Storage Space: By removing unnecessary files, Disk Cleanup frees up valuable storage space, allowing you to store more data, install new programs, or download files without encountering storage limitations.
- Improved System Performance: A cluttered hard drive can lead to slow loading times, sluggish application performance, and overall system instability. Disk Cleanup helps optimize your system by removing unnecessary files and freeing up resources.
- Enhanced Security: Removing temporary files and downloaded program files can reduce the risk of security threats, as these files can sometimes contain malicious code.
- Streamlined System Management: Disk Cleanup simplifies system management by removing unnecessary files and reducing clutter, making it easier to navigate and find essential files.
How to Use Disk Cleanup
-
Open Disk Cleanup:
- Press the Windows key and type "Disk Cleanup."
- Select the Disk Cleanup option from the search results.
-
Select a Drive: Choose the drive you want to clean up. Typically, this will be your primary hard drive (usually labeled as "C:").
-
Choose Files to Delete: Disk Cleanup will scan the selected drive and present a list of file categories. Select the categories you want to clean up.
-
Confirm Deletion: Once you have made your selections, click the "OK" button to confirm the deletion process.
Advanced Disk Cleanup Options
Disk Cleanup offers additional features that allow for more targeted cleaning:
- Clean up system files: This option allows you to delete system files, such as older versions of Windows updates or temporary files related to the operating system.
- More Options: This option provides access to a more detailed list of files that can be cleaned up, including files from specific programs or system components.
- Previous Installations of Windows: This option allows you to delete the installation files for previous versions of Windows, freeing up significant storage space.
Disk Cleanup FAQs
Q: Is it safe to use Disk Cleanup?
A: Yes, Disk Cleanup is a safe tool provided by Microsoft. It identifies and removes only files that are considered safe to delete, without affecting your system’s functionality. However, it is always recommended to back up important data before using any system cleaning tool.
Q: How often should I use Disk Cleanup?
A: The frequency of using Disk Cleanup depends on your usage patterns and the amount of data you store on your computer. It is recommended to run Disk Cleanup at least once a month, or more frequently if you notice a significant decrease in storage space or system performance.
Q: Can I customize Disk Cleanup to clean specific files?
A: While Disk Cleanup offers pre-defined categories for cleaning, it does not allow for fully customizable file selection. However, you can use third-party tools or manually delete files to achieve more targeted cleaning.
Q: What if Disk Cleanup doesn’t free up enough space?
A: If Disk Cleanup doesn’t free up enough space, consider using other methods to reclaim storage, such as:
- Uninstalling unused programs: Remove programs you no longer use.
- Moving files to external storage: Transfer large files to an external hard drive or cloud storage.
- Deleting large files: Identify and delete large files you no longer need.
- Using a file compression tool: Compress large files to reduce their size.
Tips for Effective Disk Cleanup
- Use Disk Cleanup regularly: Make Disk Cleanup a regular part of your system maintenance routine.
- Empty the Recycle Bin frequently: Regularly empty the Recycle Bin to prevent deleted files from taking up space.
- Delete temporary internet files: Clear your browser’s cache and temporary internet files regularly.
- Uninstall unused programs: Remove programs you no longer use to free up space.
- Use a file compression tool: Compress large files to reduce their size and save storage space.
Conclusion
Disk Cleanup is an essential tool for maintaining a healthy and efficient Windows 10 environment. By regularly utilizing this tool, you can reclaim valuable storage space, improve system performance, and enhance security. Remember to use Disk Cleanup responsibly and back up important data before deleting any files. By following the guidelines and tips outlined in this guide, you can effectively manage your storage space and ensure a smooth and optimized Windows 10 experience.
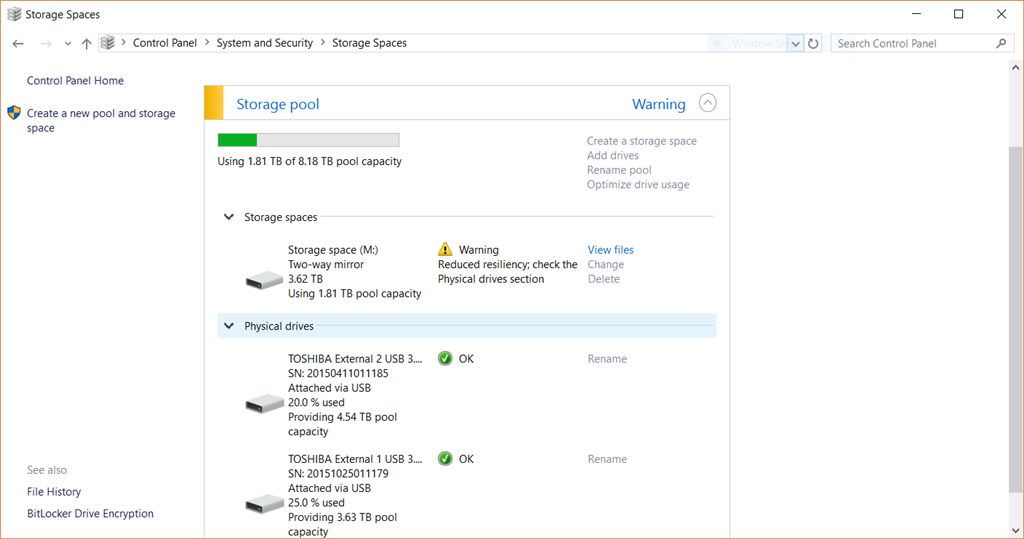







Closure
Thus, we hope this article has provided valuable insights into Optimizing Storage Space in Windows 10: A Comprehensive Guide. We thank you for taking the time to read this article. See you in our next article!