Optimizing Laptop Performance On Windows 10: A Comprehensive Guide
Optimizing Laptop Performance on Windows 10: A Comprehensive Guide
Related Articles: Optimizing Laptop Performance on Windows 10: A Comprehensive Guide
Introduction
With great pleasure, we will explore the intriguing topic related to Optimizing Laptop Performance on Windows 10: A Comprehensive Guide. Let’s weave interesting information and offer fresh perspectives to the readers.
Table of Content
Optimizing Laptop Performance on Windows 10: A Comprehensive Guide

A sluggish laptop can significantly hinder productivity and enjoyment. Windows 10, despite its numerous advantages, can sometimes experience performance issues. This article provides a comprehensive guide to optimizing laptop performance on Windows 10, outlining various techniques to enhance speed and responsiveness.
Understanding Performance Bottlenecks
Before diving into optimization strategies, it’s crucial to understand the common factors that can contribute to slow laptop performance:
- Hardware Limitations: An outdated processor, insufficient RAM, or a slow hard drive can significantly impact performance.
- Software Conflicts: Outdated or incompatible drivers, excessive background processes, and malware infections can lead to system slowdowns.
- Operating System Configuration: Poorly configured settings, such as excessive visual effects or a large virtual memory allocation, can strain resources.
- Disk Space Limitations: A cluttered hard drive with limited free space can hinder system performance and application loading times.
Strategies for Enhancing Laptop Speed
The following strategies address various performance bottlenecks and offer practical solutions to improve laptop speed:
1. Disk Cleanup and Optimization
- Disk Cleanup Utility: Windows 10 includes a built-in Disk Cleanup utility (accessible through the Start menu > "Disk Cleanup") that helps remove temporary files, system files, and other unnecessary data.
- Disk Defragmentation: While less relevant for SSDs, defragmenting your hard drive can improve performance by organizing files contiguously. Access this tool by searching "Defragment and Optimize Drives" in the Start menu.
- Delete Unnecessary Files: Manually deleting large files, unused programs, and temporary downloads can free up disk space and improve system responsiveness.
- Clean Up Recycle Bin: Regularly emptying the Recycle Bin removes deleted files permanently and reclaims valuable disk space.
2. Manage Startup Programs and Background Processes
- Task Manager: Use the Task Manager (Ctrl+Shift+Esc) to identify and disable unnecessary programs that launch automatically on startup.
- Startup Apps: Access the Startup Apps settings (Settings > Apps > Startup) to disable or delay the launch of programs that you don’t need at startup.
- Background Processes: Review the list of running processes in Task Manager and end those that are not actively used or are consuming excessive resources.
3. Update Drivers and Software
- Device Manager: Use the Device Manager (accessible through the Control Panel) to update drivers for your hardware components. Out-of-date drivers can lead to compatibility issues and performance degradation.
- Windows Update: Ensure your Windows 10 installation is up-to-date by checking for updates regularly. Windows updates often include performance enhancements and bug fixes.
- Software Updates: Keep your applications and software updated to benefit from the latest performance improvements and security patches.
4. Adjust Visual Effects and Settings
- Performance Options: Access Performance Options (Settings > System > About > Advanced system settings > Advanced > Performance) to adjust visual effects, such as animations and transparency. Disabling unnecessary effects can improve responsiveness.
- Power Options: Choose a high-performance power plan (Settings > System > Power & sleep) to optimize for performance rather than energy efficiency.
- Screen Resolution: Reduce screen resolution if necessary to reduce the workload on your graphics card, especially if you’re using a high-resolution display.
5. Optimize Virtual Memory
- Virtual Memory: Virtual memory allows Windows to use hard disk space as an extension of RAM. Adjusting the virtual memory size (Settings > System > About > Advanced system settings > Advanced > Performance > Advanced > Change) can help improve performance, but excessive allocation can lead to slowdowns.
- RAM Usage: Monitor RAM usage through Task Manager to identify potential memory bottlenecks. Consider upgrading RAM if your system consistently runs out of memory.
6. Disable Unnecessary Services
- Services: Access Services (Start menu > "Services") to view a list of running services. Disable services that are not essential for your system’s operation. However, be cautious as disabling critical services can lead to system instability.
- Third-Party Services: Check for third-party services installed with software that might be unnecessary or resource-intensive. Disable or uninstall them if they are not essential.
7. Check for Malware and Viruses
- Antivirus Software: Ensure your antivirus software is up-to-date and regularly scan your system for malware. Malware infections can significantly impact performance by consuming system resources.
- System Cleanup: Run a system cleanup utility, such as CCleaner or Malwarebytes, to remove temporary files, browser history, and other potentially harmful files.
8. Consider Hardware Upgrades
- RAM: Upgrading RAM is often the most effective way to boost laptop performance, especially if your system is running out of memory.
- SSD: Replacing a traditional hard drive with a solid-state drive (SSD) can dramatically improve boot times, application loading speeds, and overall system responsiveness.
- Processor: Upgrading the processor is typically a more expensive option but can significantly improve performance for demanding tasks.
9. Optimize Internet Connection
- Network Settings: Ensure your internet connection is stable and fast. A slow internet connection can affect web browsing, streaming, and online gaming performance.
- Wi-Fi Optimization: Optimize your Wi-Fi connection by moving closer to the router, avoiding interference, and using a dual-band router.
10. Use Lightweight Software and Browsers
- Lightweight Applications: Choose lightweight applications that consume fewer resources. Consider alternatives to resource-intensive software.
- Web Browsers: Use a lightweight web browser, such as Chrome, Firefox, or Opera, that offers features like tab management, extensions, and privacy settings.
FAQs
Q: What are the common signs of a slow laptop?
A: Common signs include:
- Slow startup times
- Laggy or unresponsive applications
- Frequent freezing or crashing
- Slow web browsing and streaming
- High CPU or RAM usage
Q: How can I prevent my laptop from slowing down in the future?
A: Here are some preventive measures:
- Regularly clean your hard drive and remove unnecessary files.
- Limit the number of programs running in the background.
- Keep your software and drivers updated.
- Avoid installing unnecessary software.
- Scan your system for malware regularly.
Q: Is it necessary to defragment a solid-state drive (SSD)?
A: No, defragmentation is not necessary for SSDs. SSDs store data differently and do not require defragmentation to improve performance.
Q: What is the best way to monitor my laptop’s performance?
A: Use the Windows Task Manager to monitor CPU usage, RAM usage, disk activity, and network activity. You can also use third-party monitoring tools for more detailed insights.
Tips
- Avoid running multiple resource-intensive applications simultaneously.
- Close unused tabs and programs.
- Use a reliable antivirus software.
- Regularly back up your data.
- Consider using a cloud storage service to free up disk space.
Conclusion
Optimizing laptop performance on Windows 10 is a multifaceted process that involves addressing various performance bottlenecks. By implementing the strategies outlined in this guide, users can significantly enhance their laptop’s speed and responsiveness, enabling them to work, play, and browse the web with greater efficiency and enjoyment. Regular maintenance and proactive optimization practices are essential to maintain optimal performance and prevent future slowdowns. Remember, a fast and responsive laptop is a valuable tool for productivity and enjoyment.






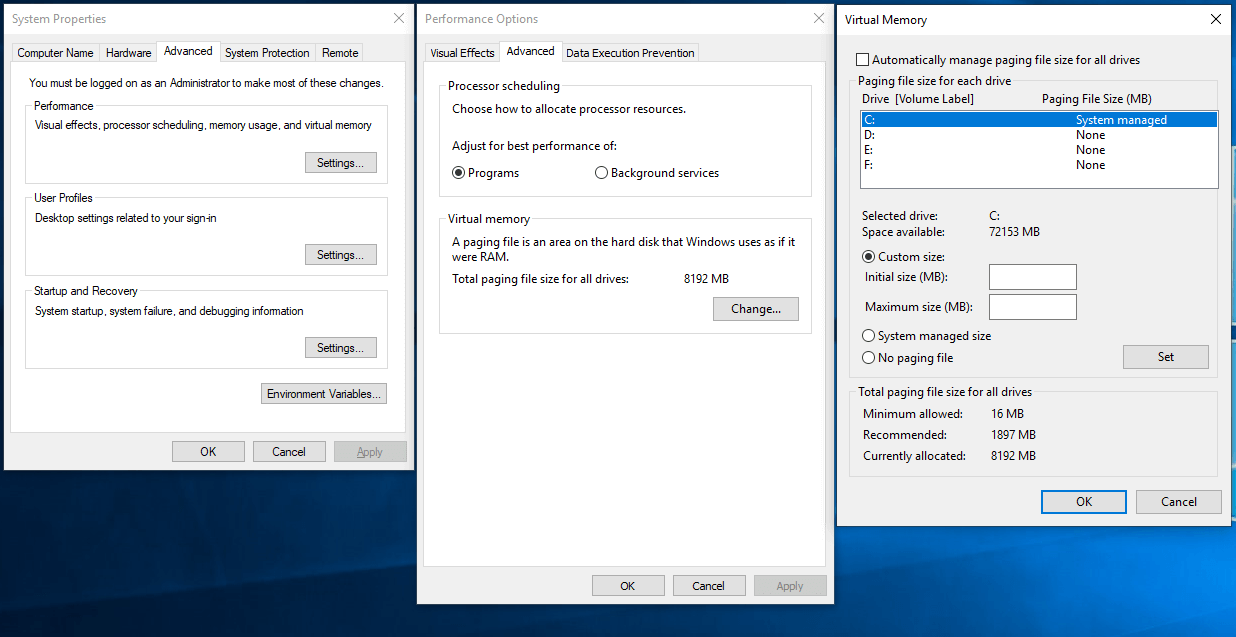
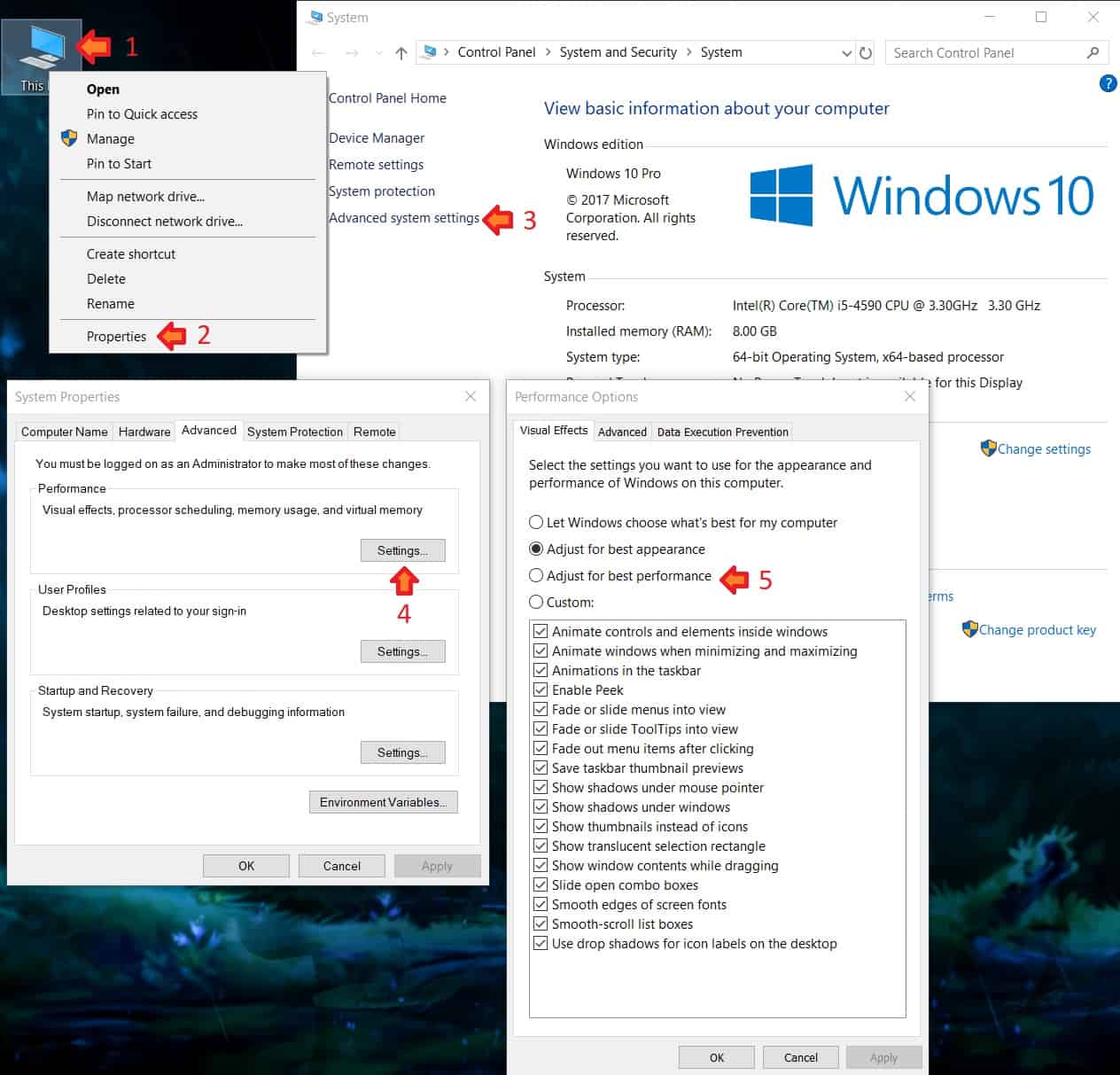
Closure
Thus, we hope this article has provided valuable insights into Optimizing Laptop Performance on Windows 10: A Comprehensive Guide. We hope you find this article informative and beneficial. See you in our next article!