Navigating Your Digital World: A Comprehensive Guide To File Explorer In Windows 11
Navigating Your Digital World: A Comprehensive Guide to File Explorer in Windows 11
Related Articles: Navigating Your Digital World: A Comprehensive Guide to File Explorer in Windows 11
Introduction
With enthusiasm, let’s navigate through the intriguing topic related to Navigating Your Digital World: A Comprehensive Guide to File Explorer in Windows 11. Let’s weave interesting information and offer fresh perspectives to the readers.
Table of Content
Navigating Your Digital World: A Comprehensive Guide to File Explorer in Windows 11
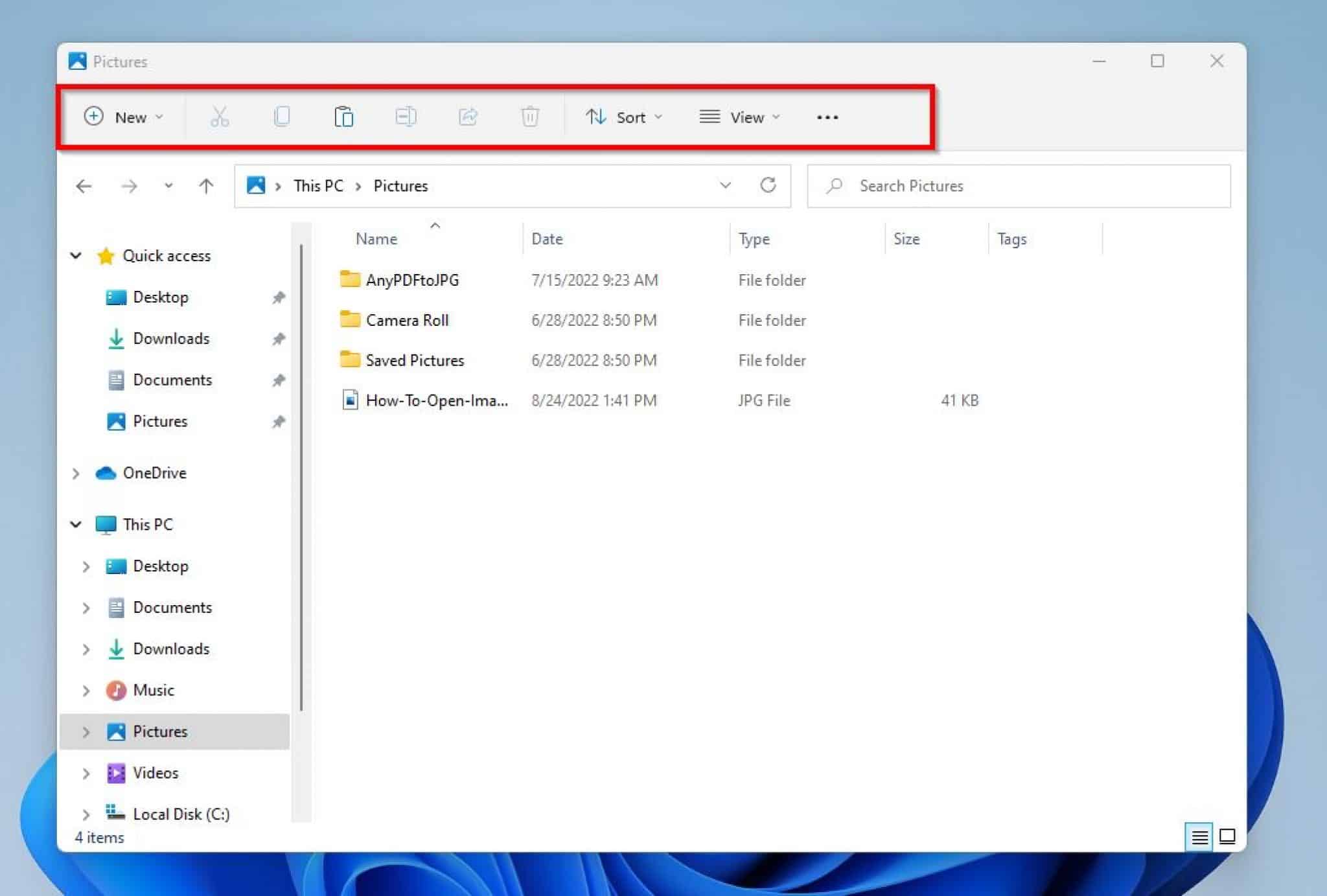
File Explorer, the cornerstone of Windows operating systems, serves as the gateway to your digital world, enabling you to organize, access, and manage your files effectively. Windows 11 introduces a refined File Explorer experience, incorporating new features and enhancements that streamline file management and enhance user productivity. This comprehensive guide delves into the intricacies of File Explorer in Windows 11, equipping users with the knowledge and skills to navigate their digital assets with ease and efficiency.
Understanding the Foundation: Key Components of File Explorer
File Explorer in Windows 11 presents a familiar, yet modernized interface, consisting of key components that facilitate navigation and file management:
-
Navigation Pane: Located on the left side of the window, the Navigation Pane provides quick access to frequently used locations such as This PC, Documents, Pictures, Music, and Downloads. Users can also navigate to specific drives, network locations, and recently accessed folders directly from this pane.
-
Ribbon: Situated at the top of the window, the Ribbon houses a collection of tools and commands organized into tabs, including Home, Share, View, and Manage. These tabs provide access to a wide range of actions, such as copying, moving, renaming, and deleting files, as well as customizing the File Explorer view.
-
File List: The main area of the window displays the contents of the currently selected location. This list can be customized to display various file details, such as file name, size, date modified, and type, using the View tab.
-
Address Bar: Located at the top of the window, the Address Bar displays the current location path. Users can manually enter a path or click the "Browse" button to navigate to different locations.
-
Search Bar: Situated next to the Address Bar, the Search Bar allows users to quickly locate files and folders by name, content, or other criteria.
Enhancing File Management: New Features and Improvements in Windows 11
Windows 11 introduces several enhancements to File Explorer, improving its functionality and user experience:
-
Modernized Design: File Explorer in Windows 11 boasts a sleek and modern interface, aligning with the overall aesthetic of the operating system. This refreshed design enhances visual clarity and user accessibility.
-
Improved Search Functionality: The search feature has been refined to provide more accurate and relevant results. Users can now search for files based on their content, metadata, and file properties, ensuring faster and more efficient file retrieval.
-
Enhanced File Sharing: Sharing files and folders has become more seamless with the integration of cloud storage providers like OneDrive. Users can easily share files with others directly from File Explorer, leveraging the convenience of cloud storage.
-
Tabbed Interface: File Explorer now incorporates a tabbed interface, allowing users to open multiple folders and files simultaneously in separate tabs. This feature enhances multitasking capabilities, enabling users to manage multiple files and folders efficiently.
-
Contextual Menu Enhancements: The right-click contextual menu has been redesigned to provide more relevant and user-friendly options. This simplification streamlines access to frequently used actions, improving overall usability.
Unlocking the Potential: Tips and Tricks for Mastering File Explorer
File Explorer’s capabilities extend beyond basic file management, offering a range of features and shortcuts that can significantly enhance user productivity:
-
Keyboard Shortcuts: Leveraging keyboard shortcuts can significantly speed up navigation and file management. Commonly used shortcuts include Ctrl + C (copy), Ctrl + V (paste), Ctrl + X (cut), Ctrl + Z (undo), and Ctrl + A (select all).
-
Customizing the View: Users can customize the File Explorer view to display specific file details, such as size, date modified, and file type. This customization allows for a tailored experience, optimizing the display for specific needs.
-
Using Filters: Filters allow users to quickly narrow down the search results, focusing on specific file types, sizes, or dates. This feature proves particularly useful when dealing with large numbers of files.
-
Creating and Using Shortcuts: Creating shortcuts on the desktop or in the Start menu provides quick access to frequently used folders or files. This eliminates the need to navigate through multiple folders, saving time and effort.
-
Leveraging the Navigation Pane: The Navigation Pane offers a convenient way to access frequently used locations and recently accessed files. Users can also pin specific locations to the Navigation Pane for quick access.
Frequently Asked Questions
Q: How can I change the default location for saving files in File Explorer?
A: To change the default save location, navigate to the "File" tab in File Explorer and select "Options." In the "General" tab, under "Save files in this location," browse to the desired location and click "OK."
Q: How do I create a new folder in File Explorer?
A: Right-click in the desired location within File Explorer and select "New" followed by "Folder." Alternatively, you can use the keyboard shortcut Ctrl + Shift + N.
Q: How do I compress files and folders in File Explorer?
A: Select the files or folders you wish to compress, right-click, and select "Send to" followed by "Compressed (zipped) folder." This will create a compressed archive of the selected files or folders.
Q: How do I change the view settings in File Explorer?
A: To change the view settings, navigate to the "View" tab in File Explorer. Here, you can adjust the display of files and folders, including the size of icons, the display of file details, and the sorting order.
Q: How do I search for files based on their content?
A: In the Search Bar, type the keywords you are looking for. To search for files based on their content, use the "Search everywhere" option within the Search Bar. This will search the contents of files, not just their names.
Conclusion
File Explorer in Windows 11 represents a powerful tool for managing your digital world, offering a user-friendly interface, enhanced features, and a range of customization options. By understanding the key components, exploring new features, and leveraging tips and tricks, users can unlock the full potential of File Explorer, streamlining their file management processes and maximizing their digital productivity. Whether you are a seasoned computer user or a newcomer to Windows 11, mastering File Explorer is an essential step towards navigating your digital world with confidence and efficiency.
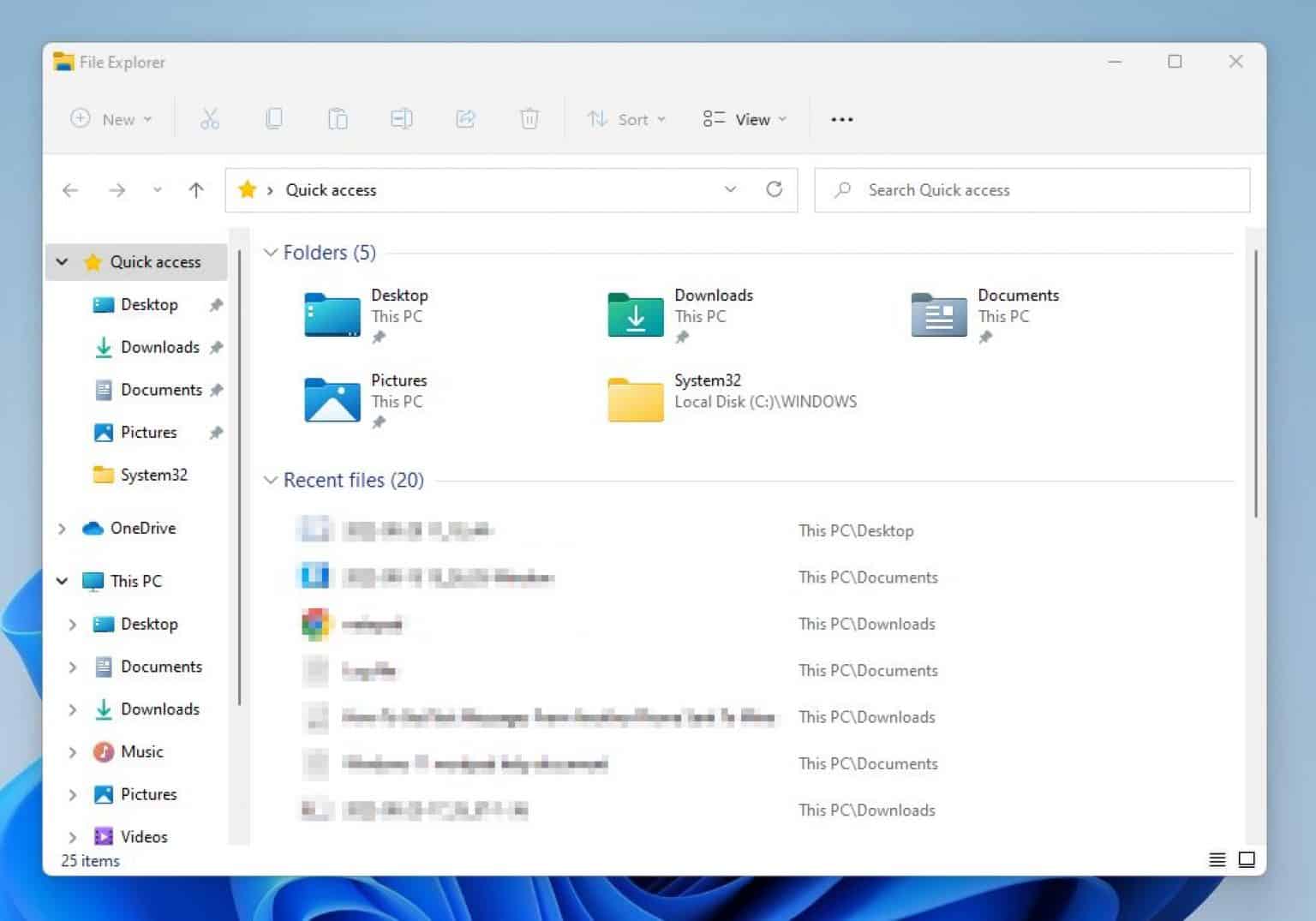

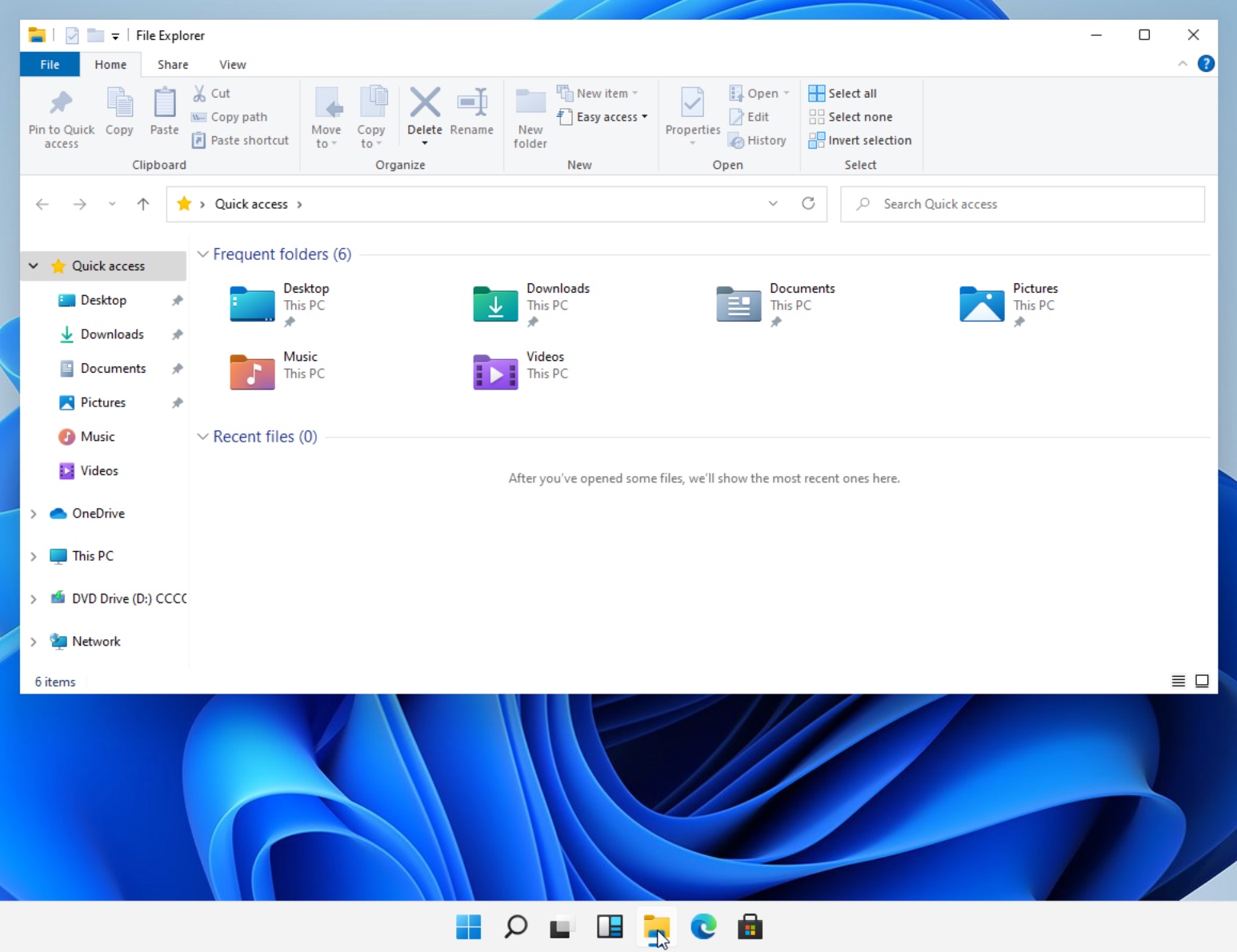


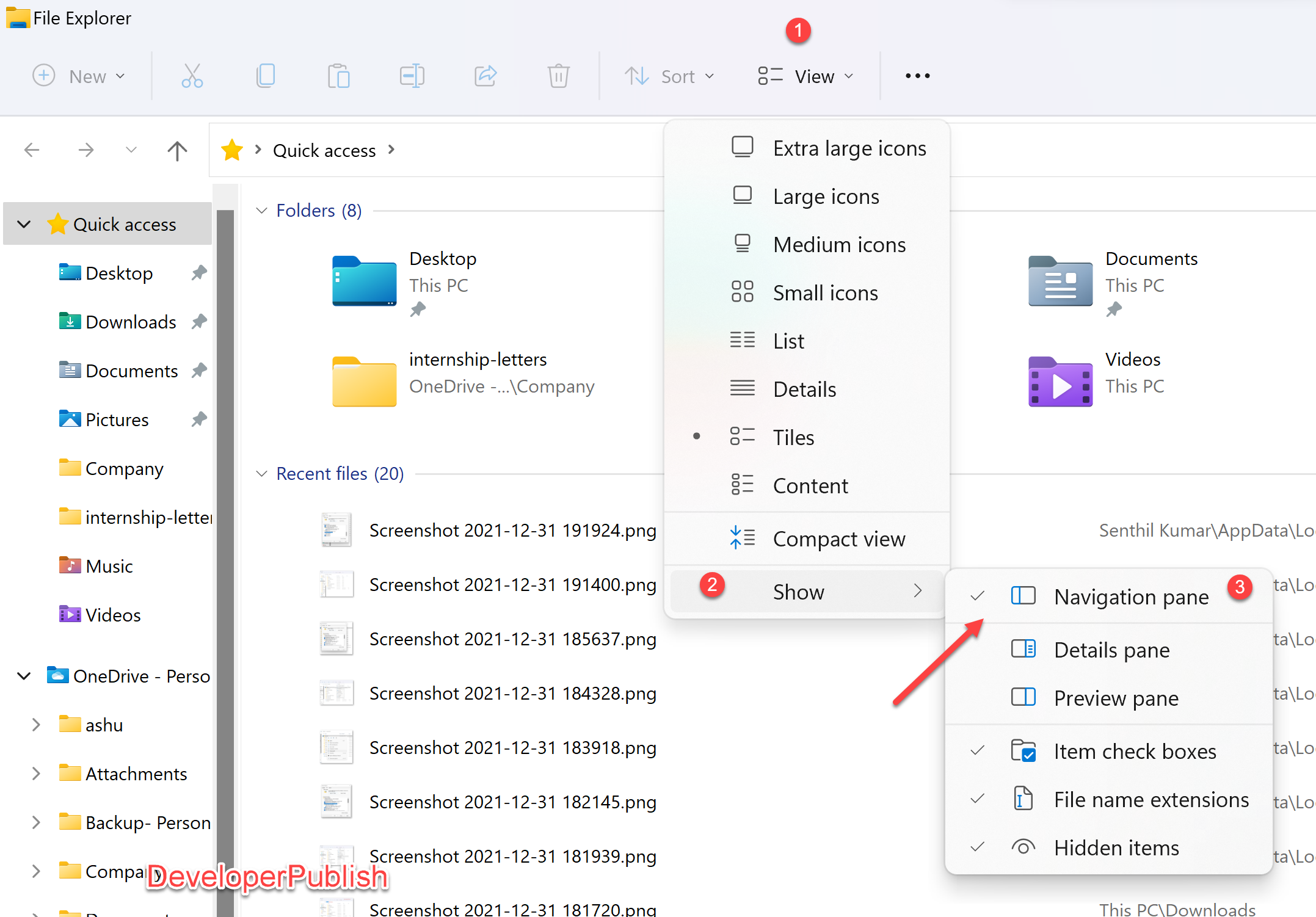

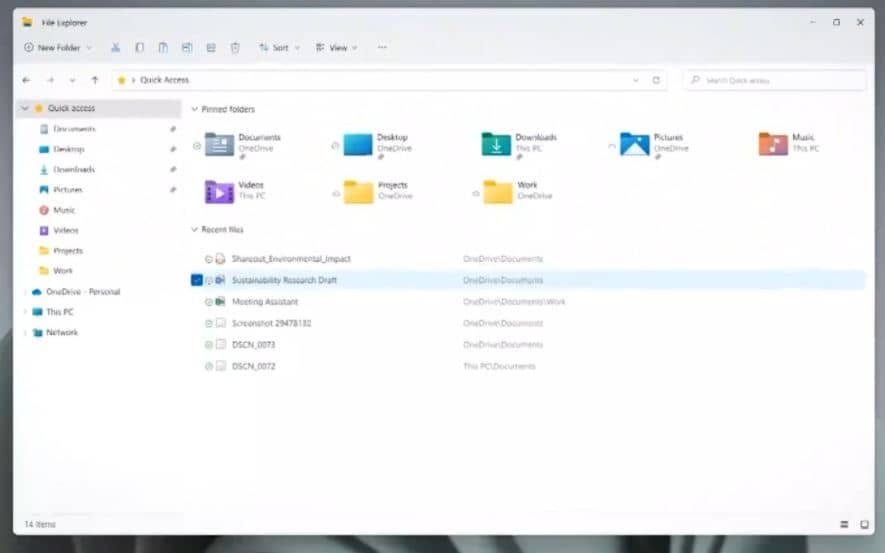
Closure
Thus, we hope this article has provided valuable insights into Navigating Your Digital World: A Comprehensive Guide to File Explorer in Windows 11. We thank you for taking the time to read this article. See you in our next article!