Navigating Windows 11 With Ease: A Comprehensive Guide To Keyboard Options
Navigating Windows 11 with Ease: A Comprehensive Guide to Keyboard Options
Related Articles: Navigating Windows 11 with Ease: A Comprehensive Guide to Keyboard Options
Introduction
With enthusiasm, let’s navigate through the intriguing topic related to Navigating Windows 11 with Ease: A Comprehensive Guide to Keyboard Options. Let’s weave interesting information and offer fresh perspectives to the readers.
Table of Content
Navigating Windows 11 with Ease: A Comprehensive Guide to Keyboard Options

Windows 11, the latest iteration of Microsoft’s operating system, offers a plethora of keyboard-based options for navigating and interacting with the system, empowering users to utilize their computers efficiently and comfortably. This comprehensive guide explores the various keyboard options available in Windows 11, highlighting their functionalities, benefits, and how they can enhance the overall user experience.
The Foundation: Keyboard Shortcuts for Basic Navigation
At the heart of efficient Windows 11 usage lie the fundamental keyboard shortcuts, providing users with quick access to essential functions and applications. These shortcuts, often a combination of the Alt or Ctrl keys with other keys, streamline common tasks, saving time and effort:
- Alt + Tab: This ubiquitous shortcut allows users to switch between open applications, enabling seamless multitasking.
- Ctrl + Shift + Tab: This variation of the previous shortcut cycles through open applications in reverse order.
- Windows Key + D: This shortcut minimizes all open windows, revealing the desktop.
- Windows Key + L: This combination locks the computer, preventing unauthorized access.
- Windows Key + E: This shortcut opens File Explorer, granting access to files and folders.
- Windows Key + R: This combination opens the "Run" dialog box, allowing users to execute commands or open programs.
- Windows Key + X: This shortcut opens the "Quick Link" menu, providing access to system settings, power options, and other administrative tools.
Beyond the Basics: Advanced Keyboard Options
Windows 11 goes beyond basic navigation, offering a range of advanced keyboard options that cater to specific needs and enhance productivity:
- Virtual Keyboard: For users who lack a physical keyboard or prefer an on-screen alternative, Windows 11 provides a virtual keyboard accessible through the Windows Key + Ctrl + O shortcut. This virtual keyboard allows users to type using their mouse or touch screen, facilitating accessibility and convenience.
- On-Screen Keyboard Settings: The virtual keyboard offers customizable settings, allowing users to adjust its size, layout, and appearance to suit their preferences. This customization ensures optimal user experience and caters to individual needs.
- Keyboard Shortcuts for Specific Applications: Many applications, including Microsoft Office suite, web browsers, and multimedia players, offer unique keyboard shortcuts that streamline specific tasks within their respective environments. These shortcuts, often listed in application help menus, provide users with efficient workflows and enhanced productivity.
- Touch Keyboard Settings: For users who prefer touch-based input, Windows 11 offers customizable settings for the touch keyboard, allowing adjustments to its size, layout, and functionality. These settings cater to individual preferences and ensure an optimal touch-typing experience.
- Sticky Keys: This accessibility feature, enabled through the Ease of Access settings, allows users to press and hold modifier keys like Shift, Ctrl, or Alt individually, instead of simultaneously. This feature benefits users with mobility impairments or those who find it difficult to press multiple keys simultaneously.
- Filter Keys: This feature, also available in the Ease of Access settings, filters out repeated or accidental keystrokes, improving accuracy for users with motor control issues.
- Toggle Keys: This accessibility feature, enabled through the Ease of Access settings, provides an audible cue whenever the Caps Lock, Num Lock, or Scroll Lock keys are activated or deactivated. This feature benefits visually impaired users by providing an auditory confirmation of key states.
The Power of Customization: Keyboard Settings in Windows 11
Windows 11 offers extensive customization options for keyboard settings, empowering users to tailor their typing experience to their specific needs and preferences:
- Keyboard Layout: Users can choose from a variety of keyboard layouts, including QWERTY, Dvorak, and Colemak, depending on their preferred typing style and language. This customization allows users to maximize their typing efficiency and comfort.
- Repeat Delay and Rate: These settings control the time delay and speed at which keys repeat when held down. Users can adjust these settings to suit their typing speed and preferences, minimizing fatigue and enhancing accuracy.
- Key Repeat Rate: This setting controls the speed at which a key repeats when held down. Users can adjust this setting to suit their typing speed and preferences, ensuring comfortable and efficient typing.
- Cursor Blink Rate: This setting controls the speed at which the cursor blinks, enhancing visibility for users who prefer a specific blink rate.
- Key Sounds: Users can choose to enable or disable keyboard sounds, including key clicks and notification tones, based on their preference and environment.
Beyond the Basics: Exploring Advanced Keyboard Options
Windows 11 offers a range of advanced keyboard options that cater to specific needs and enhance productivity:
- Text Prediction: This feature, available in the Settings menu, analyzes the user’s typing patterns and suggests words and phrases as they type, accelerating text input and reducing typing errors.
- Autocorrect: This feature, also available in the Settings menu, automatically corrects common spelling mistakes, ensuring accurate and professional communication.
- Emoji Support: Windows 11 offers comprehensive emoji support, allowing users to easily insert emojis into text using keyboard shortcuts or dedicated emoji panels. This feature enhances communication and adds personality to digital interactions.
- Keyboard Shortcuts for Advanced Functions: Windows 11 offers a wide range of keyboard shortcuts for advanced functions, such as creating screenshots, managing virtual desktops, and controlling system settings. These shortcuts provide users with efficient workflows and empower them to navigate the system seamlessly.
- Keyboard Accessibility Features: Windows 11 includes a comprehensive suite of accessibility features that cater to users with disabilities, including text-to-speech, speech-to-text, and on-screen keyboard customizations. These features ensure that all users can access and interact with Windows 11 effectively.
FAQs: Addressing Common Queries about Keyboard Options in Windows 11
Q: How can I customize my keyboard layout in Windows 11?
A: To customize your keyboard layout, navigate to Settings > Time & Language > Language > Add a language. Choose the desired keyboard layout from the list and follow the on-screen instructions to install it. You can then switch between layouts using the Alt + Shift shortcut or by selecting the desired layout from the taskbar.
Q: How can I enable or disable keyboard sounds in Windows 11?
A: To enable or disable keyboard sounds, navigate to Settings > Accessibility > Keyboard. Toggle the "Play sounds when I press keys" switch to enable or disable the feature.
Q: How can I access the virtual keyboard in Windows 11?
A: To access the virtual keyboard, press the Windows Key + Ctrl + O shortcut. Alternatively, you can navigate to Settings > Accessibility > Keyboard and enable the "Use the On-Screen Keyboard" option.
Q: How can I adjust the repeat rate of my keyboard in Windows 11?
A: To adjust the repeat rate of your keyboard, navigate to Settings > Accessibility > Keyboard. Under the "Keyboard Speed" section, adjust the "Repeat delay" and "Repeat rate" sliders to your desired settings.
Tips for Optimizing Keyboard Usage in Windows 11
- Explore keyboard shortcuts: Take the time to learn and utilize common keyboard shortcuts, as they can significantly streamline your workflow and enhance your productivity.
- Customize keyboard settings: Utilize the various customization options available in Windows 11 to tailor your keyboard experience to your specific needs and preferences.
- Enable text prediction and autocorrect: These features can significantly improve your typing speed and accuracy, reducing errors and enhancing communication.
- Utilize emoji support: Enhance your communication and add personality to your digital interactions by incorporating emojis into your text.
- Explore accessibility features: If you have a disability, take advantage of the comprehensive accessibility features available in Windows 11 to ensure a comfortable and effective user experience.
Conclusion: Empowering User Interaction Through Keyboard Options
Windows 11 offers a wealth of keyboard options, ranging from basic navigation shortcuts to advanced customization features and accessibility tools. By embracing these options, users can navigate the system efficiently, enhance their productivity, and tailor their keyboard experience to their specific needs and preferences. Whether seeking to streamline workflows, improve typing efficiency, or access accessibility features, Windows 11 empowers users to interact with the system seamlessly and comfortably through the power of the keyboard.

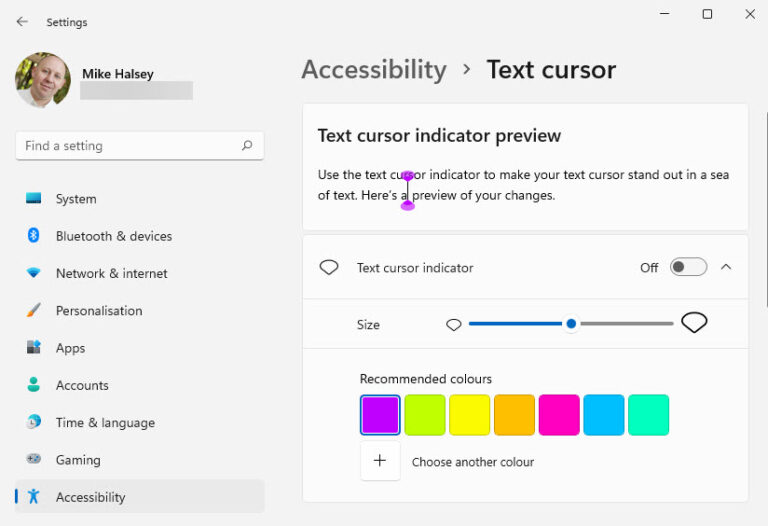
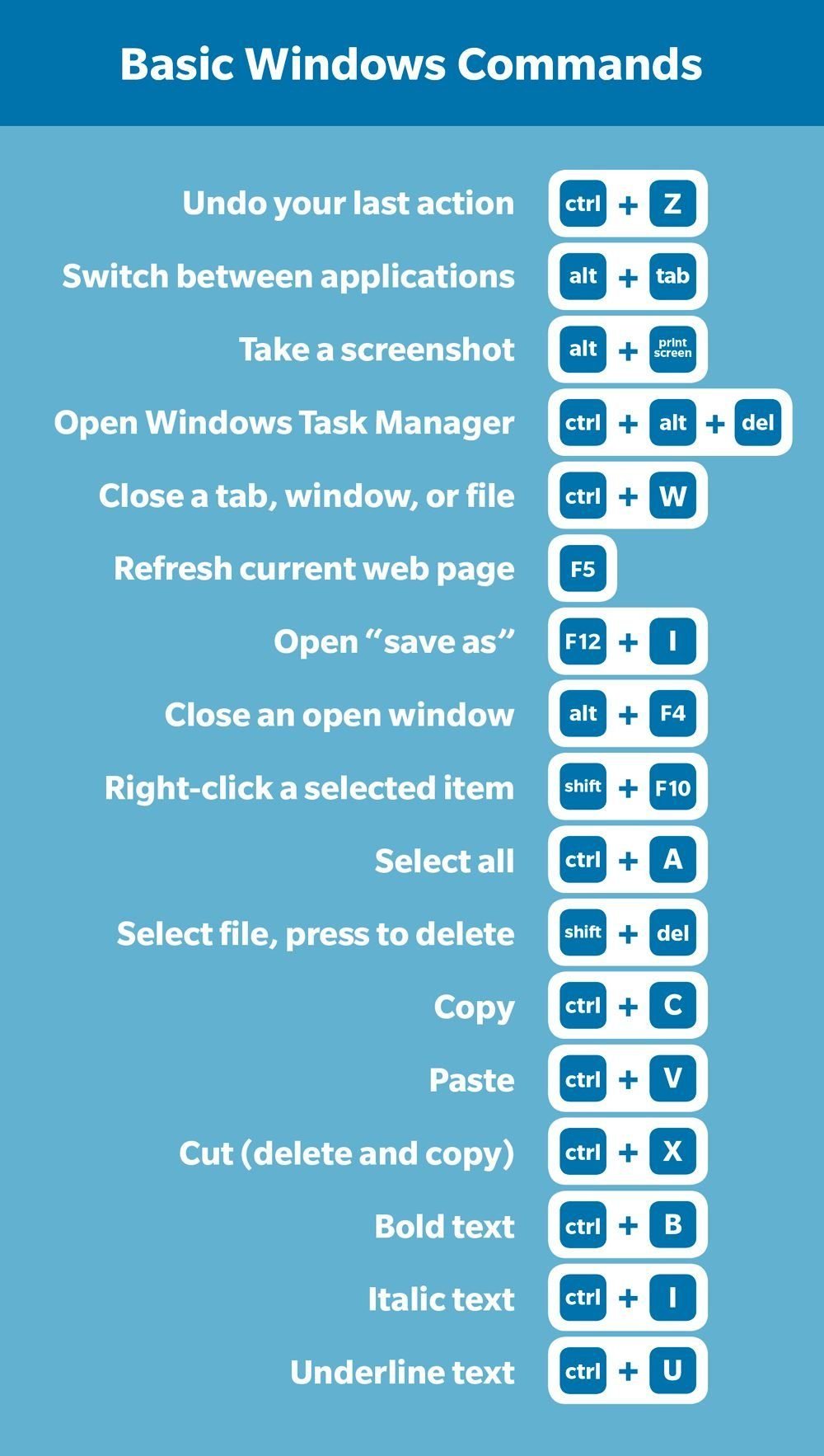
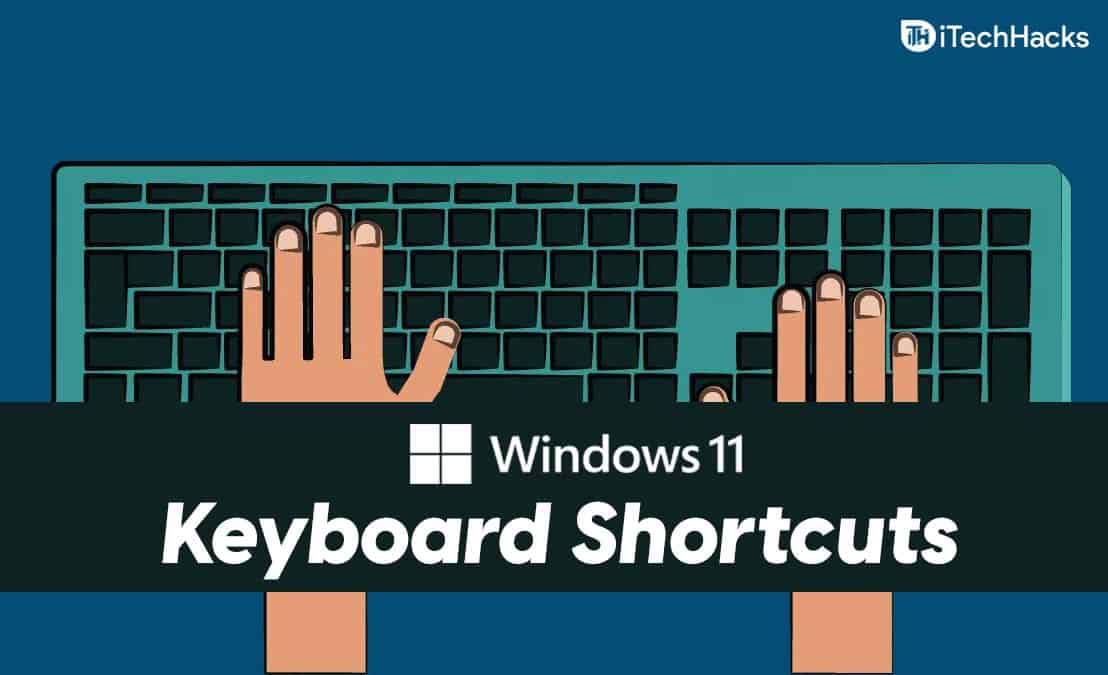

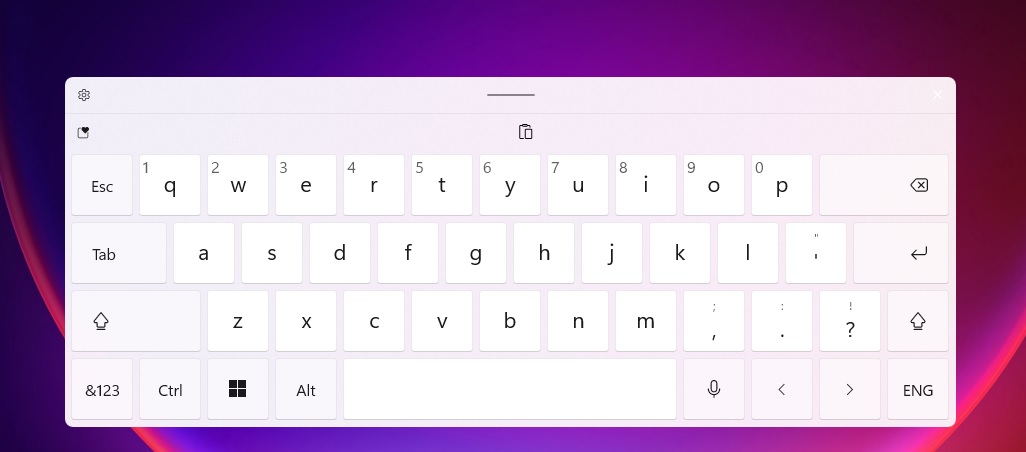

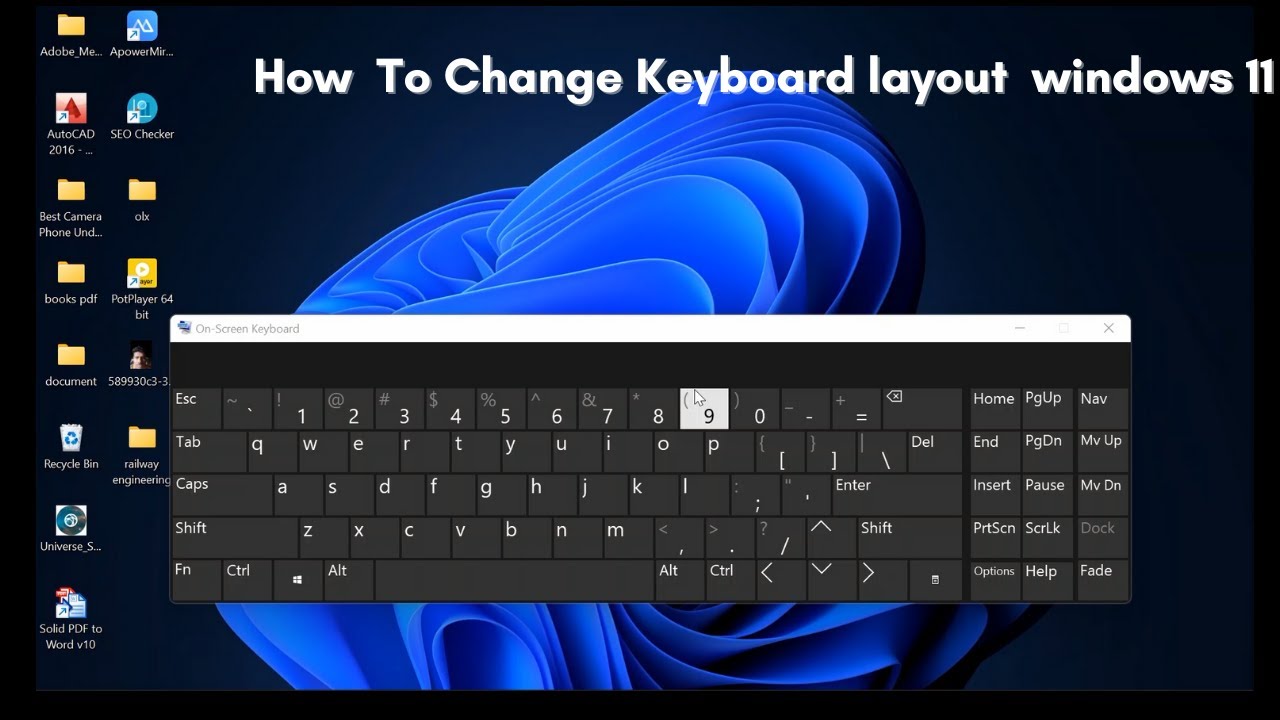
Closure
Thus, we hope this article has provided valuable insights into Navigating Windows 11 with Ease: A Comprehensive Guide to Keyboard Options. We thank you for taking the time to read this article. See you in our next article!