Navigating Windows 11 Firewall: Allowing Programs Access
Navigating Windows 11 Firewall: Allowing Programs Access
Related Articles: Navigating Windows 11 Firewall: Allowing Programs Access
Introduction
With great pleasure, we will explore the intriguing topic related to Navigating Windows 11 Firewall: Allowing Programs Access. Let’s weave interesting information and offer fresh perspectives to the readers.
Table of Content
Navigating Windows 11 Firewall: Allowing Programs Access

Windows 11’s robust firewall is a crucial component of system security, acting as a shield against potential threats. It meticulously scrutinizes incoming and outgoing network traffic, blocking any unauthorized access attempts. However, the firewall’s strictness can sometimes hinder legitimate programs from functioning correctly. This is where the ability to grant specific applications permission to access the network becomes essential.
Understanding the Need for Selective Firewall Access
Imagine a scenario where a vital application requires access to the internet to download updates, connect to a server, or perform other critical tasks. If the firewall blocks this access, the program will be unable to operate as intended. This is where allowing programs through the firewall becomes crucial, enabling seamless operation while maintaining a high level of security.
Methods for Granting Program Access
Windows 11 offers two primary methods for granting access to programs through the firewall:
1. The Windows Security App:
- Step 1: Open the "Windows Security" app by searching for it in the Start Menu.
- Step 2: Navigate to "Firewall & network protection".
- Step 3: Select the network profile you wish to modify (e.g., "Private" or "Public").
- Step 4: Click on "Allow an app through firewall".
- Step 5: In the "Allowed apps" list, select "Change settings".
- Step 6: Locate the program you wish to allow access. If it is not listed, click "Allow another app…" and browse to the program’s executable file.
- Step 7: Select the checkboxes for the network profiles you want to allow access for (Private, Public, or both).
- Step 8: Click "OK" to save the changes.
2. The Control Panel:
- Step 1: Open the Control Panel by searching for it in the Start Menu.
- Step 2: Navigate to "System and Security" and then "Windows Firewall".
- Step 3: Click on "Allow an app or feature through Windows Firewall".
- Step 4: Follow steps 5-8 from the Windows Security App method.
Importance of Prudent Access Management
While allowing programs through the firewall is essential for their proper function, it is crucial to exercise caution. Granting access indiscriminately can create security vulnerabilities. Before allowing access to any program, consider the following:
- Reputation and Trust: Research the program’s publisher and ensure it is reputable. Avoid granting access to unknown or untrusted applications.
- Purpose and Necessity: Understand why the program requires network access. If the reason is unclear or unnecessary, consider denying access.
- Security Practices: Regularly review the list of allowed programs and remove any applications you no longer need access.
Frequently Asked Questions
Q: What happens if I block a program from accessing the network?
A: If a program is blocked from accessing the network, it may experience various issues, including:
- Inability to download updates or connect to online services.
- Errors or malfunctions during operation.
- Difficulty in accessing specific features or functionalities.
Q: Can I block specific websites or online services?
A: Yes, Windows 11’s firewall allows you to create rules to block specific websites or online services. This can be achieved through the "Advanced settings" option within the "Firewall & network protection" section of the Windows Security app.
Q: How do I know if a program is accessing the internet without my permission?
A: You can monitor network activity by using the "Network and Internet" settings in the Windows Security app. This section displays a list of active network connections, including programs accessing the internet.
Tips for Effective Firewall Management
- Keep the firewall enabled: Always keep the Windows firewall active, as it provides a crucial layer of protection.
- Regularly review allowed programs: Periodically check the list of programs allowed through the firewall and remove any unnecessary entries.
- Enable "Smart Screen" protection: This feature helps prevent potentially harmful websites and downloads.
- Update the firewall regularly: Ensure your firewall is up-to-date with the latest security patches and updates.
- Use a strong antivirus program: Combine the firewall’s protection with a reliable antivirus software for comprehensive security.
Conclusion
Windows 11’s firewall is a powerful tool for safeguarding your computer from online threats. While it is designed to block unauthorized access, it is essential to allow specific programs access to the network for optimal functionality. By understanding the methods for granting access, prioritizing security, and following best practices, you can ensure a balance between security and usability, allowing your system to function effectively while remaining protected.


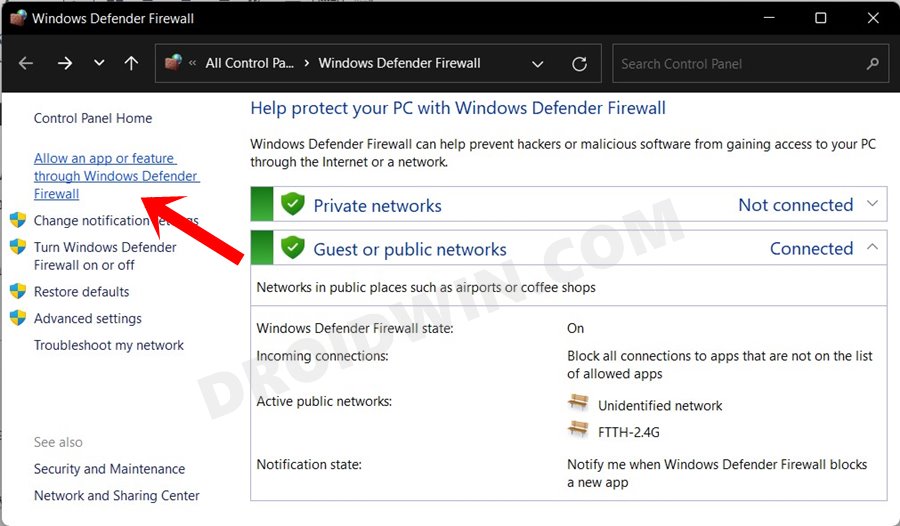

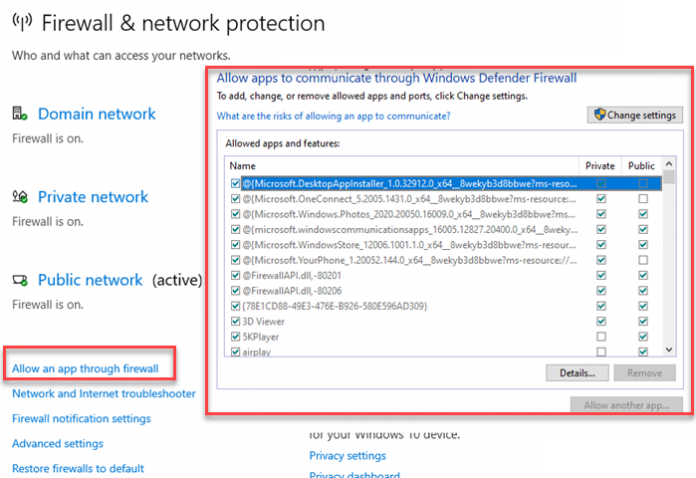

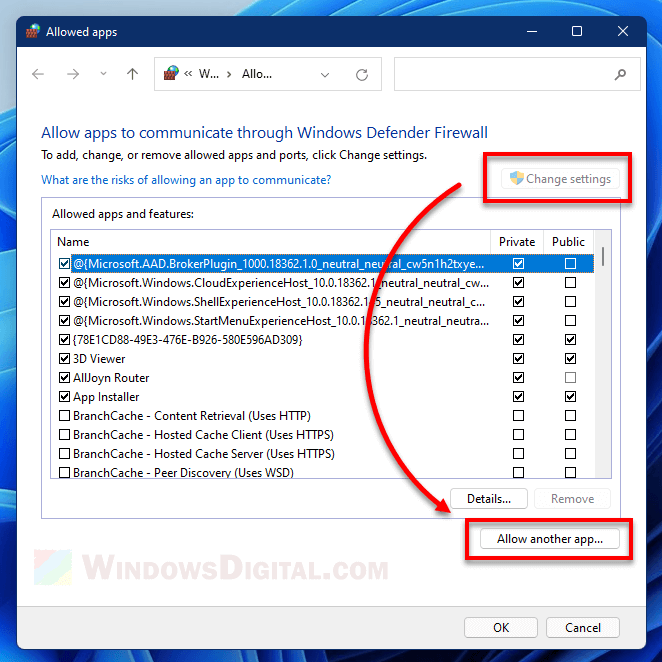
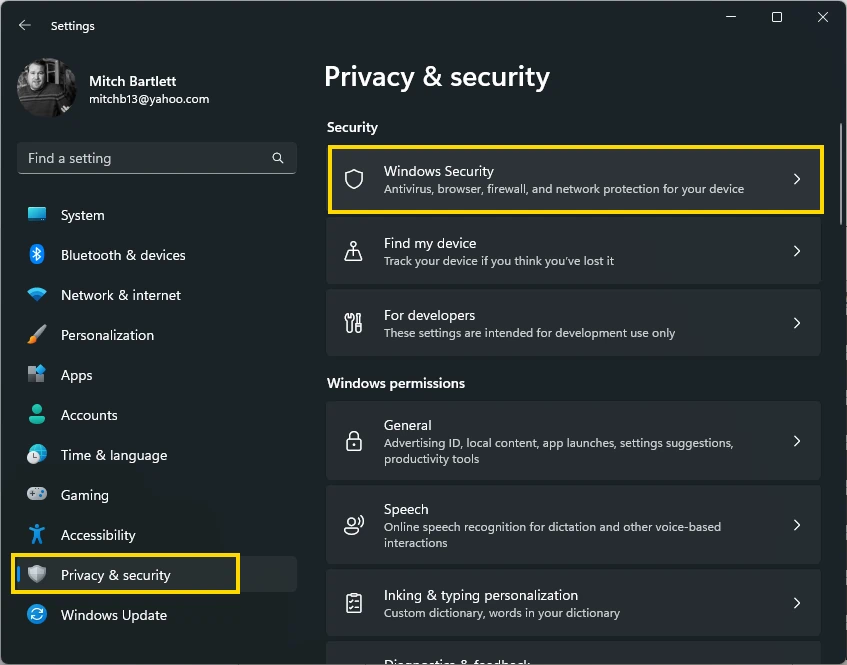
Closure
Thus, we hope this article has provided valuable insights into Navigating Windows 11 Firewall: Allowing Programs Access. We thank you for taking the time to read this article. See you in our next article!