Navigating Windows 11: A Comprehensive Guide To PC Management
Navigating Windows 11: A Comprehensive Guide to PC Management
Related Articles: Navigating Windows 11: A Comprehensive Guide to PC Management
Introduction
With great pleasure, we will explore the intriguing topic related to Navigating Windows 11: A Comprehensive Guide to PC Management. Let’s weave interesting information and offer fresh perspectives to the readers.
Table of Content
Navigating Windows 11: A Comprehensive Guide to PC Management
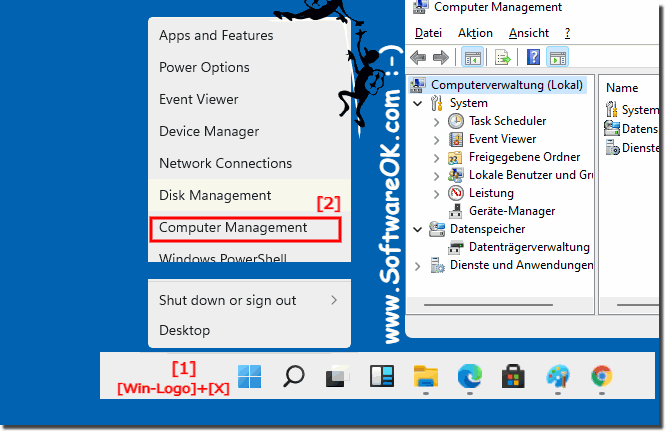
Windows 11, the latest iteration of Microsoft’s operating system, introduces a refined user interface and a host of new features. However, managing a Windows 11 PC effectively requires understanding the tools and resources available. This comprehensive guide delves into the intricacies of managing a Windows 11 PC, providing a clear understanding of the various tools and their functionalities.
Understanding the Importance of PC Management
Effective PC management is crucial for maintaining optimal performance, ensuring system stability, and safeguarding data. It encompasses a range of activities, including:
- Software Installation and Updates: Keeping software up-to-date is paramount for security and performance. Regular updates patch vulnerabilities and enhance functionality.
- Storage Management: Efficiently managing storage space is essential, particularly with limited storage capacity. This includes identifying and removing unnecessary files and optimizing storage usage.
- Performance Optimization: Optimizing system performance involves identifying and resolving bottlenecks, such as excessive background processes or outdated drivers.
- Security and Privacy: Protecting your PC from malware and cyber threats is crucial. This involves installing and maintaining antivirus software, configuring firewall settings, and practicing safe online habits.
- Troubleshooting and Repair: Knowing how to troubleshoot and repair common PC issues is vital for maintaining system stability and minimizing downtime.
Exploring the Windows 11 PC Management Landscape
Windows 11 provides a suite of tools and resources designed to simplify PC management. These tools can be accessed through the Start menu, Settings app, and other dedicated interfaces.
1. Settings App:
The Settings app serves as the central hub for configuring various aspects of your Windows 11 PC. It offers a comprehensive range of options, categorized for easy navigation.
- System: This section manages system-wide settings, including display, power, storage, and notifications.
- Apps: Here, you can manage installed apps, including updates, permissions, and uninstalling.
- Accounts: This section allows you to manage user accounts, including login options, privacy settings, and family settings.
- Bluetooth & Devices: This section allows you to connect and manage Bluetooth devices, printers, and other peripherals.
- Network & Internet: Here, you can configure network connections, manage Wi-Fi settings, and troubleshoot network issues.
- Personalization: This section allows you to customize the appearance of your Windows 11 PC, including themes, wallpapers, and color schemes.
- Privacy & Security: This section allows you to manage privacy settings, configure security features, and manage antivirus software.
- Update & Security: This section allows you to check for and install software updates, manage Windows Defender, and configure security settings.
2. Task Manager:
Task Manager provides a detailed overview of your PC’s performance and resource utilization. It allows you to:
- Monitor Resource Usage: Track CPU, memory, disk, and network usage in real time.
- Manage Running Processes: End unresponsive or resource-intensive processes to improve performance.
- Start-up Programs: Control which applications launch automatically at startup, optimizing boot time.
- Performance History: View historical performance data, identifying trends and potential bottlenecks.
3. Control Panel:
While the Settings app has largely replaced the Control Panel, it still provides access to a range of advanced configuration options, including:
- Programs and Features: Uninstall programs, change program settings, and manage software updates.
- System and Security: Configure system settings, manage security features, and troubleshoot system issues.
- Network and Internet: Manage network connections, configure Wi-Fi settings, and troubleshoot network issues.
- Hardware and Sound: Manage device drivers, configure audio settings, and troubleshoot hardware issues.
- User Accounts: Manage user accounts, including login options, privacy settings, and family settings.
4. Device Manager:
Device Manager provides a centralized location for managing hardware devices connected to your PC. It allows you to:
- View Connected Devices: List all hardware devices, including their drivers and status.
- Update Drivers: Download and install the latest drivers for optimal performance.
- Disable or Uninstall Devices: Temporarily disable or uninstall devices when necessary.
- Troubleshoot Hardware Issues: Identify and resolve hardware conflicts or driver issues.
5. Disk Management:
Disk Management allows you to manage storage drives connected to your PC. It provides tools for:
- Creating and Formatting Partitions: Organize storage space by creating and formatting partitions.
- Managing Drive Letters: Assign drive letters for easy access to partitions.
- Shrinking and Extending Volumes: Adjust the size of partitions to optimize storage usage.
- Checking Disk Health: Scan drives for errors and repair any detected issues.
6. Windows Security:
Windows Security is a built-in antivirus and security suite that protects your PC from malware and cyber threats. It provides:
- Real-Time Protection: Continuously scans for and removes malware threats.
- Firewall Protection: Blocks unauthorized access to your PC from the internet.
- Virus & Threat Protection: Scans for and removes viruses, spyware, and other malware.
- Account Protection: Manages user accounts, password strength, and login security.
- App & Browser Control: Controls app permissions, blocks potentially unsafe websites, and protects against phishing attacks.
7. Troubleshooting Tools:
Windows 11 includes several built-in troubleshooting tools to help resolve common PC issues:
- System File Checker (SFC): Scans and repairs corrupted system files, resolving many system errors.
- Deployment Image Servicing and Management (DISM): Repairs corrupted system images, addressing more complex system issues.
- Windows Memory Diagnostic: Tests your PC’s memory for errors, identifying potential hardware problems.
- Network Troubleshooter: Identifies and resolves common network connectivity issues.
- Windows Update Troubleshooter: Resolves issues preventing you from installing software updates.
8. Command Prompt and PowerShell:
Command Prompt and PowerShell are powerful command-line interfaces that provide advanced access to system functions. They can be used for:
- Running System Commands: Execute commands for managing system settings, software, and hardware.
- Scripting and Automation: Create scripts to automate repetitive tasks and manage system configurations.
- Advanced Troubleshooting: Diagnose and resolve complex system issues using specialized commands.
Beyond the Basics: Advanced PC Management Techniques
While the built-in tools provide a solid foundation for managing your Windows 11 PC, advanced techniques can further enhance your control and efficiency.
1. Registry Editor:
The Registry Editor allows you to access and modify system-level settings stored in the Windows registry. It can be used for:
- Fine-Tuning System Settings: Modify specific settings for greater control over system behavior.
- Troubleshooting and Repair: Resolve issues by modifying or resetting registry entries.
- Customizing System Behavior: Adjust system settings not accessible through the Settings app.
2. Group Policy Editor:
Group Policy Editor is available on Windows 11 Pro and Enterprise editions. It allows you to configure and manage system settings for multiple users and computers. It is particularly useful for:
- Enforcing Security Policies: Implement security policies for network access, software installation, and user behavior.
- Managing User Accounts: Control user account settings, including permissions, login options, and software access.
- Configuring System Settings: Apply system-wide configurations for multiple users and computers.
3. Third-Party Software:
Numerous third-party software applications offer specialized tools for managing and optimizing your Windows 11 PC. These applications can provide:
- Disk Cleanup and Optimization: Identify and remove unnecessary files, optimize storage usage, and improve system performance.
- System Monitoring and Analysis: Track system performance, identify bottlenecks, and provide insights into resource utilization.
- Privacy and Security Tools: Enhance privacy settings, protect against malware threats, and manage data security.
- Backup and Recovery Solutions: Create backups of your data, restore your PC to a previous state, and protect against data loss.
FAQs on Windows 11 PC Management
1. How do I update my Windows 11 PC?
To update your Windows 11 PC, navigate to the Settings app, select Update & Security, and then click Check for updates. If updates are available, follow the prompts to download and install them.
2. What is the best way to manage storage space on my Windows 11 PC?
To manage storage space, use the Storage settings in the Settings app. Identify and remove unnecessary files, including temporary files, downloads, and unused programs. Consider using cloud storage services for large files or documents to free up local storage.
3. How can I improve my Windows 11 PC’s performance?
To improve performance, close unnecessary programs, manage startup programs, disable background processes, and update device drivers. Consider using a disk cleanup utility to remove temporary files and optimize storage usage.
4. How do I protect my Windows 11 PC from malware?
Install and maintain a reputable antivirus program, keep your software up-to-date, be cautious when downloading files or clicking on links, and practice safe online habits. Use strong passwords, enable two-factor authentication, and avoid suspicious websites or emails.
5. What should I do if my Windows 11 PC is running slow?
Identify and close unnecessary programs, manage startup programs, check for malware infections, and update device drivers. Run a disk cleanup utility to remove temporary files and optimize storage usage. Consider increasing your PC’s RAM or upgrading your hard drive to a faster SSD.
Tips for Effective Windows 11 PC Management
- Regularly Update Your Software: Install software updates promptly to address security vulnerabilities and enhance performance.
- Manage Startup Programs: Control which programs launch automatically at startup to optimize boot time.
- Clean Up Your Storage: Identify and remove unnecessary files, including temporary files, downloads, and unused programs.
- Monitor System Performance: Use Task Manager or third-party monitoring tools to track resource usage and identify potential bottlenecks.
- Practice Safe Online Habits: Be cautious when downloading files, clicking on links, and visiting websites. Use strong passwords and enable two-factor authentication.
- Backup Your Data: Create regular backups of your important data to protect against data loss.
- Consider Using Cloud Storage: Store large files or documents in cloud storage services to free up local storage space.
- Learn to Use Command Prompt and PowerShell: These powerful command-line interfaces provide advanced access to system functions.
Conclusion
Managing a Windows 11 PC effectively is essential for maintaining optimal performance, ensuring system stability, and safeguarding data. Windows 11 offers a suite of tools and resources to simplify PC management, including the Settings app, Task Manager, Control Panel, Device Manager, Disk Management, Windows Security, and troubleshooting tools. Advanced techniques, such as using the Registry Editor, Group Policy Editor, and third-party software, can further enhance your control and efficiency. By understanding the various tools and techniques, you can effectively manage your Windows 11 PC, ensuring a smooth and secure computing experience.



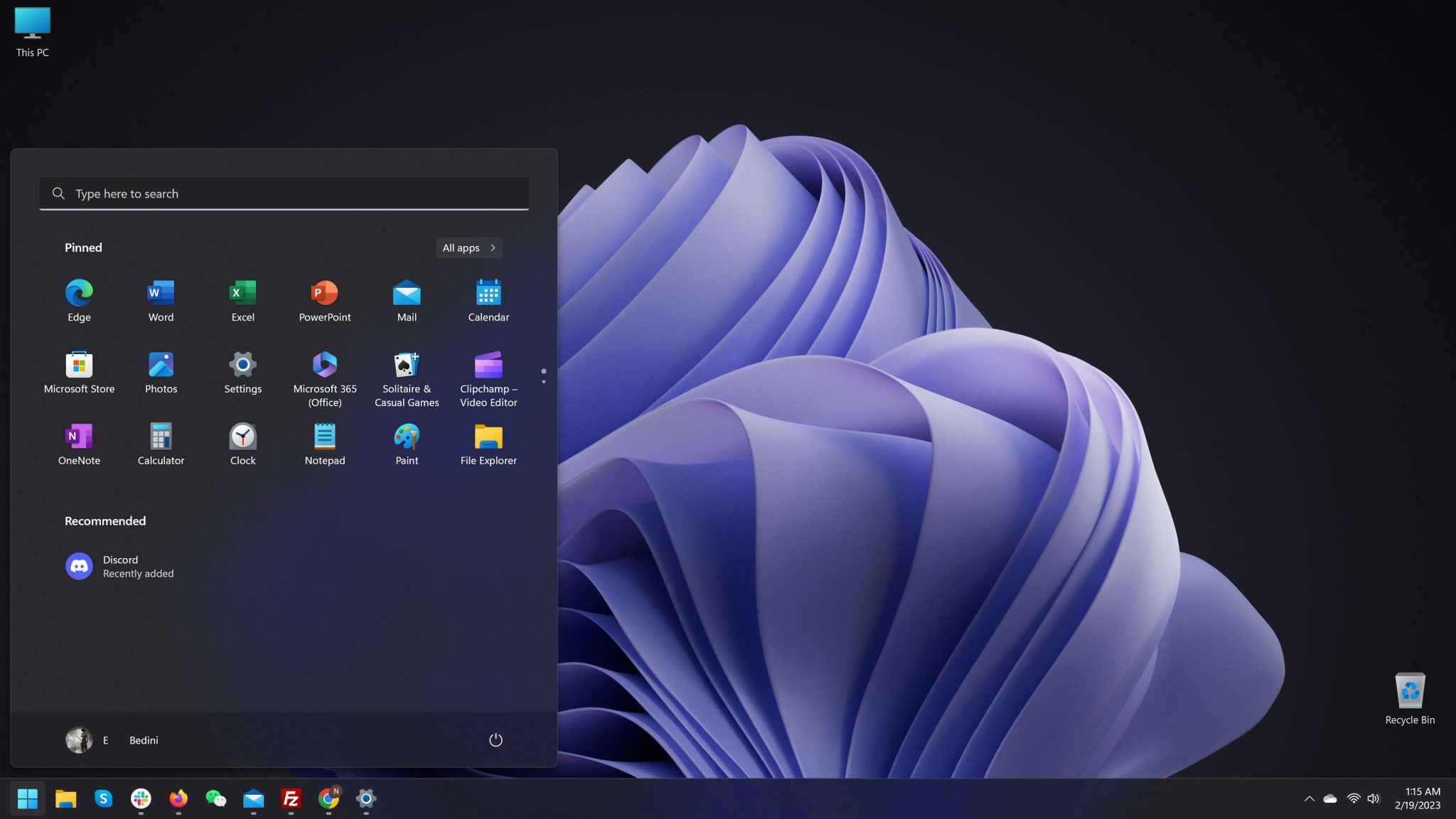
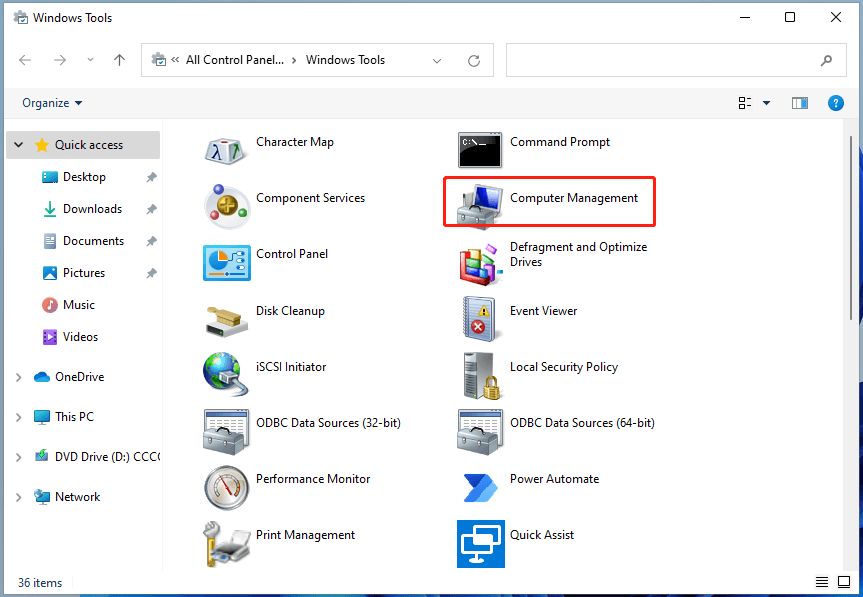



Closure
Thus, we hope this article has provided valuable insights into Navigating Windows 11: A Comprehensive Guide to PC Management. We appreciate your attention to our article. See you in our next article!