Navigating Windows 10 Updates: A Comprehensive Guide To The Update Assistant Tool
Navigating Windows 10 Updates: A Comprehensive Guide to the Update Assistant Tool
Related Articles: Navigating Windows 10 Updates: A Comprehensive Guide to the Update Assistant Tool
Introduction
In this auspicious occasion, we are delighted to delve into the intriguing topic related to Navigating Windows 10 Updates: A Comprehensive Guide to the Update Assistant Tool. Let’s weave interesting information and offer fresh perspectives to the readers.
Table of Content
Navigating Windows 10 Updates: A Comprehensive Guide to the Update Assistant Tool
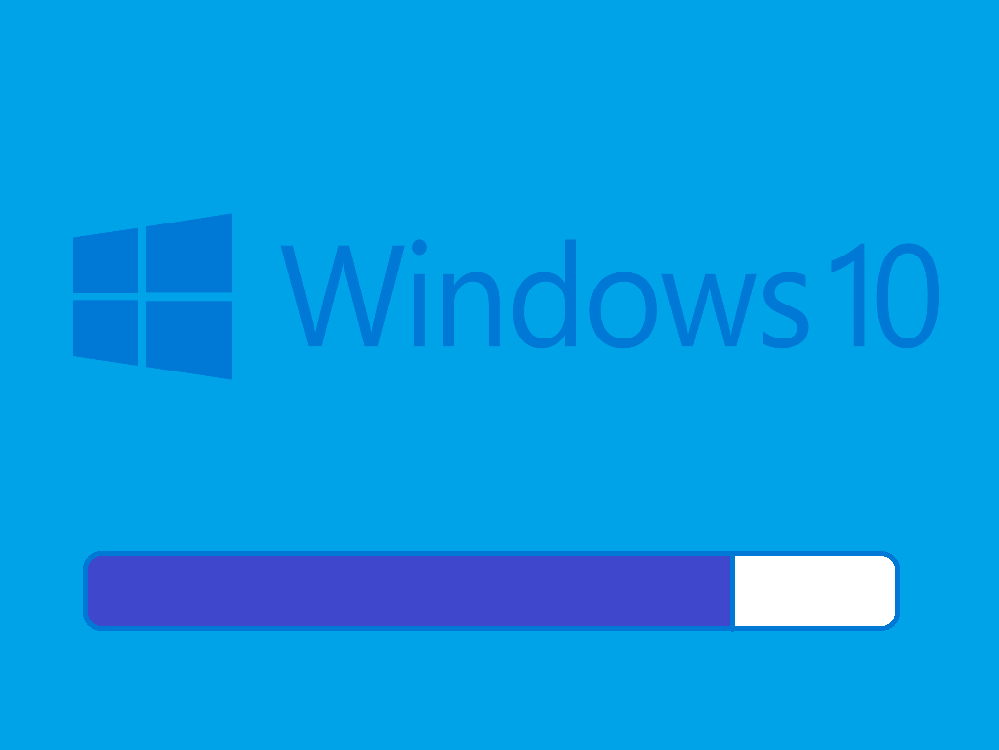
Windows 10, Microsoft’s flagship operating system, is renowned for its regular updates, ensuring users benefit from the latest features, security enhancements, and performance optimizations. While these updates are crucial for a smooth and secure computing experience, navigating the update process can sometimes be a complex endeavor. The Windows 10 Update Assistant tool emerges as a user-friendly solution, simplifying the update journey and providing a streamlined path to the latest version of Windows 10.
Understanding the Windows 10 Update Assistant: A Bridge Between Users and Updates
The Update Assistant tool serves as a bridge between users and the latest Windows 10 updates, offering a convenient and reliable method to upgrade or install a fresh copy of the operating system. This tool is specifically designed for users who prefer a guided and simplified update process, eliminating the need for navigating intricate settings or manually searching for updates.
Benefits of Utilizing the Update Assistant: Streamlining the Update Experience
The Update Assistant tool brings several notable benefits to the table, making it an attractive option for users looking for a hassle-free update experience:
- Simplified Update Process: The tool guides users through the entire update process, requiring minimal user input and simplifying the often complex steps involved. This eliminates the need for technical expertise, making updates accessible to a broader user base.
- Seamless Compatibility Check: Before initiating the update, the Update Assistant performs a comprehensive compatibility check, ensuring that the user’s system meets the minimum requirements for the target version of Windows 10. This safeguards against potential compatibility issues that could disrupt the update process or lead to system instability.
- Automated Download and Installation: The tool automates the download and installation of the update, eliminating the need for manual intervention. This streamlines the update process, allowing users to focus on other tasks while the update is being applied.
- Preservation of User Data and Settings: The Update Assistant ensures that user data and settings are preserved during the update process. This eliminates the need for users to manually back up their files and settings, reducing the risk of data loss and ensuring a seamless transition to the updated version of Windows 10.
- Access to the Latest Features and Security Enhancements: Utilizing the Update Assistant guarantees that users are running the latest version of Windows 10, granting them access to the newest features, security patches, and performance improvements. This ensures a secure and up-to-date computing experience, enhancing overall system stability and performance.
How to Use the Windows 10 Update Assistant: A Step-by-Step Guide
Using the Windows 10 Update Assistant is a straightforward process, requiring minimal technical expertise. Here’s a step-by-step guide to using the tool effectively:
- Download the Update Assistant: Begin by downloading the Update Assistant from the official Microsoft website. This ensures you are obtaining the latest version of the tool, guaranteeing compatibility and optimal performance.
- Run the Update Assistant: Once downloaded, run the Update Assistant executable file. The tool will launch and guide you through the update process.
- Accept the License Agreement: The tool will present you with the Windows 10 license agreement. Review the terms and conditions carefully, and accept them if you agree.
- Select the Update Option: The Update Assistant will offer two options: "Upgrade this PC now" and "Create installation media." Choose the option that best suits your needs.
- Choose the Installation Method: If you choose "Upgrade this PC now," the tool will begin downloading and installing the update directly on your current system. If you select "Create installation media," the tool will create a bootable USB drive or DVD that you can use to install Windows 10 on another computer.
- Follow the On-Screen Instructions: The Update Assistant will guide you through the remaining steps of the update process. Follow the on-screen instructions carefully, ensuring that you have a stable internet connection and sufficient disk space.
- Restart Your Computer: Once the update is complete, your computer will restart. The update process may take some time, depending on your system’s specifications and the size of the update.
FAQs Regarding the Windows 10 Update Assistant: Addressing Common Concerns
1. Is the Update Assistant Safe to Use?
Yes, the Update Assistant is a safe and reliable tool developed by Microsoft. It is designed to ensure a smooth and secure update process, safeguarding your data and system integrity.
2. Will the Update Assistant Delete My Files?
No, the Update Assistant will not delete your files during the update process. It is designed to preserve user data and settings, ensuring a seamless transition to the updated version of Windows 10.
3. Can I Use the Update Assistant to Install a Different Version of Windows 10?
Yes, the Update Assistant allows you to upgrade to different versions of Windows 10, including the latest feature update. However, it is crucial to ensure that your system meets the minimum requirements for the target version.
4. What Happens if I Cancel the Update Process?
If you cancel the update process, your system will remain at its current version of Windows 10. However, it is recommended to complete the update process to benefit from the latest features, security enhancements, and performance improvements.
5. Can I Use the Update Assistant on Multiple Computers?
Yes, you can use the Update Assistant on multiple computers. However, you will need to download and run the tool separately for each computer.
Tips for a Smooth Update Experience: Maximizing Efficiency and Minimizing Potential Issues
- Back Up Your Data: Before initiating the update process, it is always advisable to back up your important data. This safeguards against potential data loss and ensures that you have a copy of your files in case of unexpected issues.
- Check System Requirements: Ensure that your system meets the minimum requirements for the target version of Windows 10. This minimizes the risk of compatibility issues that could disrupt the update process.
- Disconnect from the Internet: Before starting the update, it is recommended to disconnect from the internet to prevent interruptions that could potentially corrupt the update process.
- Ensure Sufficient Disk Space: The update process requires a significant amount of disk space. Ensure that you have enough free space on your hard drive to accommodate the update files and installation process.
- Close All Programs: Before initiating the update, close all running programs and applications to minimize the risk of conflicts that could disrupt the update process.
- Monitor the Update Progress: Keep an eye on the update progress and ensure that it is proceeding smoothly. If you encounter any issues, consult the Microsoft support website or contact their technical support team for assistance.
Conclusion: Empowering Users with a Simplified Update Process
The Windows 10 Update Assistant tool stands as a valuable resource for users seeking a streamlined and efficient update experience. It simplifies the often complex process of upgrading to the latest version of Windows 10, eliminating the need for technical expertise and ensuring a smooth transition. By utilizing the Update Assistant, users can access the latest features, security enhancements, and performance optimizations, ensuring a secure and up-to-date computing experience. While the tool itself is straightforward, understanding the process and following the provided tips can further enhance the update journey, minimizing potential issues and maximizing efficiency.
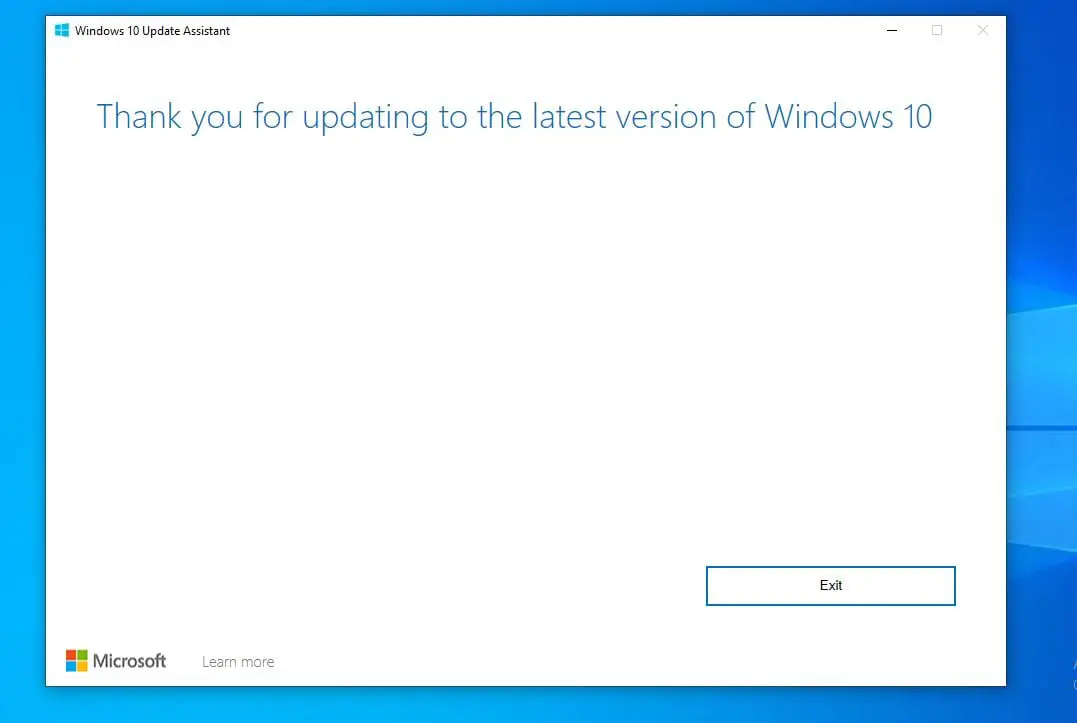

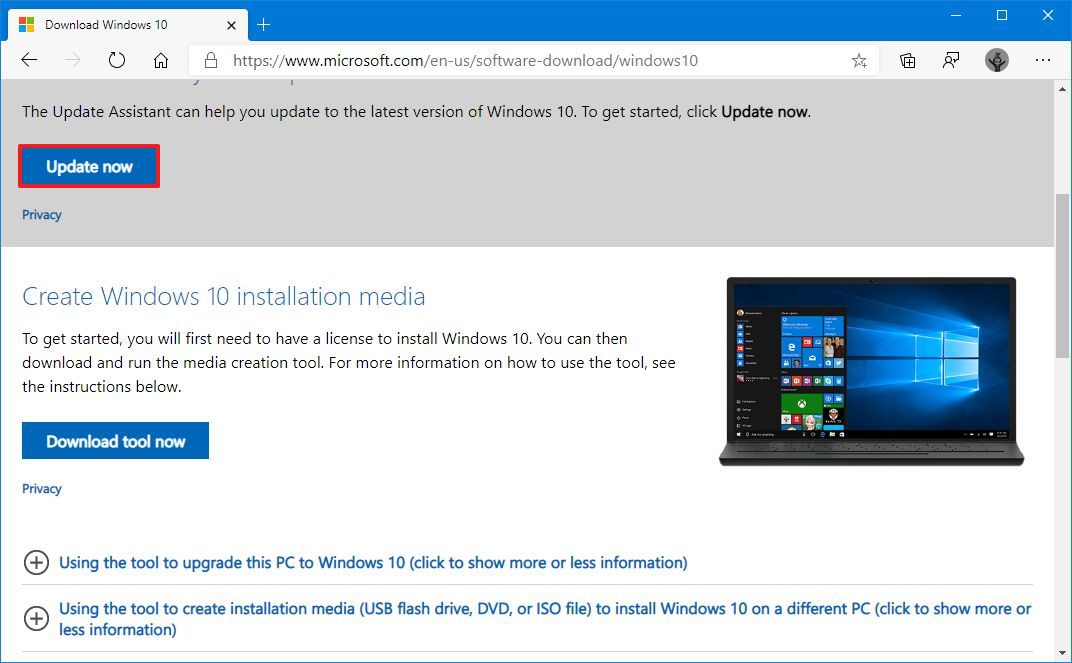

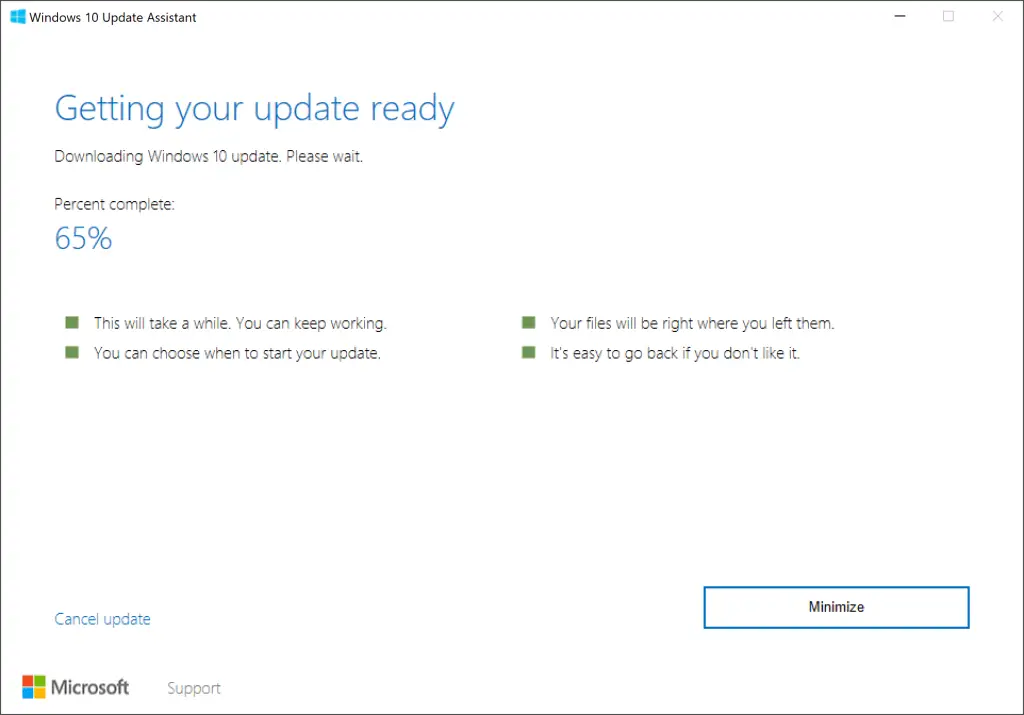


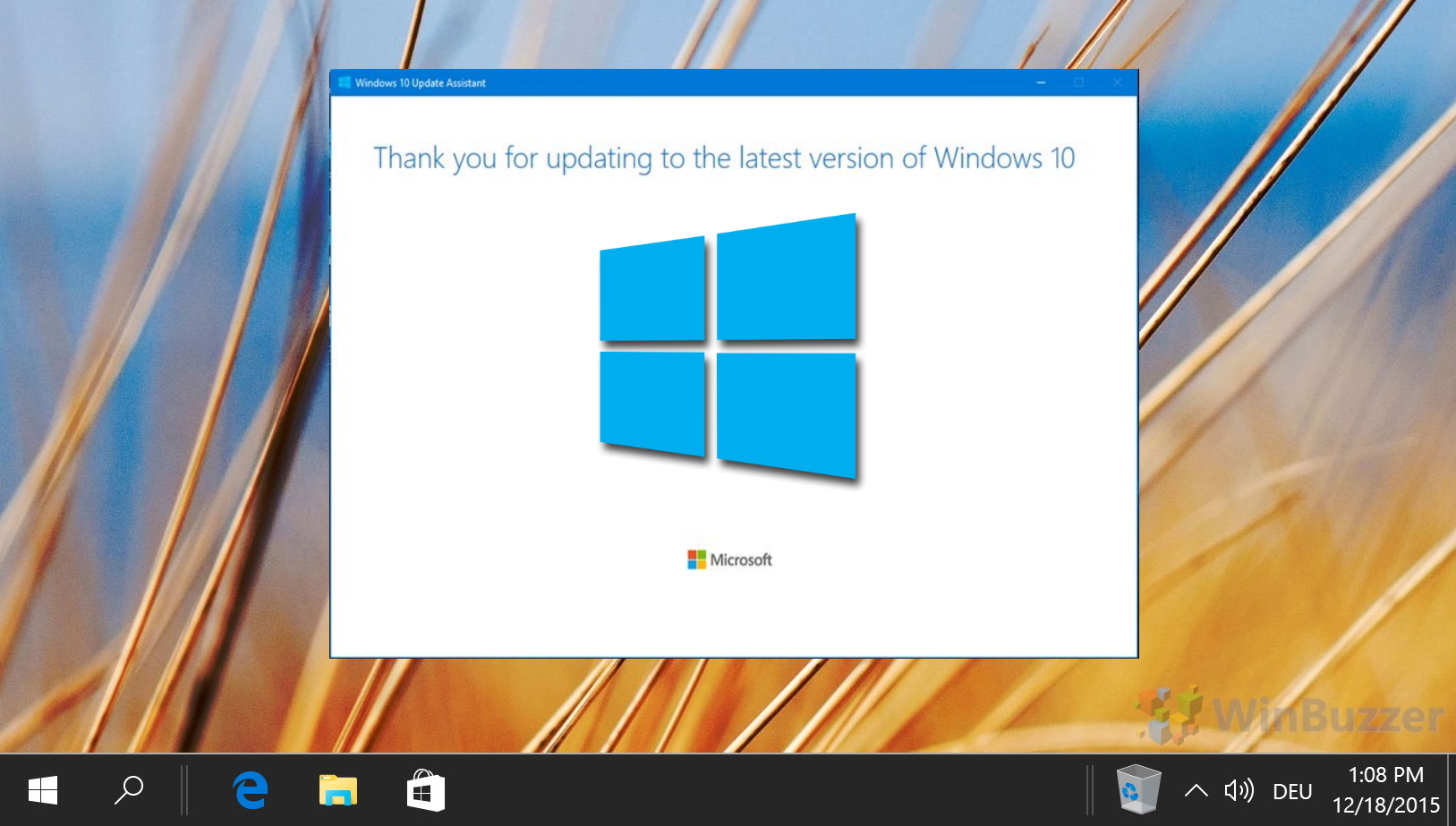
Closure
Thus, we hope this article has provided valuable insights into Navigating Windows 10 Updates: A Comprehensive Guide to the Update Assistant Tool. We hope you find this article informative and beneficial. See you in our next article!