Navigating Windows 10 Update Challenges: A Comprehensive Guide
Navigating Windows 10 Update Challenges: A Comprehensive Guide
Related Articles: Navigating Windows 10 Update Challenges: A Comprehensive Guide
Introduction
With enthusiasm, let’s navigate through the intriguing topic related to Navigating Windows 10 Update Challenges: A Comprehensive Guide. Let’s weave interesting information and offer fresh perspectives to the readers.
Table of Content
Navigating Windows 10 Update Challenges: A Comprehensive Guide

Windows 10, while a robust and feature-rich operating system, can sometimes encounter difficulties in updating. This can be frustrating for users who rely on the latest security patches, performance enhancements, and new functionalities. Understanding the root causes of these update issues and implementing effective troubleshooting strategies is crucial for a smooth and secure computing experience. This comprehensive guide delves into the intricacies of Windows 10 update problems, providing insights into their causes, effective solutions, and preventive measures.
Understanding the Importance of Windows 10 Updates
Windows 10 updates are not mere cosmetic enhancements. They play a critical role in maintaining the security, stability, and functionality of your computer. These updates encompass:
- Security Patches: Updates often contain vital security patches that address vulnerabilities exploited by malware and hackers. Installing these patches is crucial for protecting your data and system from malicious attacks.
- Bug Fixes and Performance Improvements: Updates frequently include bug fixes that address known issues and performance enhancements that optimize system resource utilization, leading to smoother operation and faster response times.
- New Features and Functionality: Windows 10 updates can introduce new features, applications, and functionalities that enhance user experience and broaden the capabilities of your computer.
Common Reasons Why Windows 10 Updates Fail
Several factors can impede the successful installation of Windows 10 updates. Understanding these common causes is the first step in effectively troubleshooting update issues:
- Insufficient Disk Space: Updates require sufficient free disk space to download and install. If your hard drive is nearing capacity, it can hinder the update process.
- Network Connectivity Issues: A stable internet connection is essential for downloading updates. Intermittent connectivity or slow internet speeds can disrupt the update process.
- Corrupted System Files: Damaged or corrupted system files can prevent updates from installing correctly. These issues can arise from various factors, including malware infections or improper software installations.
- Incompatible Hardware or Drivers: Outdated or incompatible hardware drivers can create conflicts with update installations. Ensuring your drivers are up-to-date is crucial for seamless updates.
- Software Conflicts: Certain software programs can interfere with the update process. This can be due to incompatibility issues or conflicts with system resources.
- Windows Update Service Errors: The Windows Update service itself can malfunction, preventing updates from downloading and installing properly.
- Antivirus or Security Software Conflicts: Your antivirus or security software might interfere with the update process, considering it a potential threat.
Troubleshooting Windows 10 Update Problems: A Step-by-Step Guide
Addressing update issues requires a systematic approach. The following steps provide a comprehensive guide to troubleshooting common Windows 10 update problems:
1. Check Disk Space:
- Free Up Disk Space: Ensure you have at least 10GB of free disk space. Delete unnecessary files, empty the Recycle Bin, and uninstall unused applications.
2. Verify Network Connectivity:
- Test Internet Connection: Ensure you have a stable and reliable internet connection. Run a speed test to check for slow internet speeds.
- Troubleshoot Network Issues: If your network is unstable, try restarting your modem and router.
3. Run Windows Update Troubleshooter:
- Access Troubleshooter: Navigate to Settings > Update & Security > Troubleshoot > Windows Update and run the troubleshooter. This tool can automatically identify and resolve common update issues.
4. Reset Windows Update Components:
-
Stop Windows Update Services: Open the Command Prompt as administrator and execute the following commands:
net stop wuauservnet stop cryptSvcnet stop bitsnet stop msiserver
- Rename Software Distribution and Catroot2 Folders: Navigate to C:WindowsSoftwareDistribution and C:WindowsSystem32catroot2 and rename these folders to "SoftwareDistribution.old" and "catroot2.old" respectively.
-
Restart Services: Restart the services stopped earlier using the following commands:
net start wuauservnet start cryptSvcnet start bitsnet start msiserver
5. Check for Corrupted System Files:
-
Run System File Checker (SFC): Open the Command Prompt as administrator and execute the command
sfc /scannow. This tool will scan for and repair corrupted system files. -
Run Deployment Image Servicing and Management (DISM): If SFC fails to resolve the issue, execute the following command in the Command Prompt as administrator:
DISM /Online /Cleanup-Image /RestoreHealth
6. Update Device Drivers:
- Check for Updates: Visit the manufacturer’s website for your device and download the latest drivers.
- Use Device Manager: Open Device Manager and check for any devices with yellow exclamation marks, indicating outdated or incompatible drivers. Update these drivers manually.
7. Temporarily Disable Antivirus or Security Software:
- Disable Antivirus: Temporarily disable your antivirus software to see if it’s interfering with the update process. Remember to re-enable it after the update is complete.
- Check Compatibility: Ensure your antivirus software is compatible with Windows 10 updates. Consult your antivirus software’s documentation for compatibility information.
8. Perform a Clean Boot:
- Disable Startup Programs: Open System Configuration (msconfig.exe) and navigate to the Startup tab. Uncheck all items to disable startup programs.
- Disable Services: Navigate to the Services tab and uncheck all services except those essential for Windows to operate.
- Restart Computer: Restart your computer in clean boot mode. This eliminates software conflicts that might be hindering updates.
9. Run Windows 10 Installation Media:
- Create Installation Media: Download the latest Windows 10 installation media from the Microsoft website.
- Run Repair Option: Boot your computer from the installation media and choose the "Repair your computer" option. This will allow you to repair system files and resolve update issues.
10. Reset Windows 10:
- Reset Windows: If all other troubleshooting steps fail, you can reset Windows 10 to its default settings. This will erase all your data, so ensure you have a backup.
Tips for Preventing Windows 10 Update Issues:
- Schedule Updates: Configure Windows Update to automatically download and install updates during off-peak hours to minimize disruptions to your workflow.
- Enable Automatic Updates: Enable automatic updates to ensure your system is always up-to-date with the latest security patches and bug fixes.
- Monitor Disk Space: Regularly monitor your hard drive space and delete unnecessary files to ensure sufficient space for updates.
- Keep Drivers Updated: Install the latest drivers for your hardware components to ensure compatibility with Windows 10 updates.
- Check for Software Compatibility: Verify that your software programs are compatible with the latest Windows 10 updates.
Conclusion
Windows 10 updates are essential for maintaining a secure, stable, and feature-rich computing environment. While update issues can arise, understanding the common causes and implementing effective troubleshooting strategies can help you overcome these challenges. By following the steps outlined in this guide, you can resolve update problems and ensure your Windows 10 system is always up-to-date and operating at its best. Remember to prioritize regular maintenance, including updating drivers and monitoring disk space, to prevent future update issues and ensure a smooth and secure computing experience.

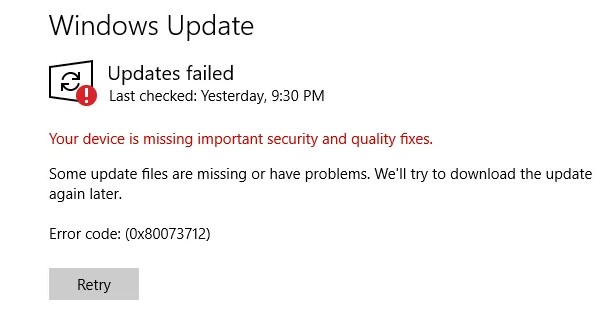



.jpg)

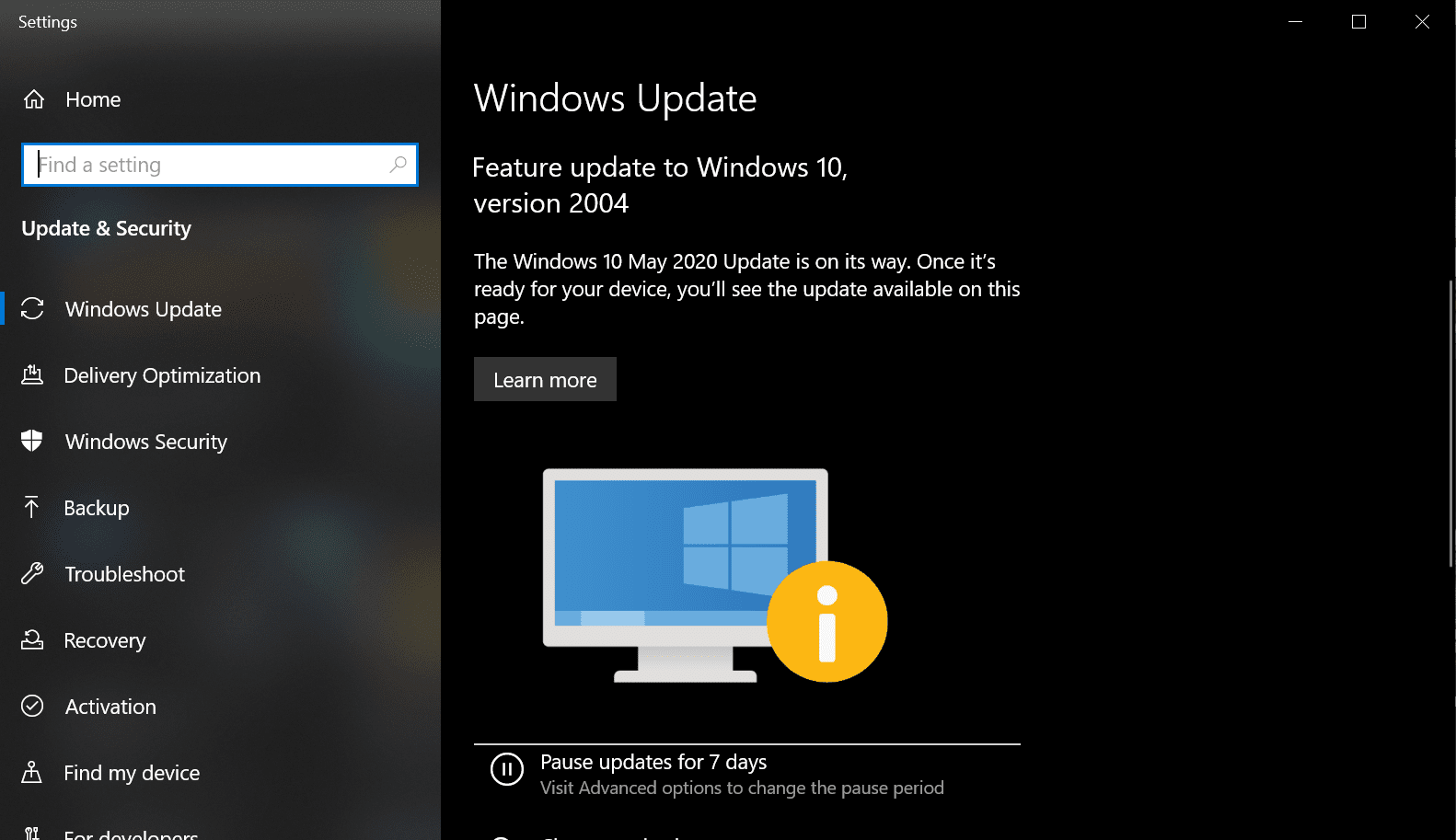
Closure
Thus, we hope this article has provided valuable insights into Navigating Windows 10 Update Challenges: A Comprehensive Guide. We thank you for taking the time to read this article. See you in our next article!