Navigating Windows 10 Locking Issues: A Comprehensive Guide
Navigating Windows 10 Locking Issues: A Comprehensive Guide
Related Articles: Navigating Windows 10 Locking Issues: A Comprehensive Guide
Introduction
With great pleasure, we will explore the intriguing topic related to Navigating Windows 10 Locking Issues: A Comprehensive Guide. Let’s weave interesting information and offer fresh perspectives to the readers.
Table of Content
Navigating Windows 10 Locking Issues: A Comprehensive Guide

Windows 10, despite its robust features and user-friendly interface, can occasionally encounter issues that hinder its smooth operation. One such issue, often encountered by users, is the inability to lock their system. This can be a frustrating experience, as it leaves the computer vulnerable to unauthorized access and potentially sensitive data at risk. This article delves into the various causes of locking problems in Windows 10, providing practical solutions and preventative measures to ensure a secure and seamless user experience.
Understanding the Importance of System Locking
Before exploring the intricacies of locking problems, it is essential to understand the significance of locking a computer. Locking the system serves as a crucial security measure, protecting against unauthorized access and data breaches. When a computer is locked, it enters a state where access is restricted, requiring a password or other authentication method to regain control. This simple action effectively prevents unauthorized users from accessing sensitive information, such as personal files, financial data, or confidential documents.
Common Causes of Locking Issues in Windows 10
Numerous factors can contribute to difficulties in locking a Windows 10 system. Identifying the root cause is crucial for implementing the most effective solutions. Here are some common culprits:
- Software Conflicts: Faulty or incompatible software applications can interfere with the system’s locking functionality. This interference can arise from outdated drivers, conflicting programs, or even malicious software.
- System File Corruption: Corrupted system files, often caused by malware infections or improper system updates, can disrupt critical system processes, including the locking mechanism.
- Hardware Malfunctions: Issues with hardware components, particularly those related to the keyboard or mouse, can hinder the ability to lock the system. This could involve malfunctioning keys, faulty input devices, or even driver problems.
- Power Management Settings: Incorrect power management settings, particularly those related to sleep or hibernation modes, can interfere with the locking process.
- Group Policy Settings: Misconfigured group policies, often applied in corporate or educational settings, can impose restrictions on user actions, including the ability to lock the system.
- User Account Issues: Problems with user accounts, such as corrupted profiles or incorrect permissions, can prevent users from locking their systems.
Troubleshooting and Solutions
Addressing locking issues in Windows 10 requires a systematic approach, involving troubleshooting steps to pinpoint the problem and implement appropriate solutions. Here is a comprehensive guide to address common locking problems:
1. Restart Your Computer: A simple restart can often resolve minor software glitches or temporary errors that might be preventing the system from locking.
2. Check for Software Conflicts: Identify recently installed software applications or updates that might be causing conflicts. Try uninstalling them temporarily and see if the locking issue resolves.
3. Run a System File Checker Scan: System file corruption can disrupt various system processes, including locking. Running the System File Checker (SFC) tool can repair corrupted files and potentially resolve locking issues.
4. Update Drivers: Outdated or incompatible drivers can cause hardware conflicts and affect system functionality. Ensure that all hardware drivers, particularly those related to the keyboard and mouse, are up-to-date.
5. Check Power Management Settings: Review power management settings related to sleep and hibernation modes. Ensure that these settings are configured correctly and do not interfere with the locking process.
6. Review Group Policy Settings: If the system is part of a corporate or educational network, check for any group policy restrictions that might be preventing users from locking their computers.
7. Reset User Account Settings: If user account issues are suspected, resetting the user account settings can resolve any profile corruption or permission errors that might be causing locking problems.
8. Run a Malware Scan: Malware infections can corrupt system files and interfere with system functions. Perform a thorough malware scan using a reputable antivirus program.
9. Check Hardware Connections: Ensure that all hardware connections, particularly those related to the keyboard and mouse, are secure and functioning properly.
10. Consider a Clean Boot: A clean boot starts Windows with a minimal set of drivers and programs, allowing you to isolate the source of the locking issue. If the problem is resolved in a clean boot environment, you can identify the conflicting software or driver and address it accordingly.
FAQs: Addressing Common Questions
Q: What should I do if my computer won’t lock after pressing the Windows key + L?
A: If the standard Windows key + L shortcut fails to lock the system, try alternative methods:
- Click the Start menu and select "Lock."
- Use the "Lock" option from the "Power" menu.
- Use the "Win + X" shortcut to access the Quick Link menu and select "Lock."
If none of these methods work, it’s likely a deeper issue that requires troubleshooting steps outlined above.
Q: Why does my computer lock randomly?
A: Random locking can be caused by various factors, including:
- Power management settings: Incorrect settings, such as automatic sleep or hibernation, can trigger unexpected locking.
- Software conflicts: A faulty program might trigger a system-wide lock.
- Hardware issues: A malfunctioning keyboard or mouse can send unintended commands, leading to accidental locking.
To address random locking, you need to investigate the specific cause through troubleshooting steps mentioned earlier.
Q: My computer locks without a password prompt. Is it safe?
A: If your computer locks without a password prompt, it might be vulnerable to unauthorized access. This could indicate a security issue, such as a compromised system or a misconfigured lock screen setting.
To ensure security, you should:
- Immediately set a strong password for your account.
- Run a thorough malware scan.
- Check your lock screen settings to ensure that a password prompt is required.
Tips for Preventing Locking Issues
- Regularly update Windows: Keep your operating system up-to-date with the latest security patches and updates to prevent software conflicts and system vulnerabilities.
- Install reputable antivirus software: Protect your computer from malware infections that can corrupt system files and cause various system issues, including locking problems.
- Maintain a clean system: Regularly clean your computer’s hard drive, remove unnecessary files, and defragment the drive to improve performance and prevent system instability.
- Backup your data: Create regular backups of your important data to ensure that you can recover files in case of system failures or data loss.
- Use strong passwords: Protect your accounts with strong passwords to prevent unauthorized access and ensure data security.
Conclusion
Locking issues in Windows 10 can be frustrating, but they are often solvable with a methodical approach. By understanding the common causes, troubleshooting steps, and preventative measures, users can ensure a secure and seamless computing experience. Remember that regular system maintenance, software updates, and security practices are essential to prevent and mitigate locking problems, safeguarding your system and valuable data.



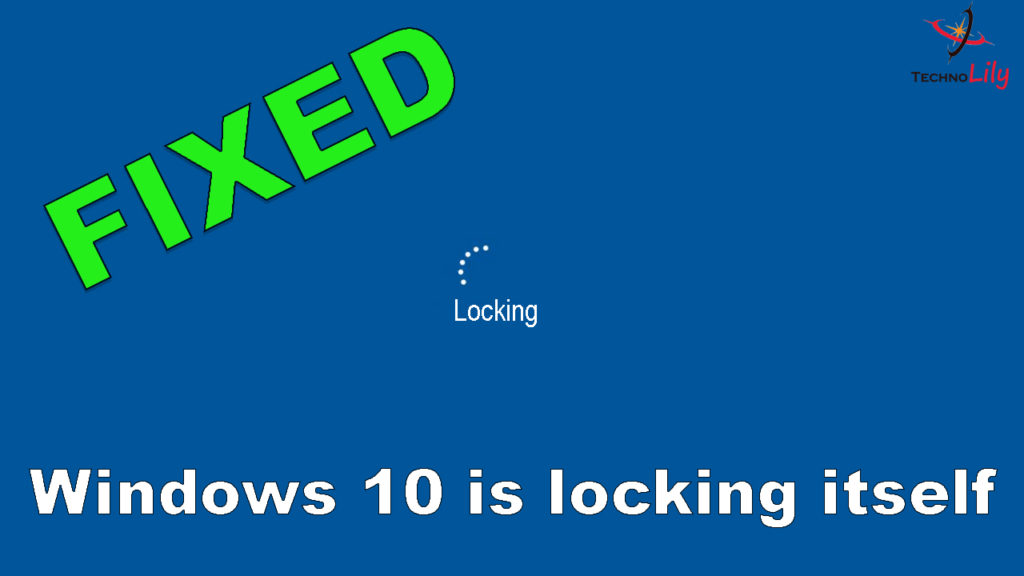


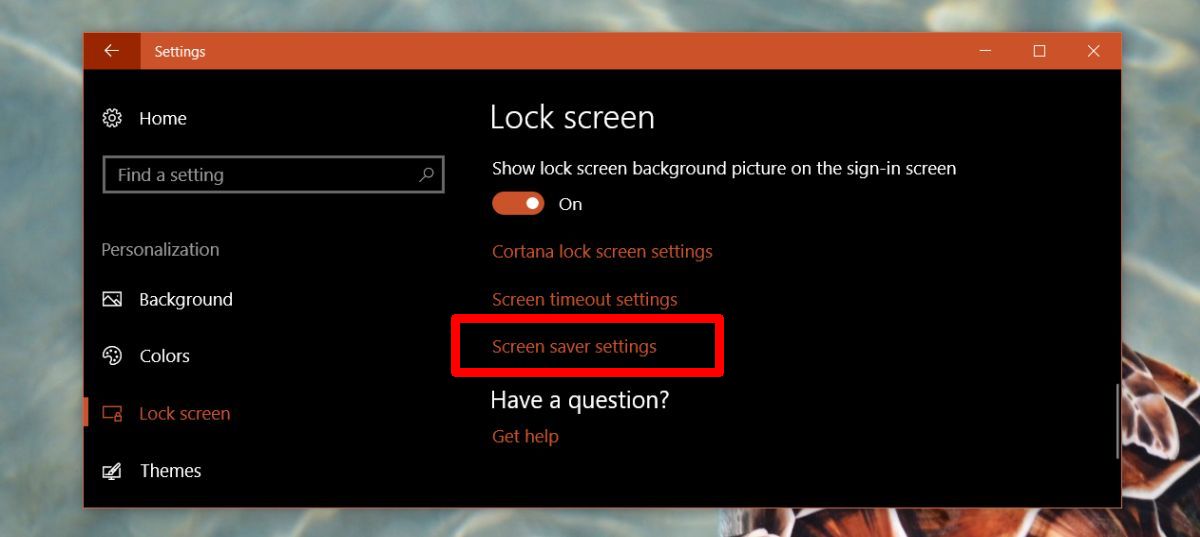
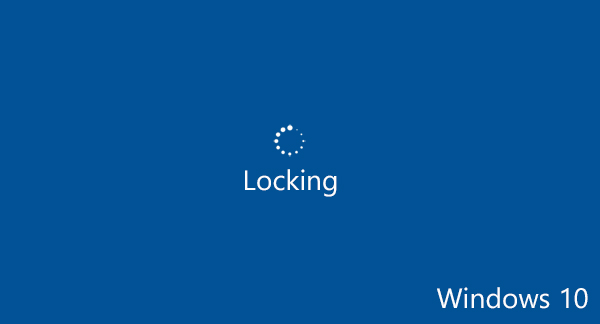
Closure
Thus, we hope this article has provided valuable insights into Navigating Windows 10 Locking Issues: A Comprehensive Guide. We thank you for taking the time to read this article. See you in our next article!