Navigating The World Of Storage Drivers In Windows 10: A Comprehensive Guide
Navigating the World of Storage Drivers in Windows 10: A Comprehensive Guide
Related Articles: Navigating the World of Storage Drivers in Windows 10: A Comprehensive Guide
Introduction
With great pleasure, we will explore the intriguing topic related to Navigating the World of Storage Drivers in Windows 10: A Comprehensive Guide. Let’s weave interesting information and offer fresh perspectives to the readers.
Table of Content
- 1 Related Articles: Navigating the World of Storage Drivers in Windows 10: A Comprehensive Guide
- 2 Introduction
- 3 Navigating the World of Storage Drivers in Windows 10: A Comprehensive Guide
- 3.1 Understanding the Importance of Storage Drivers
- 3.2 Installing Storage Drivers in Windows 10: A Step-by-Step Guide
- 3.3 Troubleshooting Storage Driver Issues: Common Problems and Solutions
- 3.4 Maintaining Optimal Performance: Tips for Storage Driver Management
- 3.5 Frequently Asked Questions (FAQs)
- 3.6 Conclusion
- 4 Closure
Navigating the World of Storage Drivers in Windows 10: A Comprehensive Guide
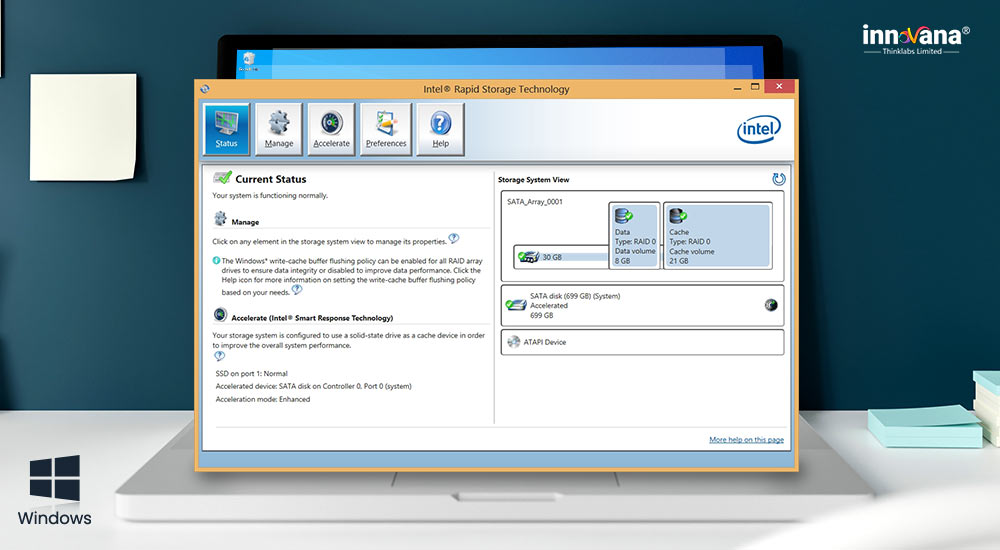
The smooth operation of any computer system hinges on the effective communication between its hardware components. This communication is facilitated by specialized software known as drivers. Storage drivers, in particular, play a crucial role in enabling the seamless interaction between your computer’s operating system (OS) and its storage devices, such as hard drives, solid-state drives (SSDs), and external storage units.
In the context of Windows 10, storage drivers are essential for accessing and utilizing the full potential of your storage devices. They translate the complex commands issued by the OS into language understandable by the storage hardware, ensuring data can be read, written, and managed efficiently.
This guide aims to provide a comprehensive understanding of storage drivers in Windows 10, covering their significance, installation process, troubleshooting techniques, and essential tips for maintaining optimal performance.
Understanding the Importance of Storage Drivers
Storage drivers are not merely optional software components; they are fundamental to the functionality of your computer. They act as the bridge between the digital world of your operating system and the physical world of your storage devices.
Here’s why storage drivers are critical:
- Data Access and Management: Storage drivers enable the OS to access and manage data stored on your hard drives, SSDs, and other storage devices. Without them, the computer would be unable to read or write data, rendering it unusable.
- Performance Optimization: Modern storage drivers are designed to optimize performance by leveraging the capabilities of advanced storage technologies. This includes features like caching, write buffering, and error correction, which significantly enhance data transfer speeds and overall system responsiveness.
- Compatibility and Stability: Storage drivers ensure compatibility between your storage devices and the Windows 10 operating system. They also contribute to system stability by handling error handling and data integrity, minimizing the risk of data loss.
- Enhanced Features and Functionality: Storage drivers may unlock additional features and functionality for specific storage devices, such as advanced power management options, data encryption capabilities, or specialized storage management tools.
Installing Storage Drivers in Windows 10: A Step-by-Step Guide
Installing the correct storage driver is crucial for optimal performance and stability. While Windows 10 often automatically installs drivers for commonly used storage devices, manual installation may be necessary in certain situations.
Here’s a step-by-step guide to manually installing storage drivers in Windows 10:
- Identify the Storage Device: Determine the manufacturer and model of your storage device. This information is usually found on the device itself or in its documentation.
- Locate the Driver: Visit the manufacturer’s website and search for the latest drivers for your specific storage device model. Ensure compatibility with Windows 10.
- Download the Driver: Download the driver package, which typically comes in the form of an executable file (.exe) or a compressed archive (.zip).
- Run the Installation: Double-click the downloaded file to launch the installation process. Follow the on-screen instructions, which usually involve selecting the installation location and accepting the terms and conditions.
- Restart Your Computer: After the installation is complete, restart your computer to apply the new driver.
Note: Installing incompatible drivers can lead to system instability and data loss. Always ensure you are downloading the correct driver for your specific storage device and Windows 10 version.
Troubleshooting Storage Driver Issues: Common Problems and Solutions
While storage drivers are generally reliable, occasional issues can arise. Common problems include:
- Device Not Recognized: The computer fails to detect the storage device. This could be due to faulty hardware, incorrect drivers, or a damaged storage device.
- Slow Performance: Data transfer speeds are significantly slower than expected. This could be due to outdated drivers, hardware limitations, or conflicts with other software.
- Error Messages: You encounter error messages when accessing the storage device. This could indicate driver issues, hardware problems, or file system corruption.
Here are some troubleshooting steps for common storage driver issues:
- Update Drivers: Check for and install the latest drivers for your storage device.
- Reinstall Drivers: Uninstall the current driver and reinstall it from the manufacturer’s website.
- Run Hardware Troubleshooter: Use Windows 10’s built-in troubleshooter to diagnose and fix hardware issues.
- Check for Conflicts: Identify potential conflicts with other software or hardware components.
- Run Disk Check: Use the "chkdsk" command to check the storage device for errors and repair them.
Maintaining Optimal Performance: Tips for Storage Driver Management
Regular maintenance and proactive measures can help ensure your storage drivers function optimally and prevent potential issues.
- Keep Drivers Updated: Regularly check for updates from the manufacturer’s website and install them promptly.
- Use Reputable Sources: Download drivers only from trusted sources like the manufacturer’s website or reputable driver update software.
- Avoid Automatic Driver Updates: While automatic driver updates can be convenient, they may sometimes install incompatible drivers. Consider disabling automatic driver updates and manually managing them.
- Monitor System Logs: Review system logs for any error messages related to storage drivers.
- Defragment Hard Drives: Regularly defragment your hard drive to optimize performance and improve data access speeds.
Frequently Asked Questions (FAQs)
Q: How do I know if I need to update my storage drivers?
A: You can check for updates on the manufacturer’s website or use a driver update tool. If you experience slow performance, error messages, or device recognition issues, updating drivers might resolve the problem.
Q: Can I use a generic storage driver for my device?
A: Using a generic driver is not recommended. Generic drivers may lack the specific features and optimizations required for your device, leading to performance issues or instability.
Q: What happens if I install the wrong storage driver?
A: Installing an incorrect driver can cause various problems, including system instability, device malfunction, and data loss. It’s crucial to install the correct driver specifically designed for your storage device and Windows 10 version.
Q: Can I safely uninstall a storage driver?
A: Uninstalling a storage driver can cause your computer to lose access to the corresponding storage device. It’s generally not recommended unless you have a specific reason for doing so, such as resolving driver conflicts.
Q: Are there any risks associated with installing storage drivers?
A: Installing storage drivers from untrusted sources or using incompatible drivers can pose risks, such as malware infections, system instability, or data loss. Always download drivers from reputable sources and ensure they are compatible with your system.
Conclusion
Storage drivers are essential components of a well-functioning Windows 10 system. By understanding their role, mastering the installation process, and implementing proactive maintenance strategies, you can ensure your storage devices operate smoothly and efficiently.
Remember, prioritizing driver updates, using reputable sources, and addressing any issues promptly can prevent potential problems and maximize the performance of your computer’s storage system.
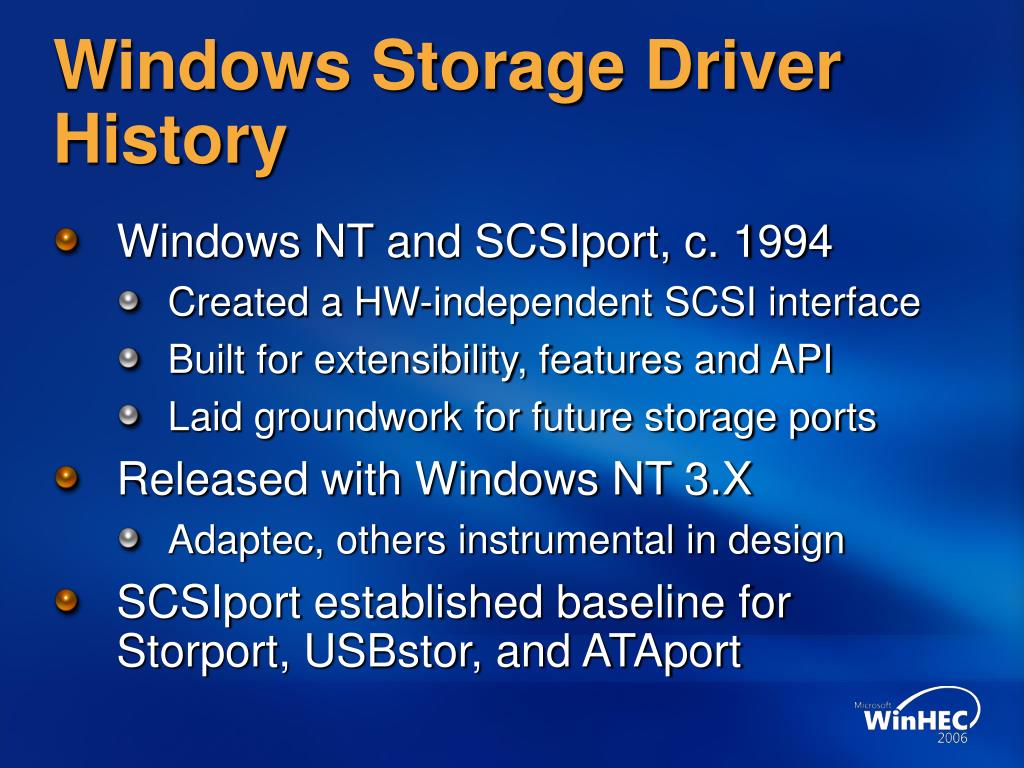
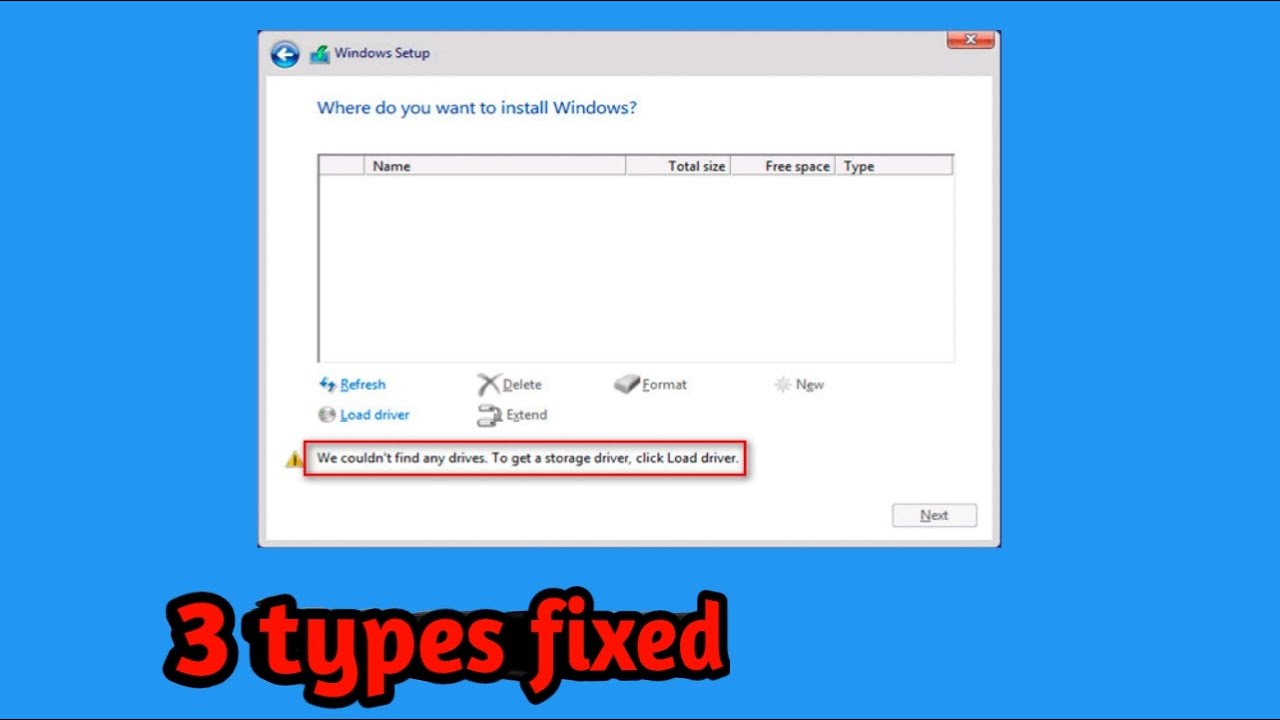


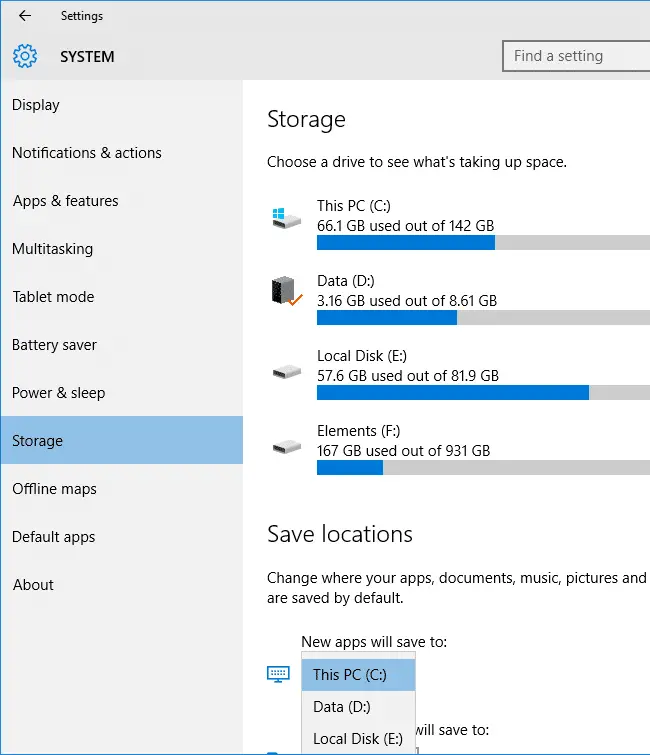
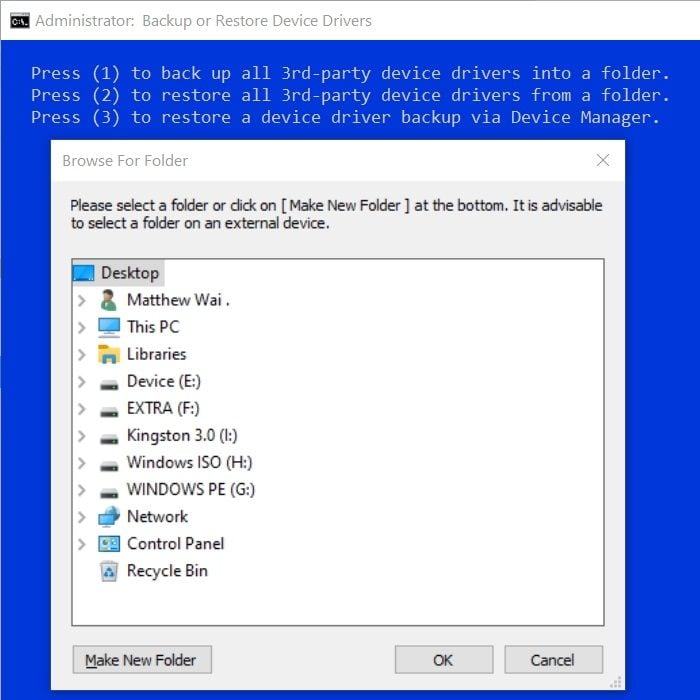

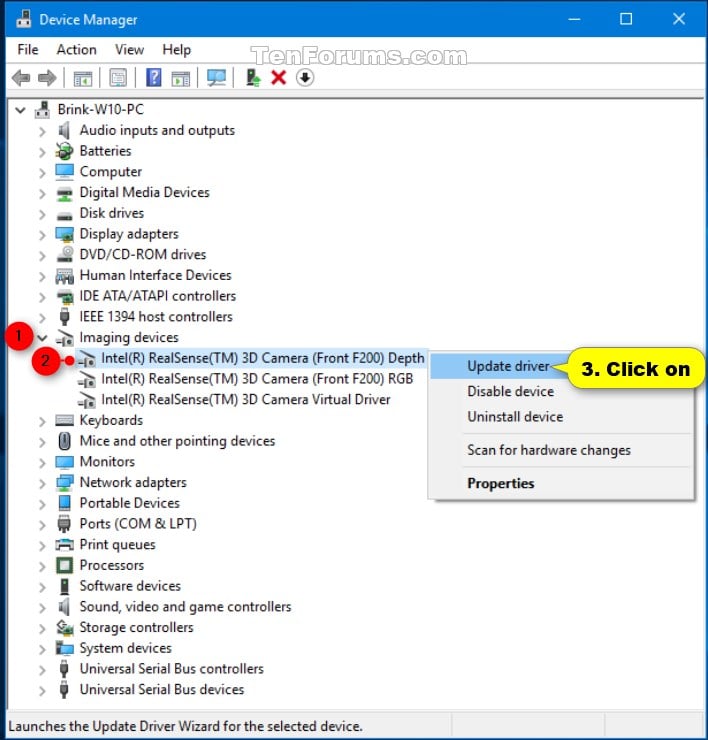
Closure
Thus, we hope this article has provided valuable insights into Navigating the World of Storage Drivers in Windows 10: A Comprehensive Guide. We appreciate your attention to our article. See you in our next article!