Navigating The World Of Mouse Pad Drivers On Windows 10: A Comprehensive Guide
Navigating the World of Mouse Pad Drivers on Windows 10: A Comprehensive Guide
Related Articles: Navigating the World of Mouse Pad Drivers on Windows 10: A Comprehensive Guide
Introduction
In this auspicious occasion, we are delighted to delve into the intriguing topic related to Navigating the World of Mouse Pad Drivers on Windows 10: A Comprehensive Guide. Let’s weave interesting information and offer fresh perspectives to the readers.
Table of Content
Navigating the World of Mouse Pad Drivers on Windows 10: A Comprehensive Guide
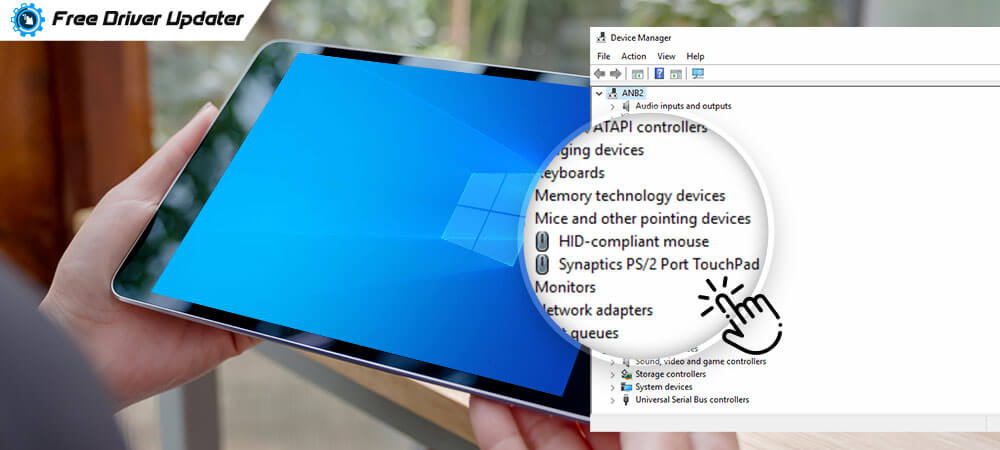
In the digital realm, the mouse reigns supreme as the primary tool for user interaction. But beneath the seamless gliding of the cursor lies a complex interplay between hardware and software. This is where the often-overlooked yet crucial element of the mouse pad driver comes into play. This guide delves into the intricacies of mouse pad drivers on Windows 10, unraveling their importance, functionality, and the benefits they bring to the user experience.
Understanding the Essence of Mouse Pad Drivers
A mouse pad driver serves as the bridge between your physical mouse pad and the operating system, enabling seamless communication and functionality. It acts as a translator, interpreting the signals generated by your mouse pad’s sensors and relaying them to Windows 10. This process is essential for accurate cursor movement, scrolling, and the execution of various mouse-based actions.
The Vital Role of Mouse Pad Drivers
Beyond facilitating basic mouse functionality, mouse pad drivers play a pivotal role in enhancing the user experience. They enable features like:
- Precise Cursor Control: The driver ensures that the cursor movement on the screen accurately reflects the physical movement of your mouse on the pad, minimizing lag and jitter.
- Customizable Sensitivity: Many drivers allow users to adjust the sensitivity of the mouse pad, tailoring it to individual preferences and usage scenarios. This can range from fine-tuning for precise tasks like graphic design to increasing sensitivity for fast-paced gaming.
- Gesture Support: Modern mouse pads often support multi-touch gestures, allowing users to perform actions like scrolling, zooming, and switching between applications with a simple swipe of a finger. Drivers are responsible for interpreting these gestures and translating them into commands.
- Button Mapping: Drivers can be configured to remap the functionality of mouse buttons, providing users with increased customization and efficiency. This allows users to assign specific actions to buttons, streamlining workflows and enhancing productivity.
- Scroll Wheel Control: Drivers enable precise control over the scroll wheel, allowing users to navigate through documents and web pages with ease. Some drivers also offer features like acceleration and deceleration, further enhancing scrolling efficiency.
- Advanced Features: Depending on the mouse pad and driver, additional features may be available, such as customizable lighting effects, programmable macros, and even integration with specific applications.
The Importance of Up-to-Date Drivers
Maintaining up-to-date mouse pad drivers is essential for optimal performance and stability. Outdated drivers can lead to:
- Compatibility Issues: New operating systems or software updates may not be compatible with older drivers, resulting in functionality issues or crashes.
- Performance Degradation: Outdated drivers may not leverage the full capabilities of your mouse pad, leading to decreased sensitivity, responsiveness, and overall performance.
- Security Vulnerabilities: Outdated drivers can expose your system to security risks, as they may contain vulnerabilities that can be exploited by malicious actors.
Installing and Updating Mouse Pad Drivers
Installing and updating mouse pad drivers is a straightforward process:
- Automatic Updates: Windows 10 automatically searches for and installs updates for your drivers, including mouse pad drivers. However, it is recommended to manually check for updates periodically.
- Manufacturer Website: Visit the manufacturer’s website for your mouse pad and download the latest drivers for your specific model.
- Device Manager: Open the Device Manager in Windows 10 and locate your mouse pad under "Mice and other pointing devices." Right-click on the device and select "Update driver."
Troubleshooting Common Mouse Pad Driver Issues
If you encounter issues with your mouse pad driver, consider the following troubleshooting steps:
- Restart Your Computer: A simple restart can often resolve temporary glitches or conflicts.
- Uninstall and Reinstall the Driver: Uninstall the current driver through the Device Manager and then reinstall it from the manufacturer’s website.
- Check for Driver Updates: Ensure that you are using the latest driver version.
- Run a System Scan: Use Windows 10’s built-in troubleshooter or a third-party system scan tool to identify and resolve any underlying issues.
- Contact the Manufacturer: If the problem persists, contact the manufacturer for support and assistance.
Frequently Asked Questions (FAQs)
Q: Do I need a mouse pad driver for my mouse?
A: While a mouse itself does not require a dedicated driver, mouse pads with advanced features, such as multi-touch gestures or customizable settings, often necessitate a driver for proper functionality.
Q: How do I know if my mouse pad driver is up to date?
A: Check for updates through Windows Update, the manufacturer’s website, or the Device Manager. If a newer version is available, update the driver.
Q: What happens if I don’t have a mouse pad driver installed?
A: Your mouse pad may still function, but you may not have access to advanced features, such as gesture support or customizable settings. Additionally, you may experience performance issues or compatibility problems.
Q: Can I use a different mouse pad driver for my mouse pad?
A: It is not recommended to use a driver intended for a different mouse pad model, as it may cause conflicts or instability. Always use the driver specifically designed for your mouse pad.
Tips for Optimizing Your Mouse Pad Experience
- Clean Your Mouse Pad: Regularly clean your mouse pad to remove dust, debris, and fingerprints that can affect tracking accuracy.
- Choose a Suitable Surface: Ensure that your mouse pad is placed on a flat, stable surface to prevent unwanted movement.
- Adjust Sensitivity: Experiment with different sensitivity settings to find the optimal level for your needs and preferences.
- Enable Gesture Support: If your mouse pad supports gestures, enable them in the driver settings and explore the available options.
Conclusion
Mouse pad drivers are often overlooked but play a crucial role in unlocking the full potential of your mouse pad. By understanding their functions, ensuring driver updates, and troubleshooting potential issues, users can optimize their mouse pad experience, achieving precise cursor control, enhanced functionality, and a seamless user interface. Whether you are a casual user or a professional seeking precision, investing time in understanding and maintaining your mouse pad driver can significantly improve your computing experience.
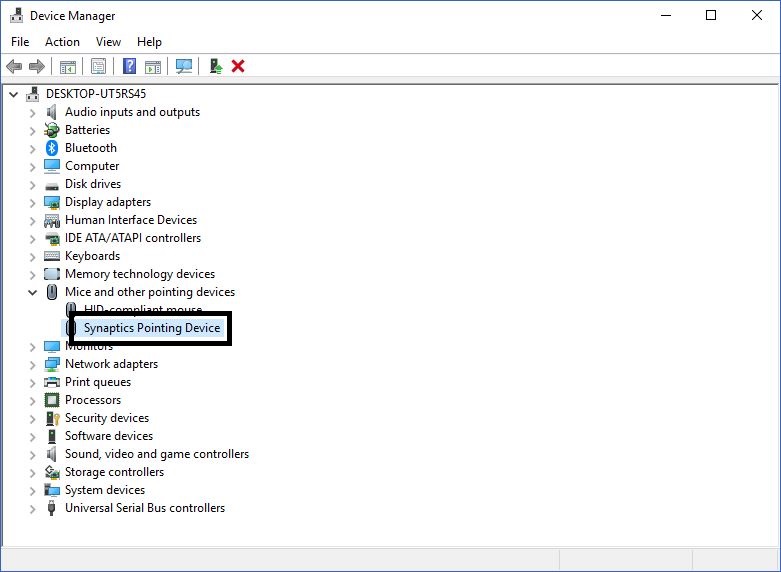
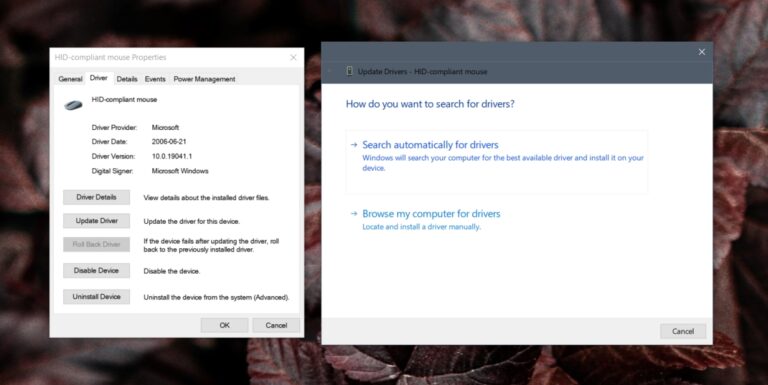



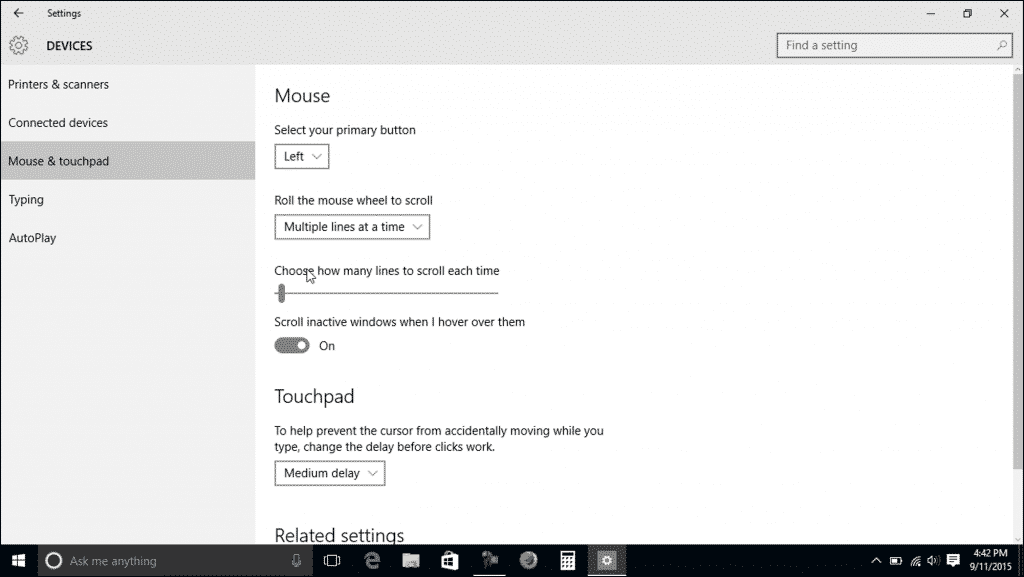


Closure
Thus, we hope this article has provided valuable insights into Navigating the World of Mouse Pad Drivers on Windows 10: A Comprehensive Guide. We hope you find this article informative and beneficial. See you in our next article!