Navigating The World Of Magic Mouse On Windows 11: A Comprehensive Guide
Navigating the World of Magic Mouse on Windows 11: A Comprehensive Guide
Related Articles: Navigating the World of Magic Mouse on Windows 11: A Comprehensive Guide
Introduction
With great pleasure, we will explore the intriguing topic related to Navigating the World of Magic Mouse on Windows 11: A Comprehensive Guide. Let’s weave interesting information and offer fresh perspectives to the readers.
Table of Content
Navigating the World of Magic Mouse on Windows 11: A Comprehensive Guide

The Magic Mouse, Apple’s iconic wireless mouse, has become synonymous with sleek design and intuitive functionality. While primarily designed for Apple’s macOS ecosystem, the desire to utilize its features on Windows 11 has spurred the development of third-party drivers and solutions. This guide aims to demystify the process of using a Magic Mouse on Windows 11, exploring the available options, their functionalities, and the steps involved in setting them up.
Understanding the Magic Mouse’s Strengths:
The Magic Mouse boasts a unique design that sets it apart from traditional mice. Its smooth, multi-touch surface allows for intuitive navigation and gesture control, enhancing user experience, particularly for users accustomed to Apple’s ecosystem. Its features include:
- Multi-touch Gestures: The Magic Mouse’s surface supports a range of gestures, such as scrolling, swiping between pages, and activating specific functions.
- Smooth Scrolling: The Magic Mouse’s smooth, frictionless scrolling mechanism provides a seamless and efficient navigation experience.
- Battery Efficiency: The Magic Mouse utilizes Bluetooth connectivity and boasts impressive battery life, minimizing the need for frequent charging.
Bridging the Gap: Magic Mouse Drivers for Windows 11
While the Magic Mouse is not natively supported by Windows 11, various third-party drivers and solutions enable its use. These drivers act as intermediaries, translating the Magic Mouse’s signals and gestures into commands understandable by the Windows operating system.
Popular Magic Mouse Drivers for Windows 11:
-
BootCamp: This option is available only for users who have a Mac running Windows 11 through Apple’s BootCamp software. BootCamp natively supports the Magic Mouse, allowing users to seamlessly switch between macOS and Windows while maintaining the Magic Mouse’s functionality.
-
Third-Party Drivers: Several third-party driver developers have created solutions specifically for Magic Mouse users on Windows 11. These drivers offer varying levels of functionality and customization options, catering to different user preferences. Some popular options include:
- MagicPrefs: This driver is specifically designed for Magic Mouse and Magic Trackpad users on Windows 11. It offers comprehensive functionality, including support for multi-touch gestures, scroll wheel emulation, and button customization.
- BetterTouchTool: This popular tool provides extensive customization options for various input devices, including the Magic Mouse. It allows users to assign custom gestures, automate tasks, and fine-tune the Magic Mouse’s behavior to their liking.
- Magic Utilities: This driver focuses on providing a seamless experience for Magic Mouse users on Windows 11, offering features like gesture support, scroll wheel emulation, and customizable button mapping.
Choosing the Right Driver:
Selecting the appropriate Magic Mouse driver for Windows 11 depends on individual needs and preferences. Factors to consider include:
- Functionality: Consider the specific features you require, such as multi-touch gesture support, scroll wheel emulation, and button customization.
- Customization Options: Some drivers offer more extensive customization options than others, allowing you to tailor the Magic Mouse’s behavior to your specific requirements.
- Compatibility: Ensure that the chosen driver is compatible with your specific Windows 11 version and any other software you use.
Installation and Configuration:
Once you have chosen a Magic Mouse driver, the installation process typically involves:
- Download and Install: Download the driver from the developer’s website and install it on your Windows 11 computer.
- Connect the Magic Mouse: Connect the Magic Mouse to your computer via Bluetooth or a USB receiver.
- Configure Settings: Open the driver’s settings panel and configure the Magic Mouse’s behavior to your liking, including gesture assignments, button mapping, and scrolling speed.
Utilizing the Magic Mouse on Windows 11:
With the driver installed and configured, you can start using the Magic Mouse on Windows 11. Its multi-touch surface allows for intuitive navigation and gesture control, enhancing your user experience.
FAQs about Magic Mouse Drivers for Windows 11:
Q1: Can I use a Magic Mouse on Windows 11 without a driver?
A: No, the Magic Mouse is not natively supported by Windows 11. You will need a third-party driver to enable its functionality.
Q2: Are all Magic Mouse drivers compatible with Windows 11?
A: Not all drivers are compatible with Windows 11. Check the driver’s website for compatibility information before downloading and installing it.
Q3: What are the benefits of using a Magic Mouse driver?
A: Magic Mouse drivers enable the use of the Magic Mouse on Windows 11, providing access to its multi-touch gestures, smooth scrolling, and customizable features.
Q4: Can I use a Magic Mouse with a USB receiver on Windows 11?
A: Yes, you can connect the Magic Mouse to your computer via a USB receiver. However, ensure that the driver you choose supports USB receiver connectivity.
Q5: Is it possible to use the Magic Mouse’s side buttons on Windows 11?
A: Yes, most Magic Mouse drivers allow you to customize the functionality of the side buttons, assigning them to specific actions or shortcuts.
Q6: What are some common issues encountered when using a Magic Mouse on Windows 11?
A: Some common issues include driver compatibility problems, connection issues, and gesture recognition errors. Consult the driver’s documentation or support forums for troubleshooting tips.
Tips for Using a Magic Mouse on Windows 11:
- Check for Updates: Regularly check for updates to your Magic Mouse driver to ensure optimal performance and compatibility.
- Experiment with Gestures: Familiarize yourself with the available multi-touch gestures and experiment with different configurations to find what works best for you.
- Customize Button Mapping: Assign specific actions or shortcuts to the Magic Mouse’s buttons to optimize your workflow.
- Adjust Sensitivity: Fine-tune the Magic Mouse’s scrolling speed and sensitivity to suit your preferences.
- Troubleshoot Connection Issues: If you encounter connection problems, ensure that your Bluetooth is enabled and that the Magic Mouse is paired correctly.
Conclusion:
Using a Magic Mouse on Windows 11 can significantly enhance your user experience, providing intuitive navigation and gesture control. By understanding the available driver options, their functionalities, and the steps involved in configuration, you can seamlessly integrate the Magic Mouse into your Windows 11 environment. Remember to choose a driver that meets your specific needs, ensuring compatibility and optimal performance for a smooth and enjoyable computing experience.


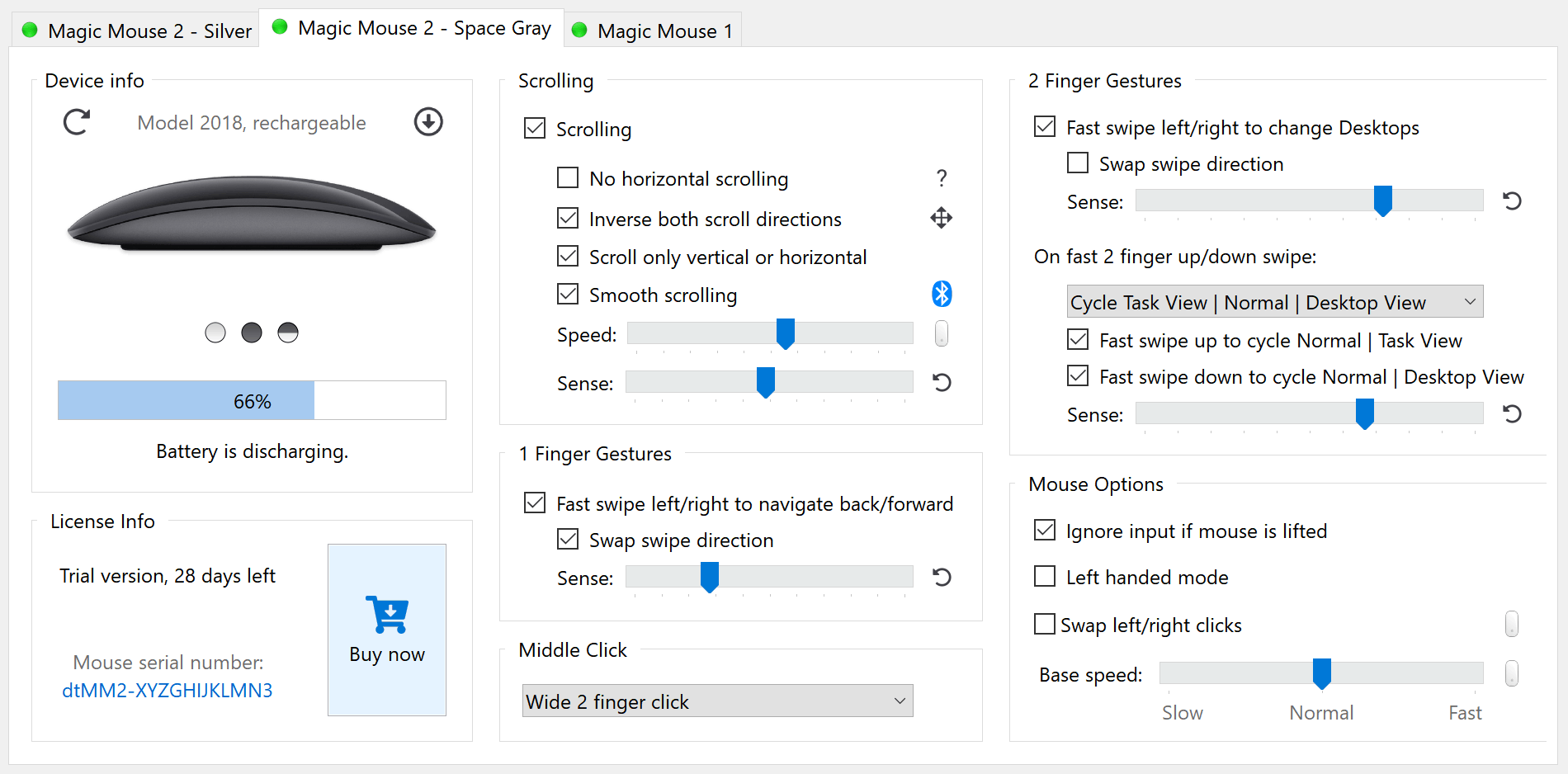

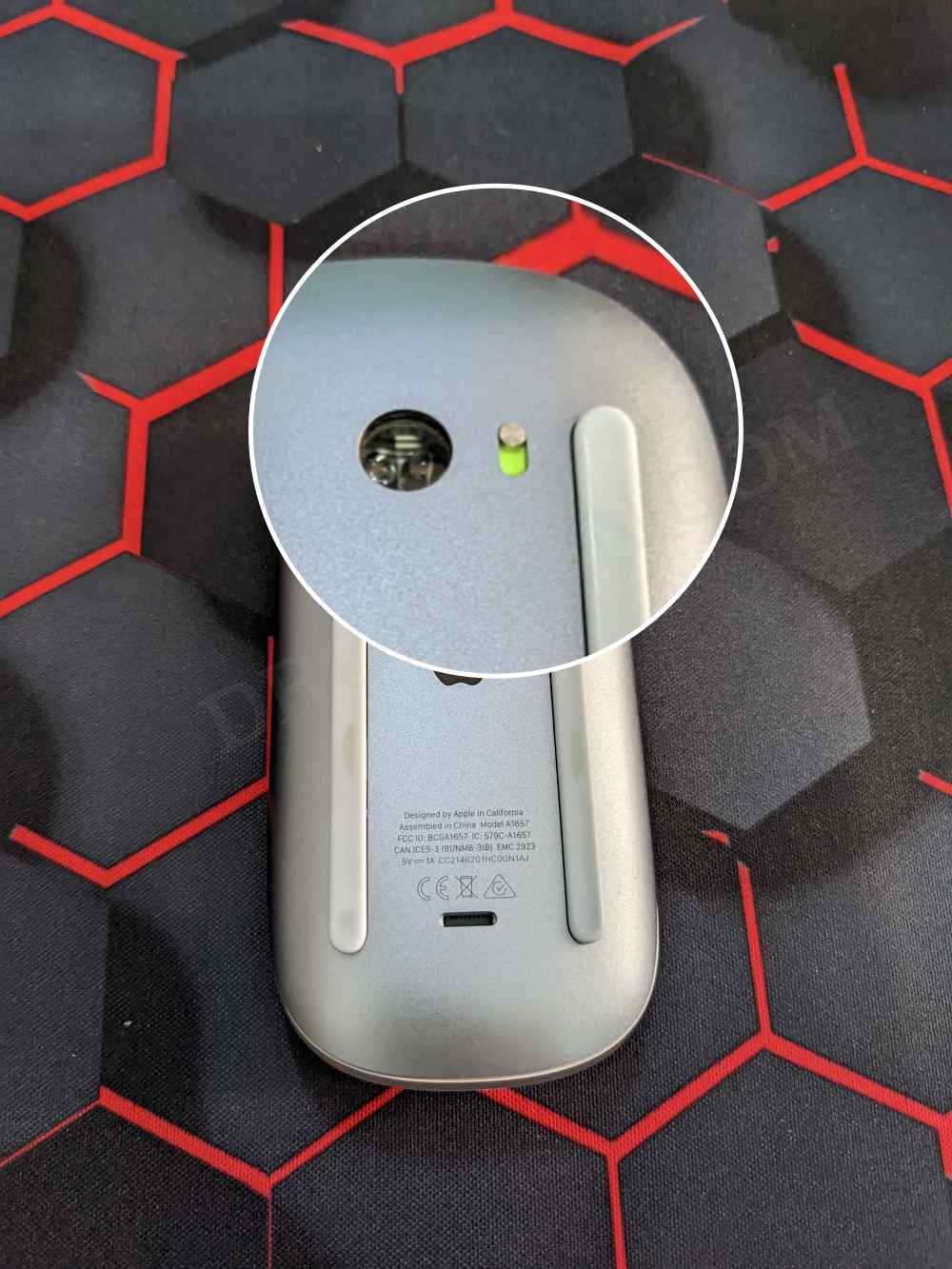

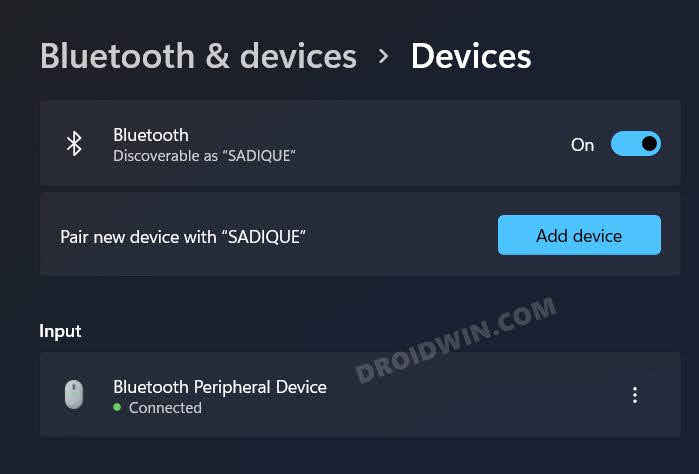

Closure
Thus, we hope this article has provided valuable insights into Navigating the World of Magic Mouse on Windows 11: A Comprehensive Guide. We appreciate your attention to our article. See you in our next article!