Navigating The World Of Logitech Mouse Drivers On Windows 10: A Comprehensive Guide
Navigating the World of Logitech Mouse Drivers on Windows 10: A Comprehensive Guide
Related Articles: Navigating the World of Logitech Mouse Drivers on Windows 10: A Comprehensive Guide
Introduction
In this auspicious occasion, we are delighted to delve into the intriguing topic related to Navigating the World of Logitech Mouse Drivers on Windows 10: A Comprehensive Guide. Let’s weave interesting information and offer fresh perspectives to the readers.
Table of Content
Navigating the World of Logitech Mouse Drivers on Windows 10: A Comprehensive Guide

In the realm of modern computing, the mouse reigns supreme as an indispensable tool for navigation and interaction. Logitech, a renowned manufacturer of peripherals, offers a diverse range of mice designed for various needs and preferences. To ensure seamless operation and unlock the full potential of these devices on Windows 10, installing the appropriate drivers is crucial. This article aims to provide a comprehensive guide to Logitech mouse drivers on Windows 10, shedding light on their importance, installation methods, troubleshooting tips, and common FAQs.
The Significance of Drivers
Drivers serve as the bridge between your computer’s operating system (OS) and the hardware connected to it. In the context of a Logitech mouse, drivers act as a translator, enabling Windows 10 to recognize and communicate with the device effectively. Without the proper drivers, the mouse may function with limited capabilities, exhibit erratic behavior, or fail to operate entirely.
Benefits of Installing Logitech Mouse Drivers
Installing the correct drivers for your Logitech mouse yields numerous advantages:
- Enhanced Functionality: Drivers unlock the full range of features available on your mouse, including custom button assignments, DPI adjustments, and advanced scrolling options.
- Improved Accuracy and Precision: Drivers optimize the mouse’s responsiveness and tracking capabilities, ensuring precise cursor movement and a smoother user experience.
- Enhanced Compatibility: Drivers ensure compatibility with Windows 10, guaranteeing seamless integration and preventing conflicts with other peripherals.
- Personalized Customization: Some drivers offer advanced customization options, allowing users to tailor the mouse’s behavior to their specific needs and preferences.
Methods for Installing Logitech Mouse Drivers
Several methods exist for installing Logitech mouse drivers on Windows 10:
1. Automatic Installation via Windows Update:
- Windows 10 automatically searches for and installs compatible drivers for connected devices, including Logitech mice.
- This method is convenient but may not always provide the latest or most optimized drivers.
2. Downloading from Logitech’s Website:
- Visit the Logitech website and navigate to the "Support" section.
- Enter your mouse model number or use the "Automatic Product Detection" tool to identify the correct drivers.
- Download the appropriate drivers for your operating system (Windows 10) and follow the installation instructions.
- This method ensures you have the most up-to-date and tailored drivers for your specific mouse model.
3. Using Logitech’s Software:
- Logitech offers dedicated software applications, such as Logitech Options or Logitech Gaming Software, that provide a centralized platform for driver installation, customization, and management.
- These applications often offer advanced features like button mapping, DPI adjustment, and lighting customization.
4. Installing Drivers from the CD/DVD:
- If your Logitech mouse came with a CD/DVD, it likely contains the drivers for your specific model.
- Insert the disc into your computer and follow the on-screen instructions to install the drivers.
Troubleshooting Common Issues with Logitech Mouse Drivers
Despite the ease of installation, occasional issues may arise with Logitech mouse drivers. Here are some common problems and their solutions:
1. Mouse Not Detected:
- Solution: Ensure the mouse is properly connected to your computer and the USB port is working. Try connecting the mouse to a different USB port.
- Solution: Restart your computer and check if the mouse is recognized after the reboot.
- Solution: Update your Windows 10 drivers through Windows Update or manually download and install the latest drivers from Logitech’s website.
2. Mouse Not Responding or Moving Erratically:
- Solution: Try cleaning the mouse sensor and the mouse pad or surface you are using.
- Solution: Ensure the mouse pointer speed is set to an appropriate level in Windows 10 settings.
- Solution: Reinstall the mouse drivers by uninstalling the current ones and downloading the latest version from Logitech’s website.
3. Buttons Not Working:
- Solution: Check if the buttons are physically stuck or damaged.
- Solution: Try cleaning the buttons with compressed air or a soft-bristled brush.
- Solution: If the problem persists, remap the buttons using Logitech’s software, if available.
4. Driver Conflicts:
- Solution: Check for any conflicting drivers by opening the Device Manager in Windows 10.
- Solution: Uninstall any conflicting drivers and reinstall the Logitech mouse drivers.
5. Mouse Not Scrolling Properly:
- Solution: Ensure the scroll wheel is clean and free of debris.
- Solution: Check if the scroll wheel settings in Logitech’s software or Windows 10 settings are configured correctly.
- Solution: Try using a different mouse pad or surface.
Frequently Asked Questions (FAQs) about Logitech Mouse Drivers on Windows 10
Q1. How do I know if I need to update my Logitech mouse drivers?
- A: If your mouse is experiencing issues like lag, unresponsive buttons, or incorrect tracking, updating the drivers might resolve the problem. You can also check for driver updates through Logitech’s website or Windows Update.
Q2. Can I use older Logitech mouse drivers on Windows 10?
- A: While older drivers might work, they may not offer the same level of compatibility, performance, or feature support as the latest drivers. It is generally recommended to use the most recent drivers available for your mouse model.
Q3. What if I can’t find the drivers for my Logitech mouse?
- A: If you cannot find the drivers on Logitech’s website, try contacting their customer support for assistance. You may also be able to find compatible drivers from third-party websites, but proceed with caution as these drivers may not be reliable or secure.
Q4. Is it safe to download Logitech mouse drivers from third-party websites?
- A: Downloading drivers from unofficial sources can be risky, as they may contain malware or other harmful elements. It is always recommended to download drivers directly from Logitech’s website or through Windows Update.
Q5. How do I uninstall Logitech mouse drivers?
- A: You can uninstall Logitech mouse drivers by accessing the Device Manager in Windows 10, right-clicking the mouse entry, and selecting "Uninstall device."
Tips for Optimizing Logitech Mouse Drivers on Windows 10
- Keep Drivers Updated: Regularly check for driver updates through Logitech’s website or Windows Update to ensure optimal performance and compatibility.
- Use Logitech’s Software: If available, use Logitech’s dedicated software for your mouse model to customize settings, manage drivers, and access advanced features.
- Clean the Mouse: Regularly clean the mouse sensor and buttons to prevent debris from interfering with its operation.
- Use a Quality Mouse Pad: A good mouse pad can improve tracking accuracy and reduce friction, enhancing the overall user experience.
- Monitor Driver Updates: Stay informed about driver updates by subscribing to Logitech’s email list or following their social media channels.
Conclusion
Logitech mouse drivers play a crucial role in ensuring seamless operation and unlocking the full potential of your Logitech mouse on Windows 10. By understanding the importance of drivers, utilizing the correct installation methods, and troubleshooting common issues effectively, users can enjoy a smooth and efficient computing experience. Regularly updating drivers, utilizing Logitech’s dedicated software, and following the tips provided in this guide will optimize your Logitech mouse’s performance and ensure a satisfying user experience.







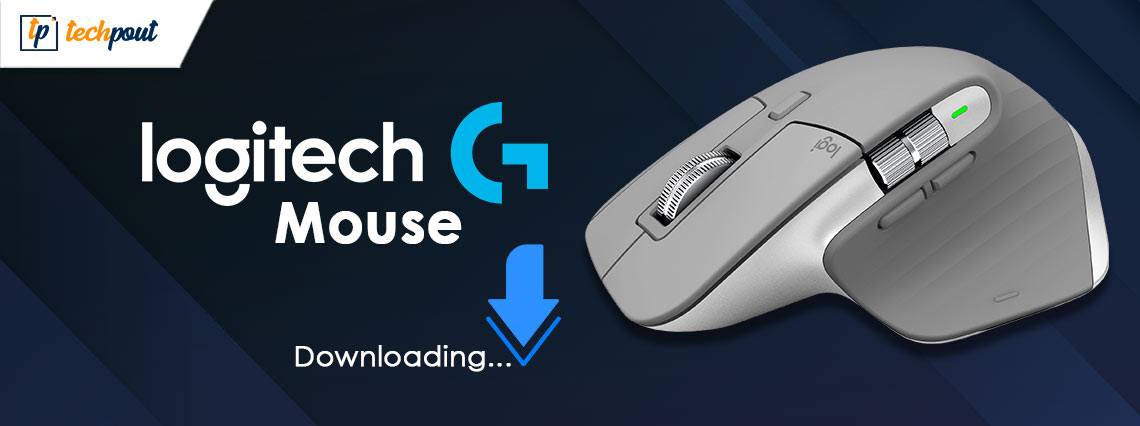
Closure
Thus, we hope this article has provided valuable insights into Navigating the World of Logitech Mouse Drivers on Windows 10: A Comprehensive Guide. We thank you for taking the time to read this article. See you in our next article!